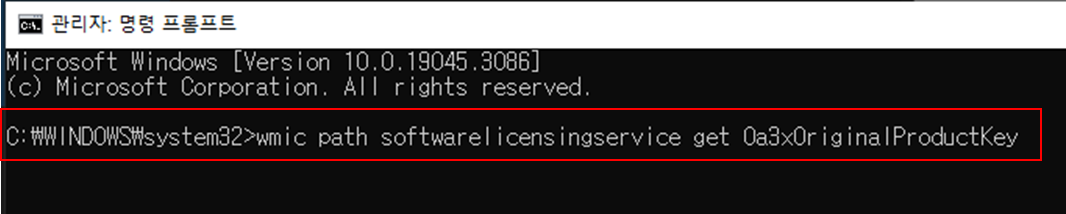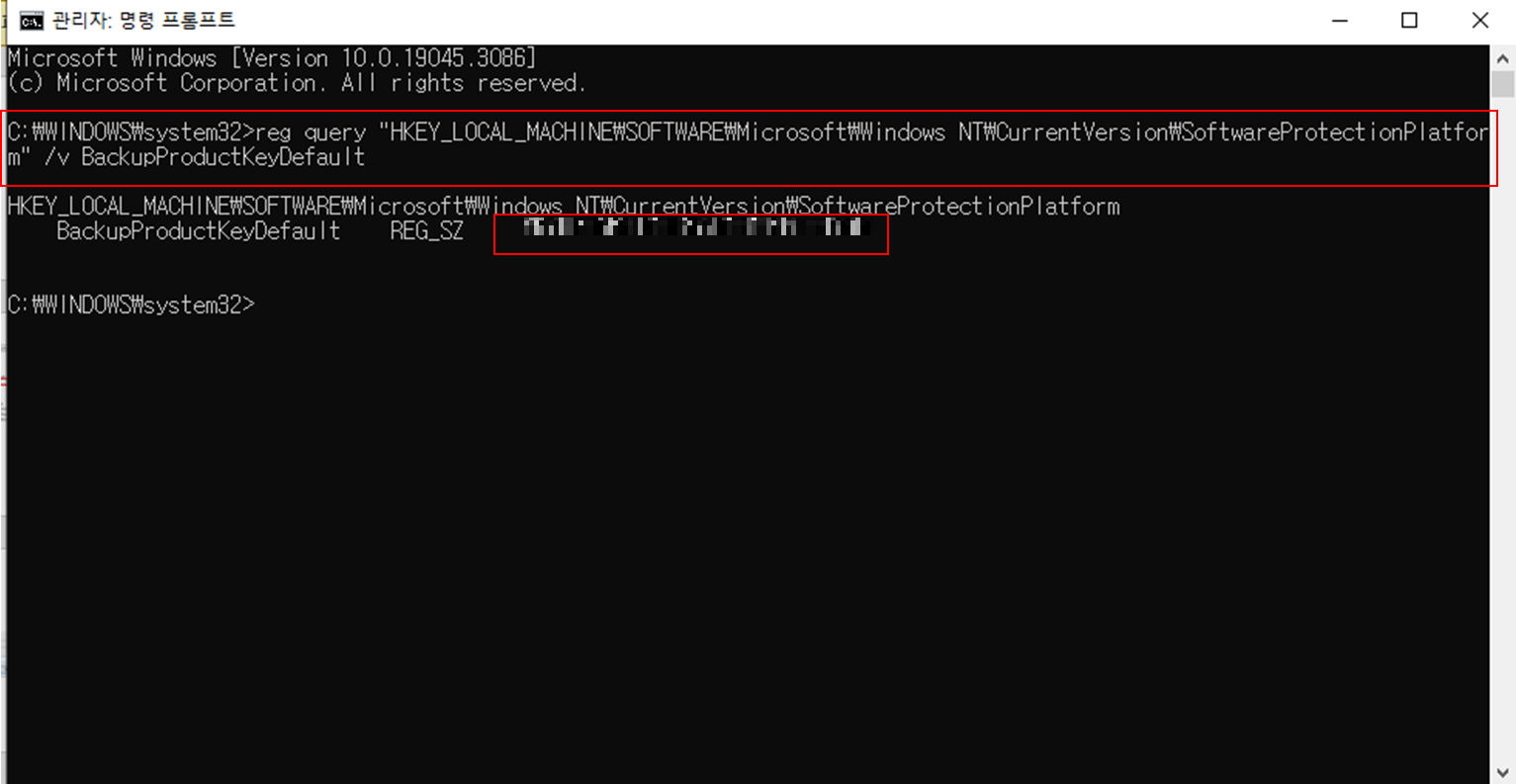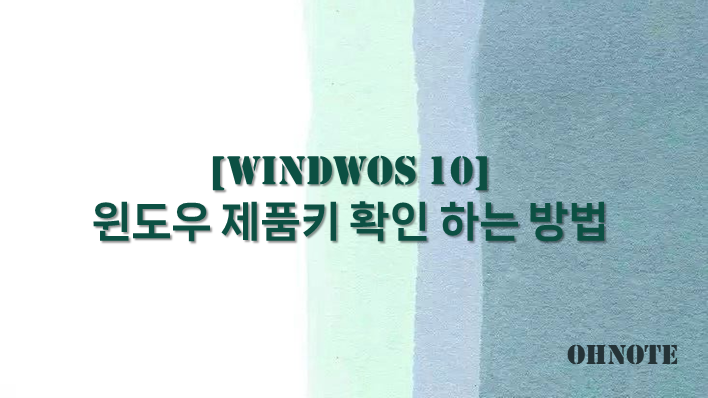
윈도우를 사용하다 보면 까먹고 있는 게 하나 있습니다. 바로 초기 설치 시 입력했던 윈도우 제품키입니다. 설치 이후 인증을 하고 나면 따로 쓸 일이 없기 때이죠 하지만 재설치 등 어떠한 사유로 인해 제품키를 확인해야 할 일이 있을 수 있어서 제품키 확인 방법에 대해 공유드립니다.
목차
wmic명령으로 윈도우 제품 키 확인하기
1. CMD로 검색 후 명령프롬프트를 실행하실 때 관리자 권한으로 열어주세요
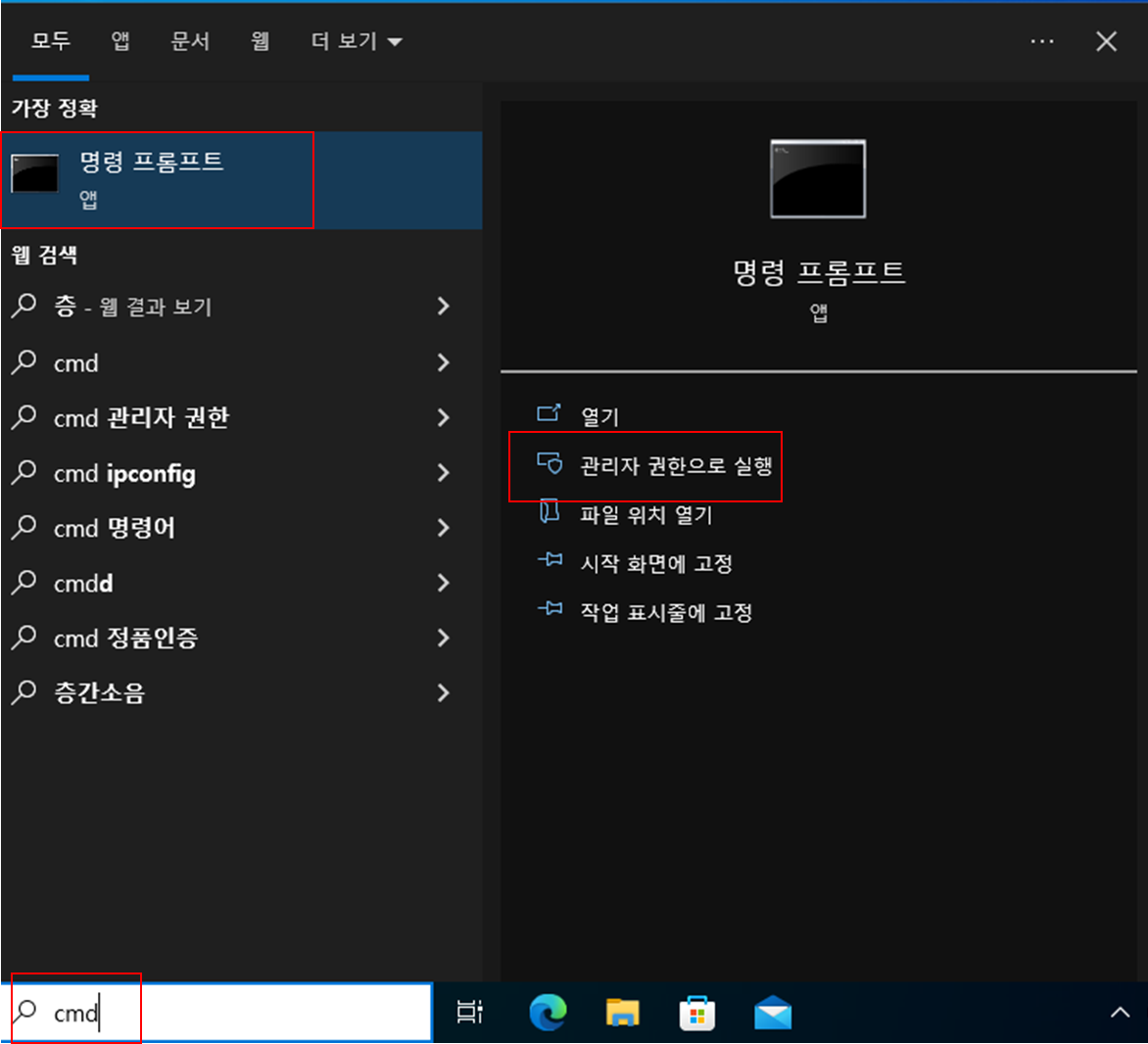
2. 명령어 wmic path softwarelicensingservice get Oa3xOriginalProductKey를 수행하면 제품키 25자리 XXXXX-XXXXX-XXXXX-XXXXX-XXXXX를 확인하실 수 있습니다.
* 디지털 라이선스로 인증을 하셨다면 wmic명령어로 확인이 안 될 수 있습니다. 이때는 다른 방법으로 확인해 주세요
레지스트리 확인 명령으로 윈도우 제품키 확인 하기
1. CMD로 검색 후 명령프롬프트를 실행하실 때 관리자 권한으로 열어주세요
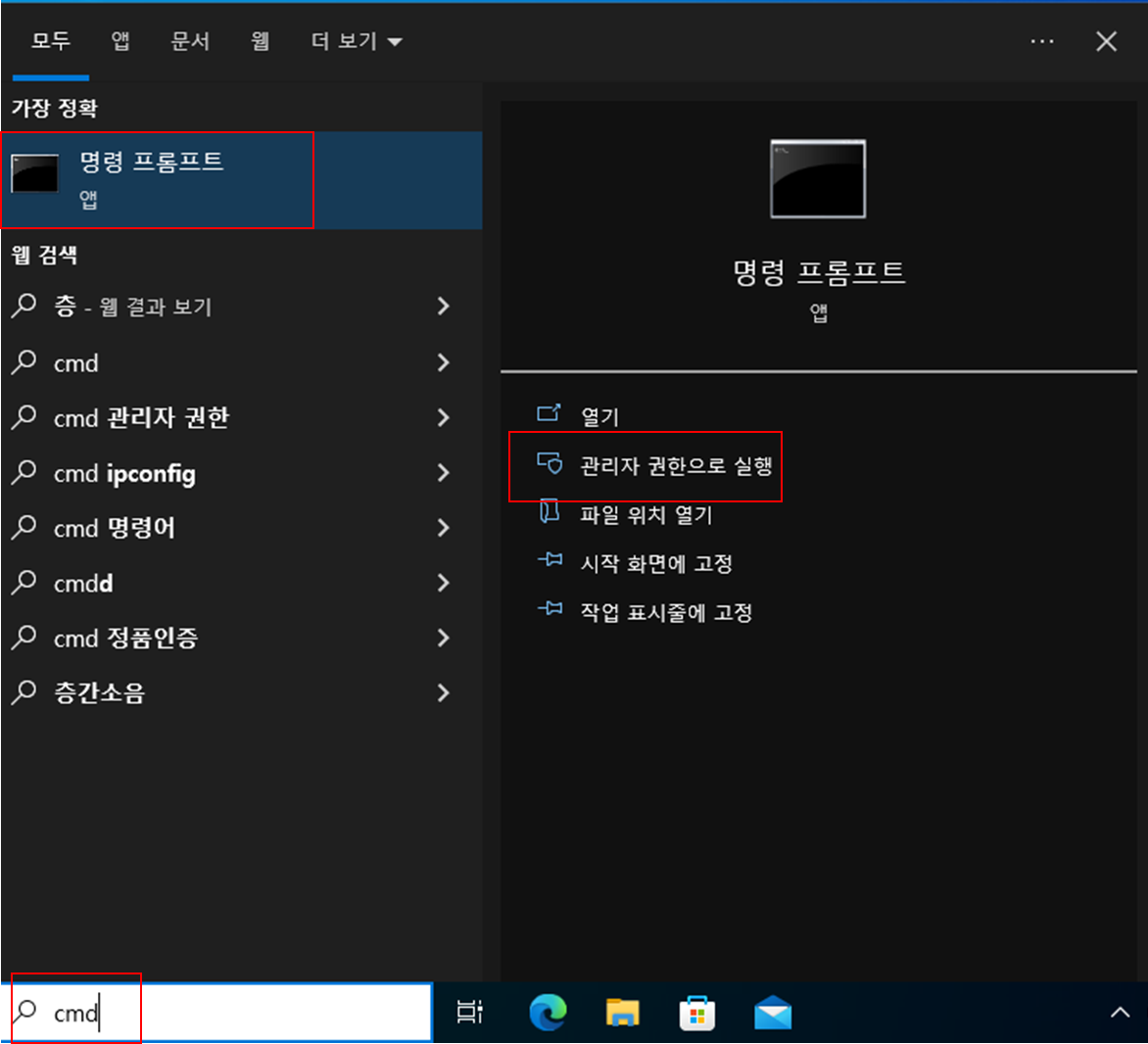
2. 명령어 reg query “HKEY_LOCAL_MACHINE\SOFTWARE\Microsoft\Windows NT\CurrentVersion
\SoftwareProtectionPlatform” /v BackupProductKeyDefault를 수행하면
제품키 25자리 XXXXX-XXXXX-XXXXX-XXXXX-XXXXX를 확인하실 수 있습니다.
레지스트리에서 윈도우 제품 키 확인하기
1. regedit로 검색 후 레지스트리 편집기를 실행시켜 주세요
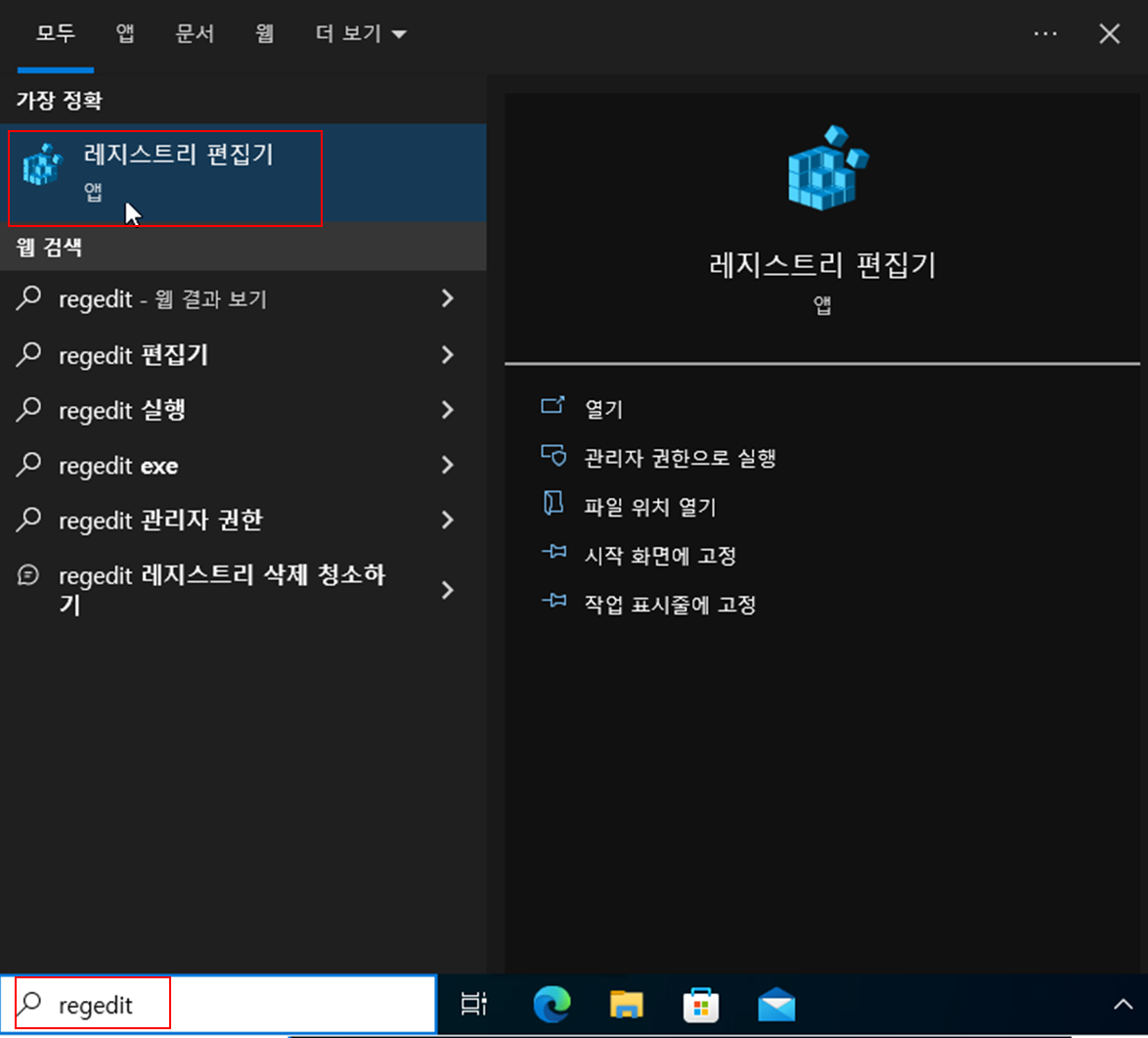
2. 레지스트리편집기에서 HKEY_LOCAL_MACHINE\SOFTWARE\Microsoft\Windows NT\CurrentVersion\SoftwareProtectionPlatform 경로로 이동해 주세요
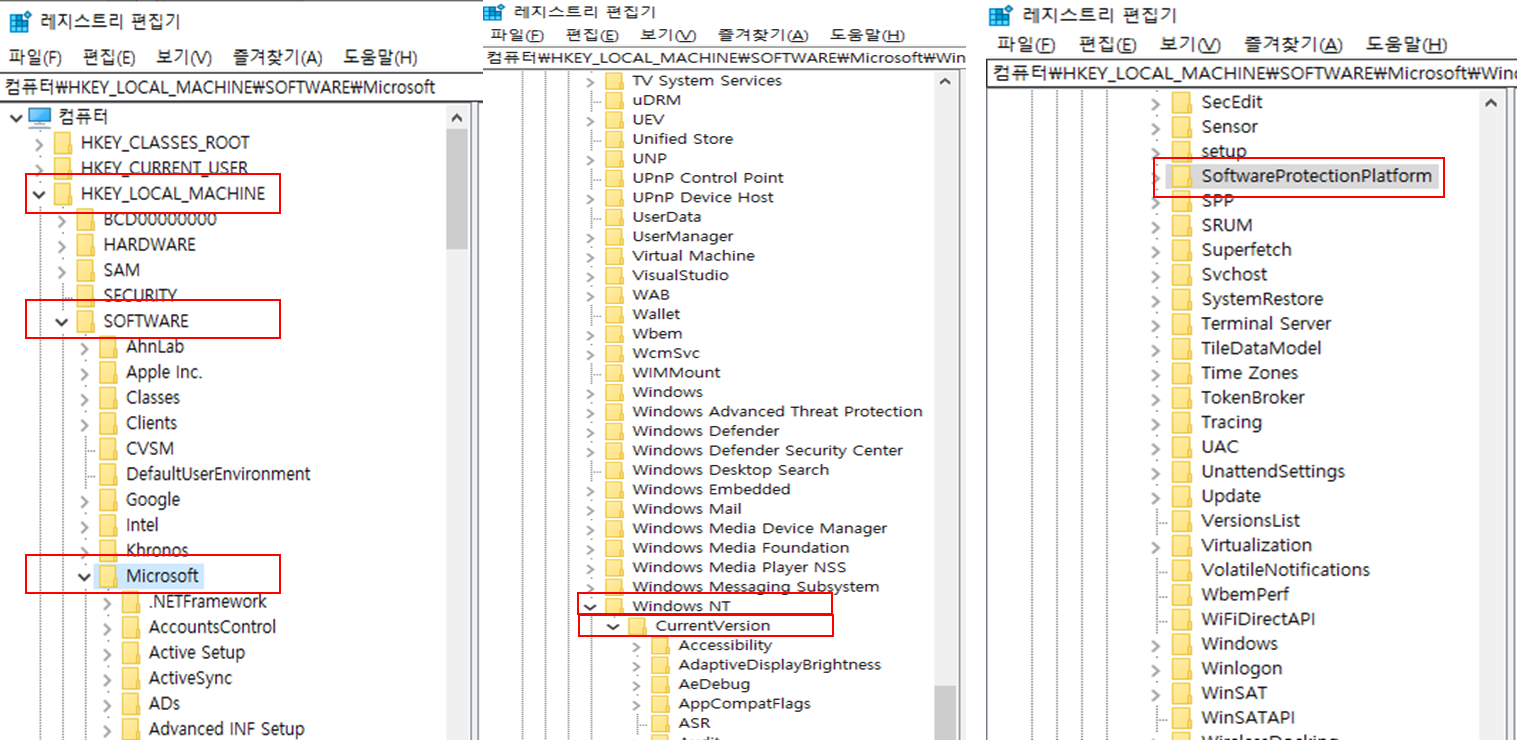
3. BackupProductKeyDefault라는 값이 있습니다. 더블클릭해 주세요

4. 값 데이터를 보시면 제품키 25자리 XXXXX-XXXXX-XXXXX-XXXXX-XXXXX를 확인하실 수 있습니다.
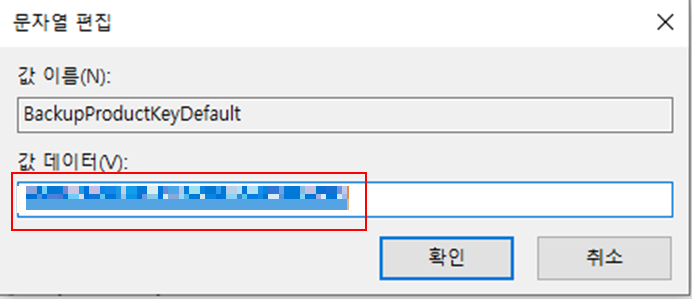
마무리
이상으로 윈도우 제품키를 확인할 수 있는 몇 가지 방법이었습니다. 갑자기 제품키가 필요하실 때 조금이나마 도움이 되셨으면 좋겠습니다.
'IT노트 > Windows 10' 카테고리의 다른 글
| [Windows 10] 언어팩 설치 및 표시언어 변경 하는 방법 (0) | 2024.04.16 |
|---|---|
| [Windows 10] 절전모드 해제 하는 방법 (0) | 2024.04.16 |
| [Windows 10] 파일 확장명 보기/숨기기 설정 하기 (0) | 2024.04.16 |
| [Windwos 10] DEL, RD 명령을 사용하여 파일 및 폴더 강제 삭제하기 (0) | 2024.04.15 |
| [Windows 10] 안전모드 실행 하는 방법 (1) | 2024.04.14 |
| [Windwos 10] CMD 명령으로 윈도우 시스템 파일 손상 복구 하기 (0) | 2024.04.14 |
| [Windows 10] 디스크 정리를 사용하여 C드라이브 용량 확보 하기 (0) | 2024.04.14 |
| [Windwos 10] 윈도우 계정 비밀번호, PIN 번호 설정 하기 (0) | 2024.04.14 |