
컴퓨터를 사용하다 보면 갑자기 운영체제가 부팅되지 않을 때가 있습니다. 이럴 때 해결을 위해 안전모드로 부팅을 하여 확인을 해볼 수 있습니다. 안전모드는 여러 가지 방법으로 실행할 수 있습니다. 이번에는 윈도우 안전모드 실행 방법에 대해서 공유드립니다.
목차
윈도우 10 안전모드 란
안전 모드는 컴퓨터 운영 체제를 진단하기 위한 모드로 디스크, 소프트웨어 오류 등 문제가 발생할 경우 해결을 하기 위해 부팅하는 모드입니다.
시작 메뉴에서 안전모드 실행
1. 시작메뉴 중 전원에서 Shift키를 누른 상태에서 다시 시작을 클릭해 주세요
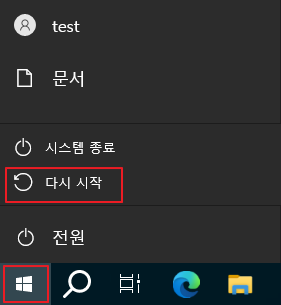
2. 다시 시작되면 옵션 선택 화면이 나옵니다 문제 해결을 클릭해 주세요
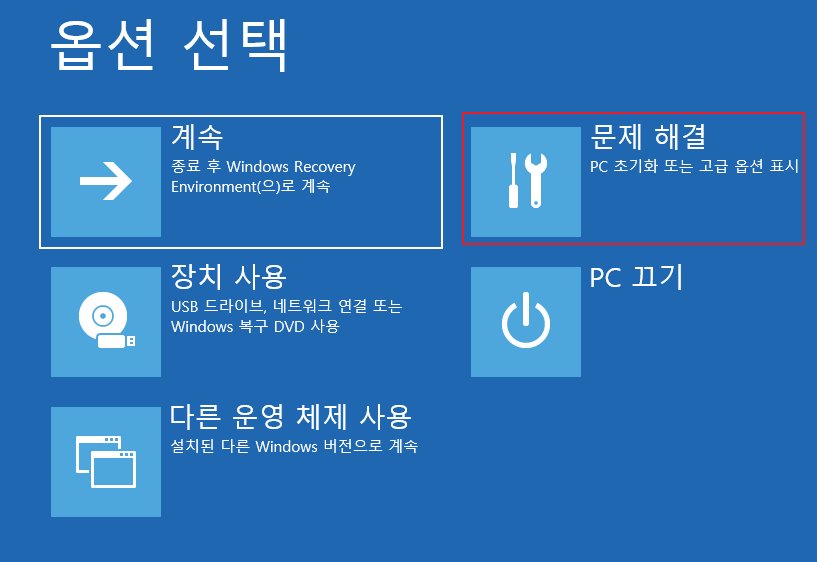
3. 고급 옵션이 나오고 시작 설정을 클릭해 주세요
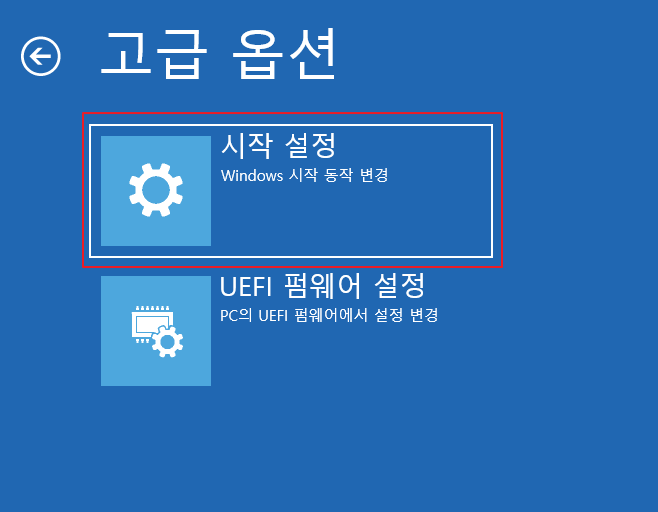
4. 다시 시작하면 시작 설정에 보이는 옵션을 선택할 수 있습니다. 다시 시작을 클릭해 주세요

5. 다시 시작 후 시작 설정 메뉴가 나옵니다. F1-F9키를 사용하여 선택할 수 있습니다. 안전 모드를 실행하기 위해 F4를 클릭해 주세요

6. 안전 모드 사용을 클릭했다면 안전모드가 실행된 것을 확인할 수 있습니다.

시스템 구성에서 안전모드 실행 하기
1. 윈도키+R을 눌러 실행창을 열고 msconfig를 입력한 다음 확인을 클릭해 주세요

2. 시스템 구성에서 부팅 탭으로 이동 후 부팅 옵션에서 안전 부팅을 체크합니다. 옵션은 최소 설치로 놔둔 후 적용 및 확인을 클릭해 주세요
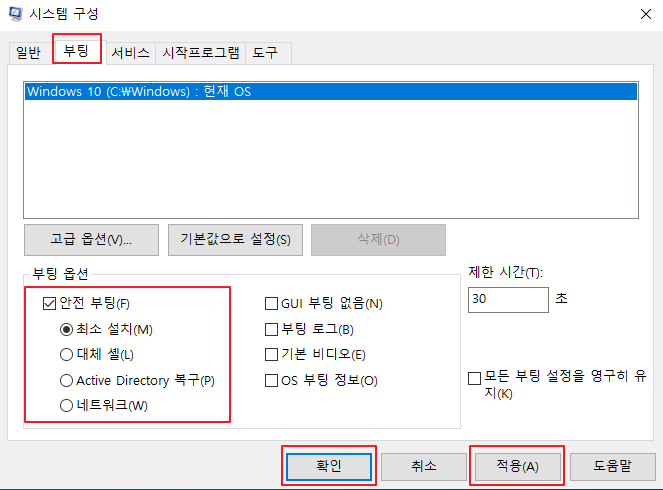
3. 변경 내용을 적용하기 위해 다시 시작을 클릭해 주세요

4. 리부팅 후 안전모드가 실행된 것을 확인할 수 있습니다.
* 안전모드 부팅 후 조치가 완료되었다면 시스템 구성에서 체크를 풀어 주어야 다시 시작 시 안전 모드가 아닌 일반 모드로 실행이 됩니다.

안전모드 자동 실행
1. 윈도우가 비정상 종료가 3회 이상 반복 되면 자동으로 안전 모드로 부팅이 실행됩니다. 컴퓨터를 켠 뒤 강제로 PC 전원 버튼을 눌러 비정상적인 종료를 3회 반복해 주세요 비정상적인 종료 3회를 반복 후 안전 모드로 진입이 되거나 자동 복구 모드가 자동으로 실행됩니다.
* 위방법은 일반 모드로 윈도우가 실행되었을 경우에 안전 모드를 실행하는 방법입니다. 하지만 윈도우에 문제가 있을 경우는 위방법으로 실행할 수 없습니다. 윈도우에 문제가 있을 경우 자동실행 방법으로 실행해 주세요
마무리
문제가 생겼을 시 간단히 조치하는 방법은 포맷하거나 초기화하는 방법입니다. 다만 조치가 가능할 경우 안전모드로 부팅하여 조치해 보시길 바랍니다.
'IT노트 > Windows 10' 카테고리의 다른 글
| [Windows 10] 절전모드 해제 하는 방법 (0) | 2024.04.16 |
|---|---|
| [Windows 10] 파일 확장명 보기/숨기기 설정 하기 (0) | 2024.04.16 |
| [Windwos 10] DEL, RD 명령을 사용하여 파일 및 폴더 강제 삭제하기 (0) | 2024.04.15 |
| [Windwos 10] 윈도우 제품키 확인 하는 방법 (0) | 2024.04.15 |
| [Windwos 10] CMD 명령으로 윈도우 시스템 파일 손상 복구 하기 (0) | 2024.04.14 |
| [Windows 10] 디스크 정리를 사용하여 C드라이브 용량 확보 하기 (0) | 2024.04.14 |
| [Windwos 10] 윈도우 계정 비밀번호, PIN 번호 설정 하기 (0) | 2024.04.14 |
| [Windows 10] 바탕화면 아이콘 생성 하는 방법(내 PC, 휴지통, 제어판, 네트워크, 문서) (0) | 2024.04.12 |



