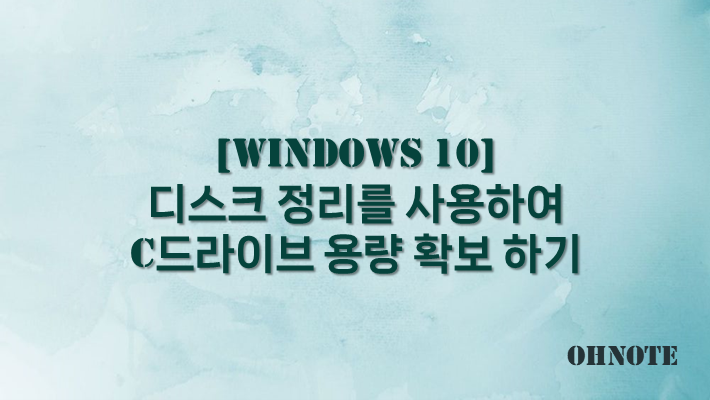
윈도우를 사용하다 보면 조용히 증가하는 게 있죠 바로 C드라이브 용량입니다. 윈도우 업데이트, 게임 설치, 프로그램 설치, 문서 파일 저장, 그림파일 저장 등 여러 가지 작업을 하다 보면 어느 순간 C드라이브 안에 여유공간이 없이 꽉 차게 되죠 물론 신경 쓰셔서 D드라이브 등 다른 곳을 같이 사용하면 C드라이브가 차는 속도는 지연될 거예요 하지만 그래도 C드라이브 안에는 지울 수 있는 파일이 쌓이고 있을 텐데요 그래서 이번에는 디스크 정리를 사용하여 C드라이브 용량 확보 방법에 대해 공유드립니다.
목차
C드라이브 용량 확보 하기
1. 내 PC에서 정리할 디스크인 C 드라이브를 확인해 주세요
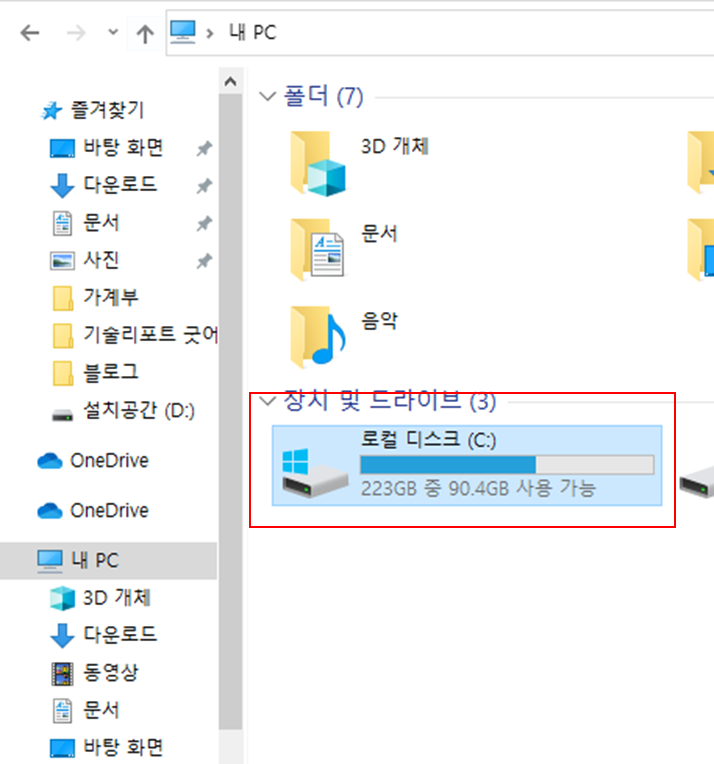
2. C드라이브를 선택하셨다면 우클릭하여 속성을 클릭해 주세요
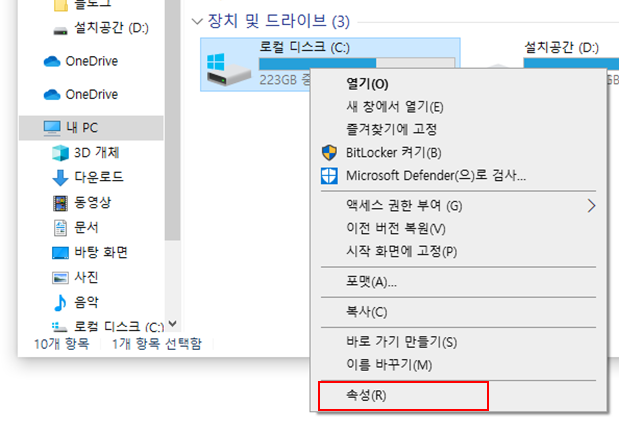
3. 속성창에서 디스크 상태를 확인하실 수 있습니다. 현재 사용 중 공간, 여유공간을 확인 후 용량 정리를 위해 디스크 정리를 눌러주세요
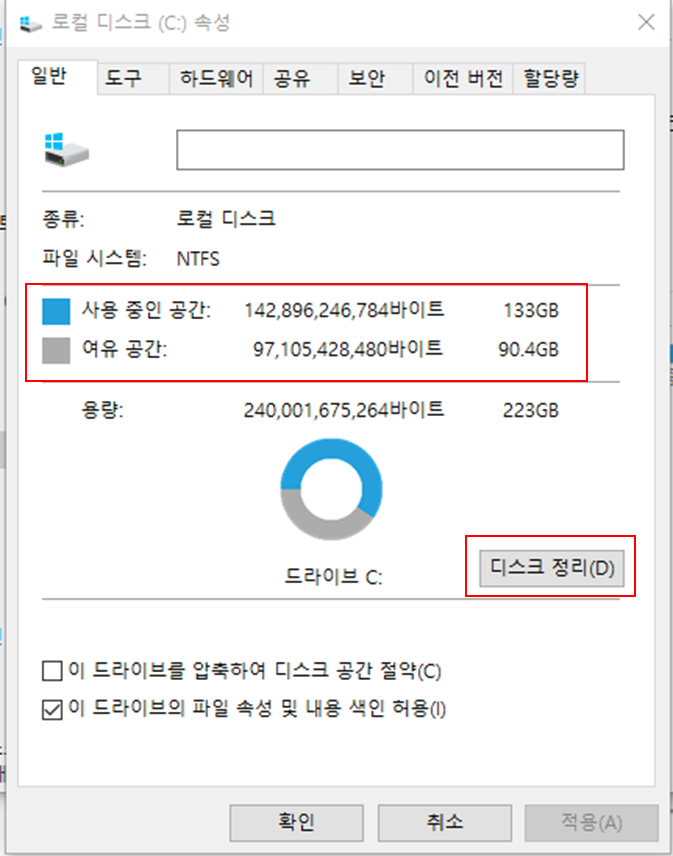
4. 디스크 정리를 누르시면 삭제할 수 있는 리스트가 나옵니다. 여기에서 지우고 싶은 부분을 선택하시면 되지만 현상태는 시스템 파일 이 빠진 상태입니다. 시스템 파일도 확인 후 정리를 위해 시스템 파일 정리를 눌러주세요
* 삭제할 파일 리스트(시스템 파일 정리 미선택)
- 다운로드한 프로그램 파일
- 임시 인터넷 파일
- Windows 오류 보고서 및 피드백 진단
- DirectX 셰이더 캐시
- 전송 최적화 파일
- 휴지통
- 임시 파일
- 미리 보기 사진
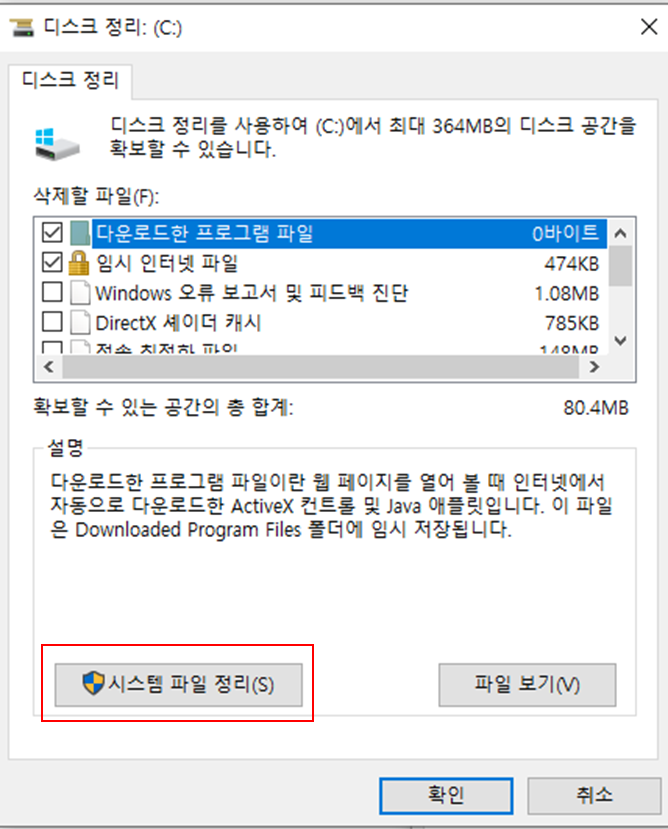
5. 시스템파일 정리까지 누르시면 이제 추가로 리스트가 더 확인되실 거예요 이제 지우고 싶은 부분을 체크표시 해야 합니다. 다 선택하셨다면 확인을 눌러 정리를 진행해 주세요
* 추가된 삭제할 파일 리스트(시스템 파일 정리 선택)
- Windows 업데이트 정리
- Microsoft Defender 바이러스 백신
- 장치 드라이버 패키지
- 언어 리소스 파일
- 임시 Windows 설치 파일

6. 파일 삭제를 진행하다 보니 한 번 더 묻는 창이 발생하는데요 디스크 정리를 위해 진행하는 것이다 보니 파일 삭제를 눌러주시면 됩니다.
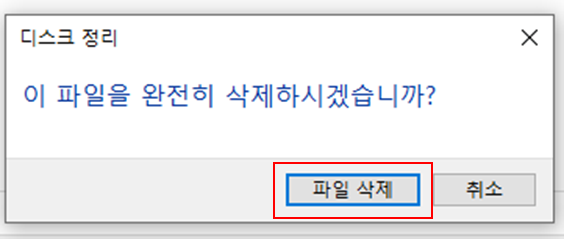
7. 이제 디스크 정리가 진행되는 중입니다. 끝날 때까지 기다리시면 됩니다
* 정리가 완료되셨다면 꼭 리부팅해 주세요

8. 디스크 정리가 완료된 후 다시 C드라이브를 확인하시면 여유 공간이 조금 늘어나 있는 것을 확인하실 수 있습니다.

마무리
여기까지 디스크 정리를 사용하여 C드라이브 여유공간 확보하는 방법이었습니다. 디스크 정리는 용량에 여유가 있으면 굳이 하실 필요는 없을 거라고 봅니다. 하지만 불필요 파일은 쌓이고 있기 때문에 일정기간마다 한 번씩 해주시면 컴퓨터 사용 시 성능을 조금이나마 높여줄 거라고 생각합니다.
'IT노트 > Windows 10' 카테고리의 다른 글
| [Windwos 10] DEL, RD 명령을 사용하여 파일 및 폴더 강제 삭제하기 (0) | 2024.04.15 |
|---|---|
| [Windwos 10] 윈도우 제품키 확인 하는 방법 (0) | 2024.04.15 |
| [Windows 10] 안전모드 실행 하는 방법 (1) | 2024.04.14 |
| [Windwos 10] CMD 명령으로 윈도우 시스템 파일 손상 복구 하기 (0) | 2024.04.14 |
| [Windwos 10] 윈도우 계정 비밀번호, PIN 번호 설정 하기 (0) | 2024.04.14 |
| [Windows 10] 바탕화면 아이콘 생성 하는 방법(내 PC, 휴지통, 제어판, 네트워크, 문서) (0) | 2024.04.12 |
| [Windows 10] netstat 명령으로 네트워크 상태 확인 하는 방법 (1) | 2024.04.12 |
| [Windows 10] chkdsk 명령으로 디스크 오류 복구 (0) | 2024.04.12 |



