
윈도우 사용 시 MS계정이나 오프라인 계정을 사용게 됩니다. MS계정은 비밀번호 설정이 되어 있지만 오프라인 계정을 사용할 때에는 비밀번호를 설정하지 않고도 사용 이 가능 합니다. 하지만 비밀번호 없이 사용하게 되면 보안에 취약하기 때문에 비밀번호를 설정 해주면 좋습니다. 그리고 비밀번호와 함께 PIN번호까지 설정하면 좋은데요 이번에는 윈도우 계정 비밀번호, PIN번호 설정 하는 방법에 대해 공유드립니다.
목차
윈도우 계정 비밀번호 설정하기
1. 윈도우 시작 메뉴 중 설정을 클릭해 주세요

2. 설정 메뉴에서 계정으로 이동해 주세요
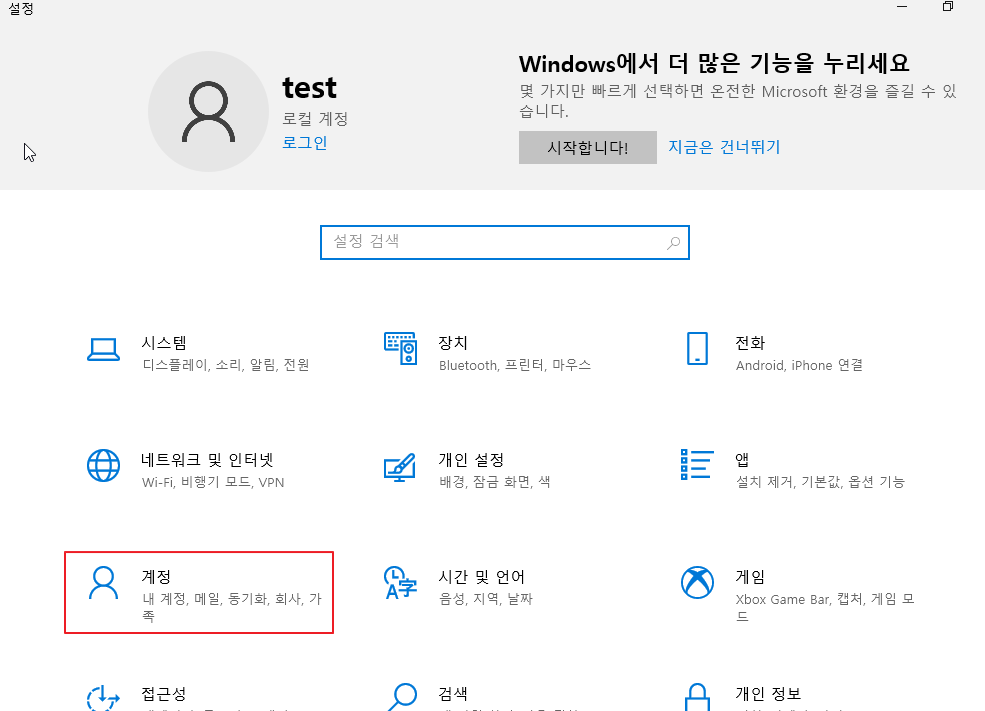
3. 계정에서 로그인 옵션으로 이동해 주세요
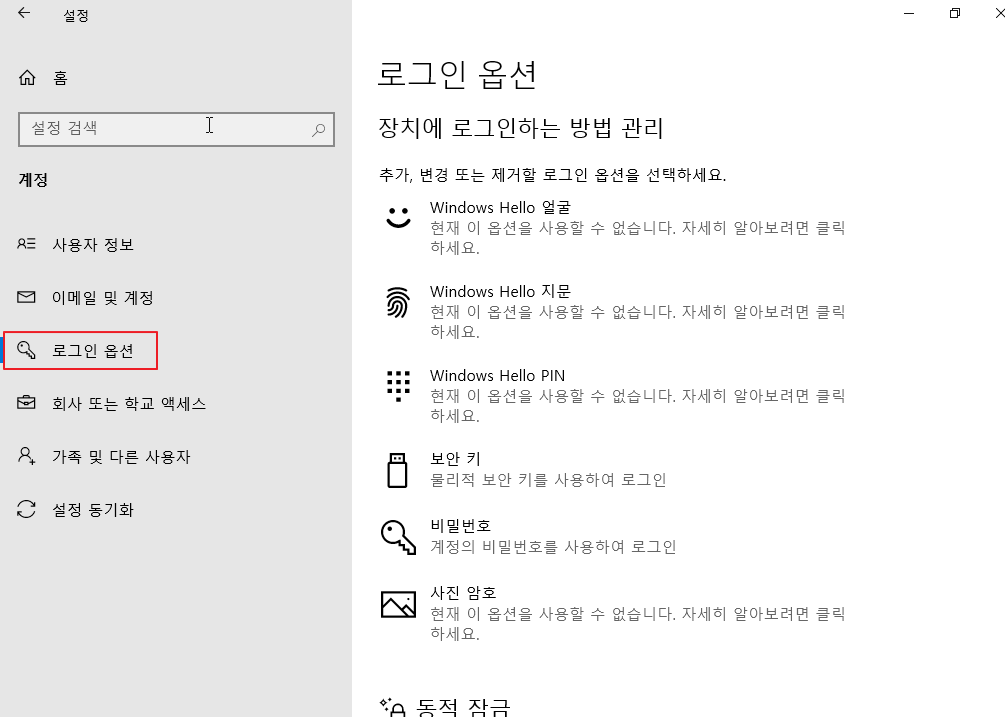
4. 로그인 옵션 중 비밀번호를 클릭하면 추가 버튼이 활성화됩니다. 추가를 클릭해 주세요
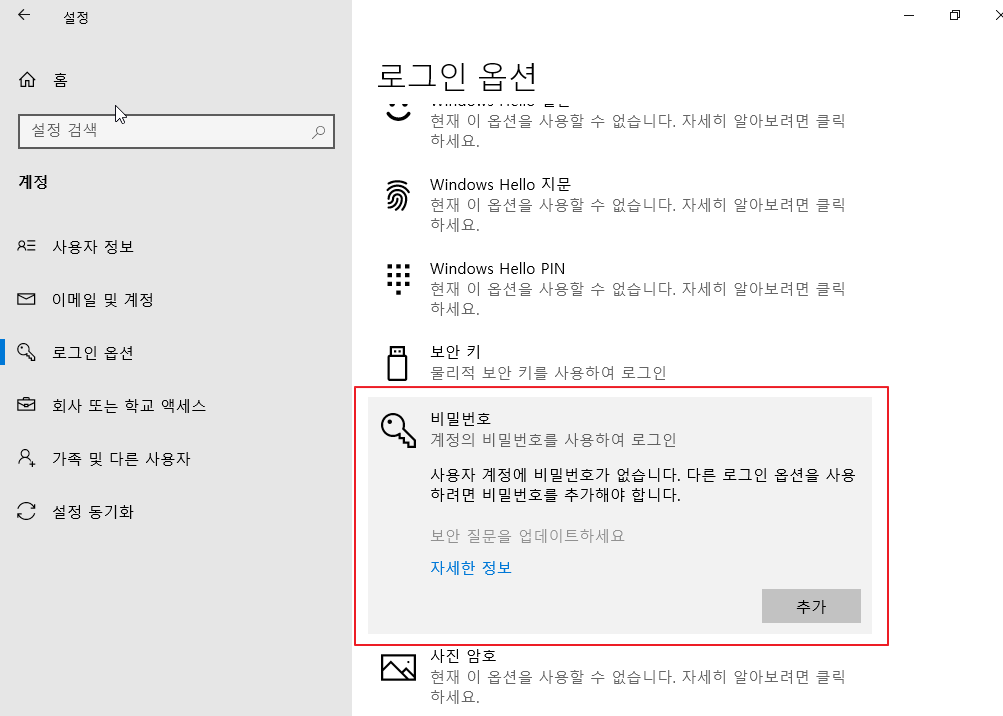
5. 암호 만들기 창이 발생하며 사용할 암호를 입력 후 다음을 클릭해 주세요

6. 암호 만들기가 완료되었습니다. 마침을 눌러 주세요
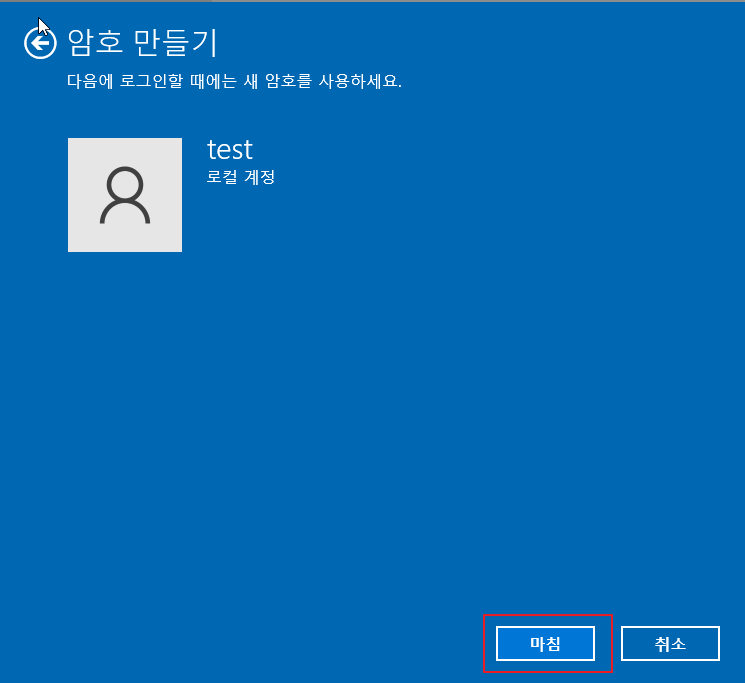
7. 암호 설정 후 로그인 하면 패스워드를 입력해야 하는 것을 확인할 수 있습니다.
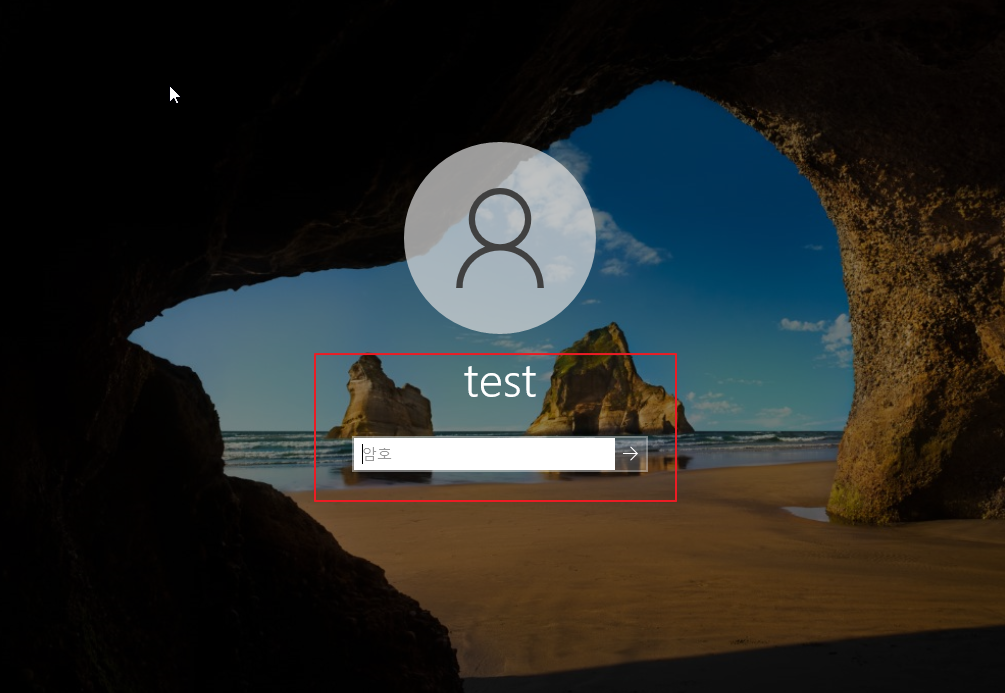
윈도우 계정 PIN 번호 설정하기
1. 이번에는 PIN번호를 추가하기 위해 로그인 옵션 중 Windows Hello PIN을 클릭하면 추가 버튼이 활성됩니다. 추가를 클릭해 주세요
* PIN번호 설정 하기 전 비밀번호가 설정되어 있어야 합니다.

2. 먼저 계정 암호를 확인하는 창이 발생합니다. 위에서 미리 설정했던 암호를 입력 후 확인을 클릭해 주세요

3. 암호를 입력하면 PIN 번호설정 창이 발생합니다. 사용할 PIN번호를 입력 후 확인을 클릭해 주세요
* PIN 번호에 문자 및 기호가 필요하면 입력 시 체크박스에 체크표시 해야 합니다.

4. PIN 번호 설정이 완료되었습니다.
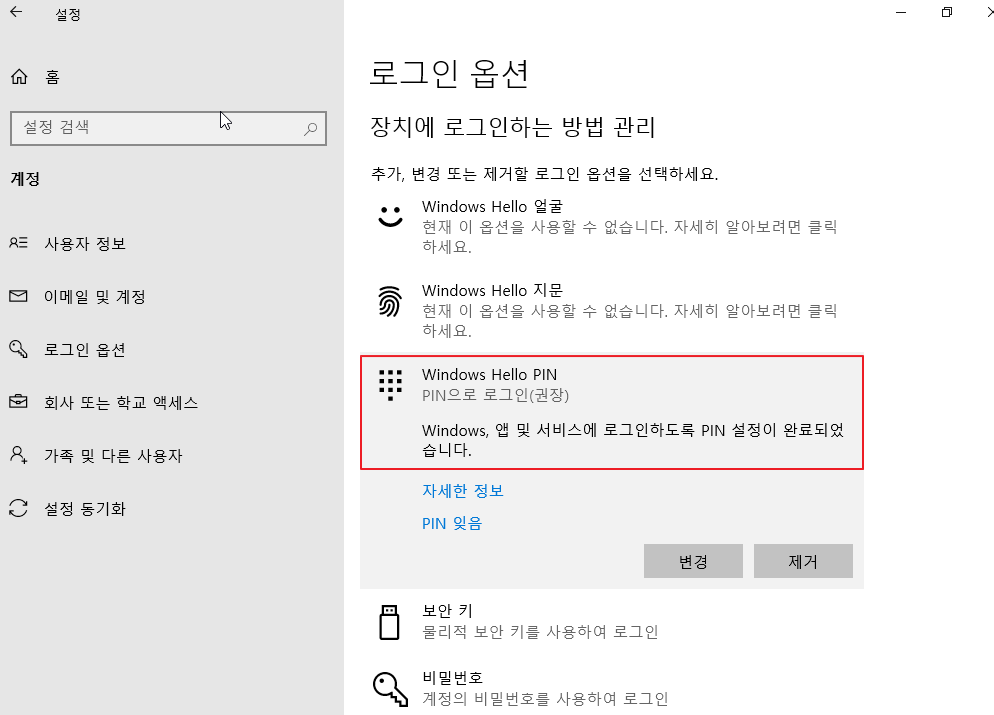
5. PIN 번호 설정 후 로그인 하면 PIN 번호를 입력해야 하는 것을 확인할 수 있습니다.
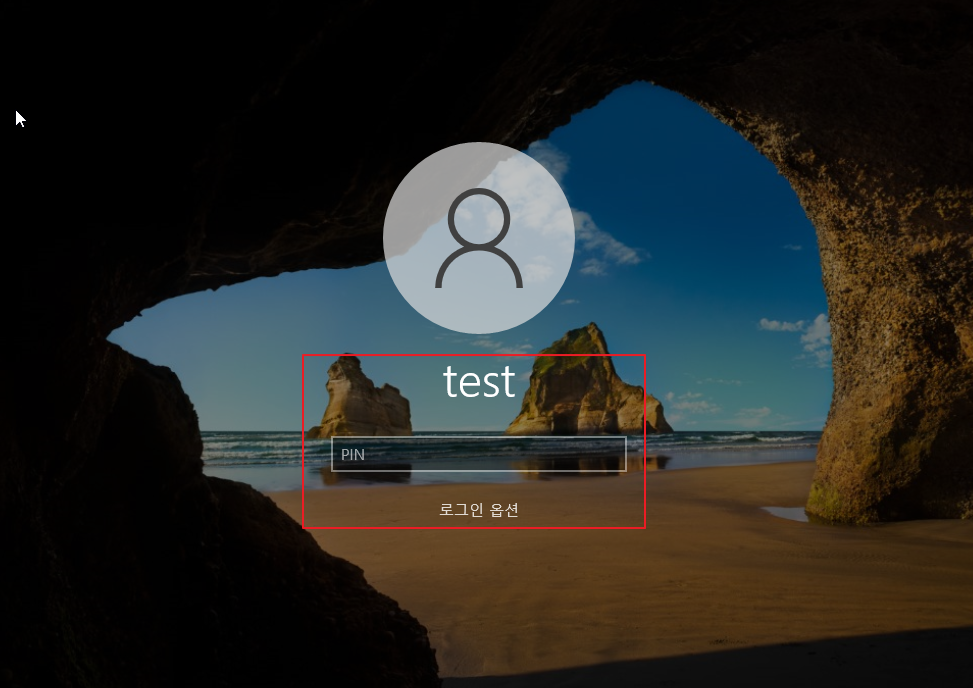
로그인 시 비밀번호 또는 PIN 번호 입력 전환 방법
1. 윈도우에 로그인할 때 비밀번호 또는 PIN번호 둘 중 원하는 것으로 전환하려면 로그인 옵션을 클릭해 주세요
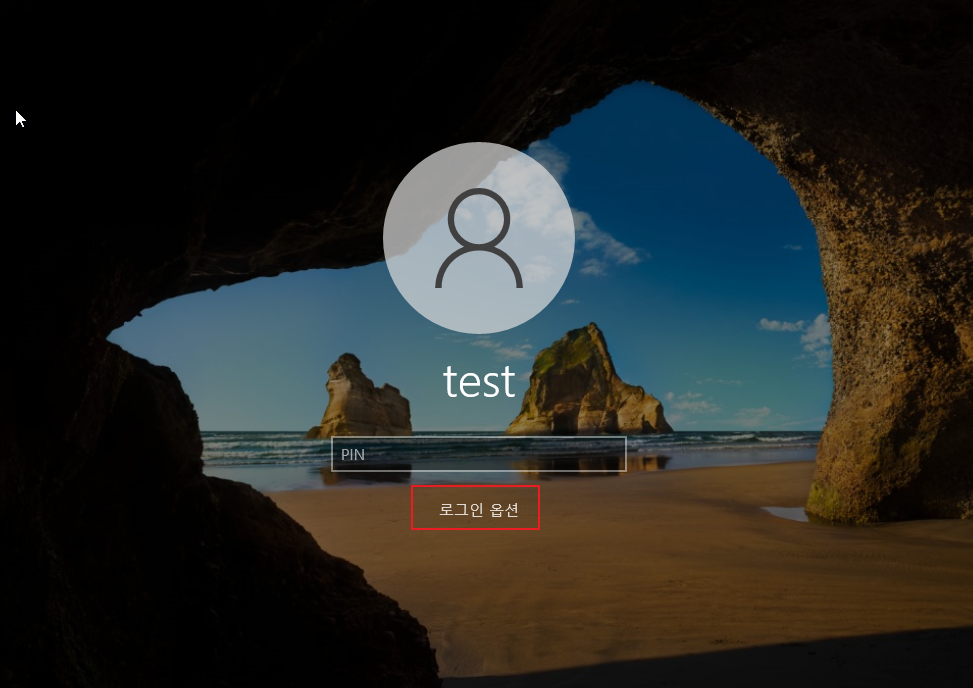
2. 로그인 옵션을 클릭하면 비밀번호 또는 핀번호를 선택할 수 있는 아이콘이 생깁니다. 원하는 방식으로 변경하여 로그인하시면 됩니다.

마무리
윈도우 계정에 비밀번호 설정은 보안 때문에 설정하는 게 좋습니다. 하지만 비밀번호만 설정했다가 까먹는 일이 있으면 난처한 일이 생기기도 합니다. 그렇기 때문에 비밀번호 설정 시 PIN번호까지 설정하는 게 좋습니다. 비밀번호와 PIN번호를 설정하여 개인정보를 지키시길 바랍니다.
'IT노트 > Windows 10' 카테고리의 다른 글
| [Windwos 10] 윈도우 제품키 확인 하는 방법 (0) | 2024.04.15 |
|---|---|
| [Windows 10] 안전모드 실행 하는 방법 (1) | 2024.04.14 |
| [Windwos 10] CMD 명령으로 윈도우 시스템 파일 손상 복구 하기 (0) | 2024.04.14 |
| [Windows 10] 디스크 정리를 사용하여 C드라이브 용량 확보 하기 (0) | 2024.04.14 |
| [Windows 10] 바탕화면 아이콘 생성 하는 방법(내 PC, 휴지통, 제어판, 네트워크, 문서) (0) | 2024.04.12 |
| [Windows 10] netstat 명령으로 네트워크 상태 확인 하는 방법 (1) | 2024.04.12 |
| [Windows 10] chkdsk 명령으로 디스크 오류 복구 (0) | 2024.04.12 |
| [Windows 10] 가상 메모리(페이징파일) 설정 (1) | 2024.04.12 |



