
윈도우는 기본 적으로 C드라이브에 설치되고 이후 드라이브는 C다음문자인 D부터 순서대로 설정이 됩니다. 그렇다 보니 D드라이브에는 보통 DVD 드라이브가 할당이 되는데요 이후에 새로운 디스크가 추가된다면 D는 사용 중이므로 E로 새로운 디스크에 할당이 됩니다. 하지만 특정 앱을 사용하거나 어떠한 이유로 인해 할당되어 있는 드라이브 문자를 변경해야 할 일이 있습니다. 이럴 때 드라이브 문자를 변경하여 해결할 수가 있습니다. 이번에는 윈도우 11 드라이브 문자 변경 하는 방법을 알아보겠습니다.
목차
드라이브 문자 변경 하는 방법
1. 윈도우 탐색기를 실행하면 장치 및 드라이브에서 드라이브에 할당되어 있는 문자를 확인할 수 있습니다.

2. DVD 드라이브와 새 볼륨의 드라이브 문자를 변경하기 위해 작업표시줄 검색에서 하드 디스크 관리(하드 디스크 파티션 만들기 및 포맷)를 찾아 클릭해 주세요
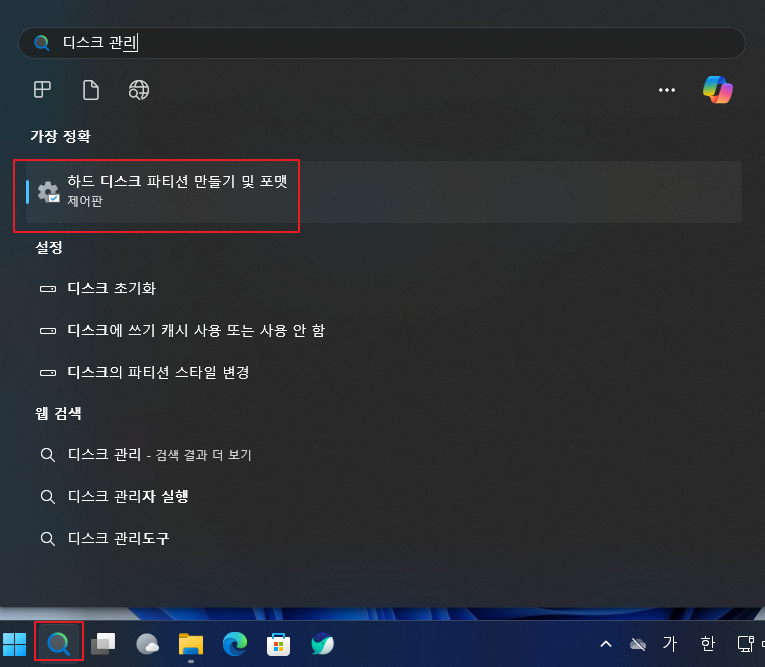
3. 할당되어 있는 문자는 변경할 수 없기 때문에 할당된 문자를 먼저 회수해야 합니다. 변경하려 하는 드라이브를 우클릭 한 다음 드라이브 문자 및 경로 변경을 클릭해 주세요
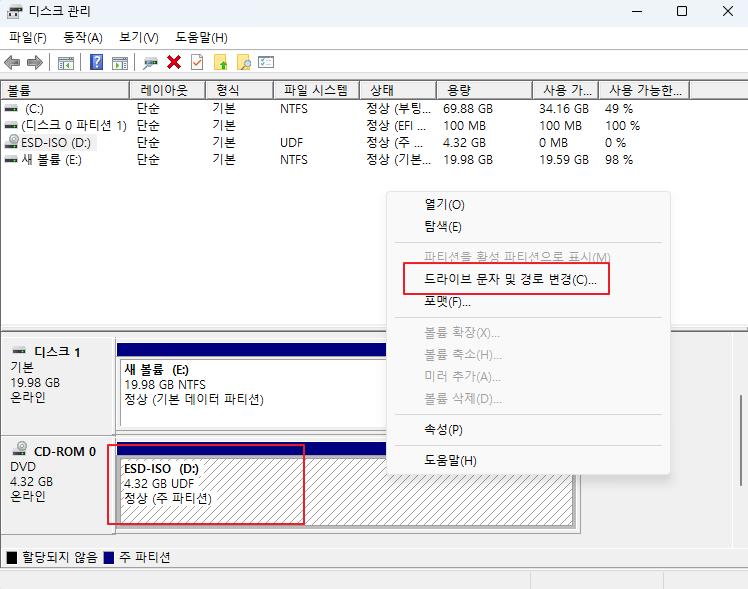
4. 드라이브에 할당되어 있는 문자를 선택 후 제거 클릭 하면 제거를 묻는 팝업이 발생합니다. 예를 클릭하여 드라이브에 할당된 문자를 제거해 주세요
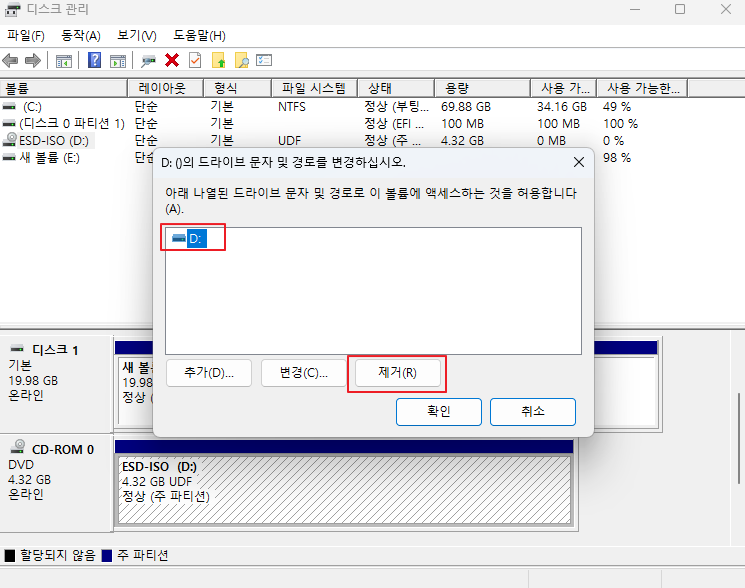

5. 변경을 하려 하는 또 다른 드라이브에서 우클릭 후 드라이브 문자 및 경로 변경을 클릭해 주세요

6. 사용 중 인문 자를 선택 후 변경을 클릭해 주세요
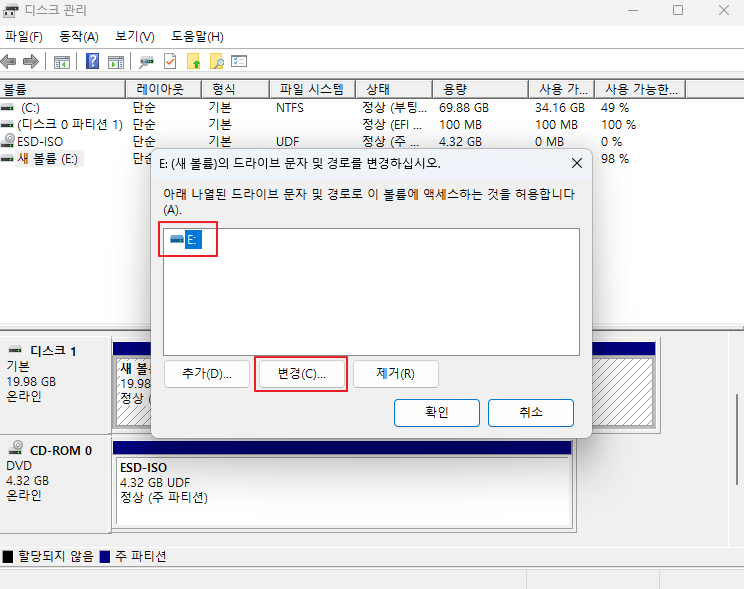
7. 드라이브 문자 할당에서 설정하려 하는 문자를 선택 후 확인을 클릭하면 변경을 묻는 팝업이 발생합니다. 예를 클릭하여 드라이브에 할당된 문자를 변경해 주세요
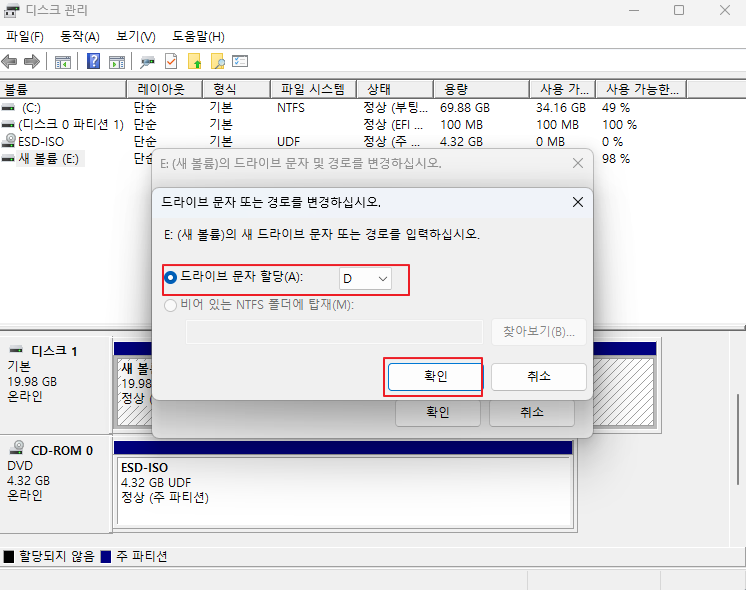
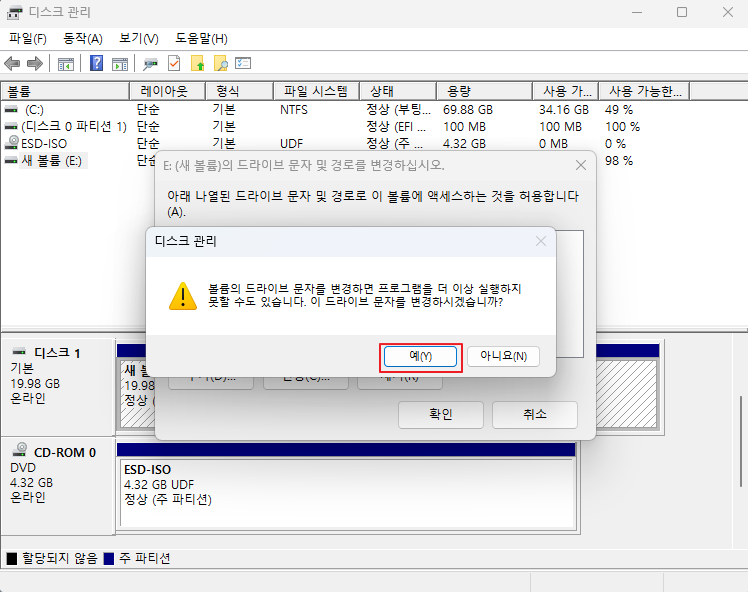
8. 드라이브 문자가 변경된 것을 확인할 수 있습니다. 이제 회수해서 문자할당이 안된 DVD드라이브에 남는 문자를 할당해야 합니다. DVD드라이브를 우클릭 한 다음 드라이브 문자 및 경로 변경을 클릭해 주세요
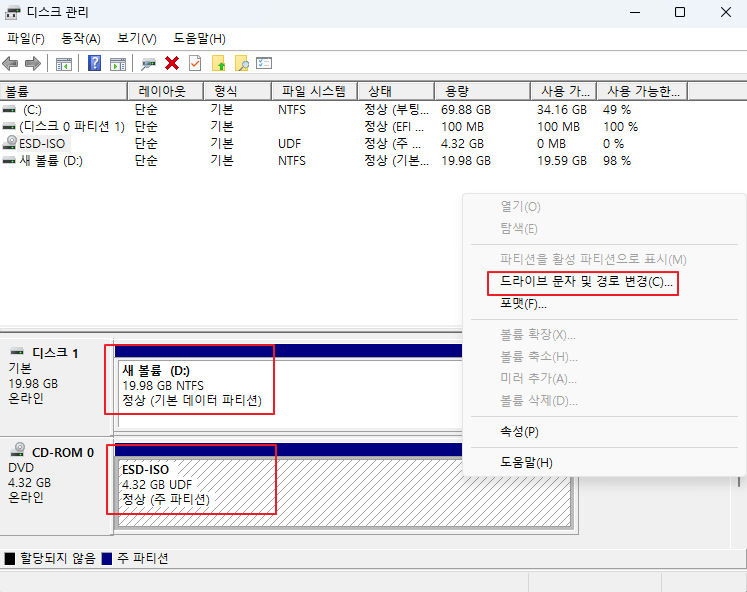
9. 이번에는 추가를 클릭 후 드라이브 문자를 할당해 주세요

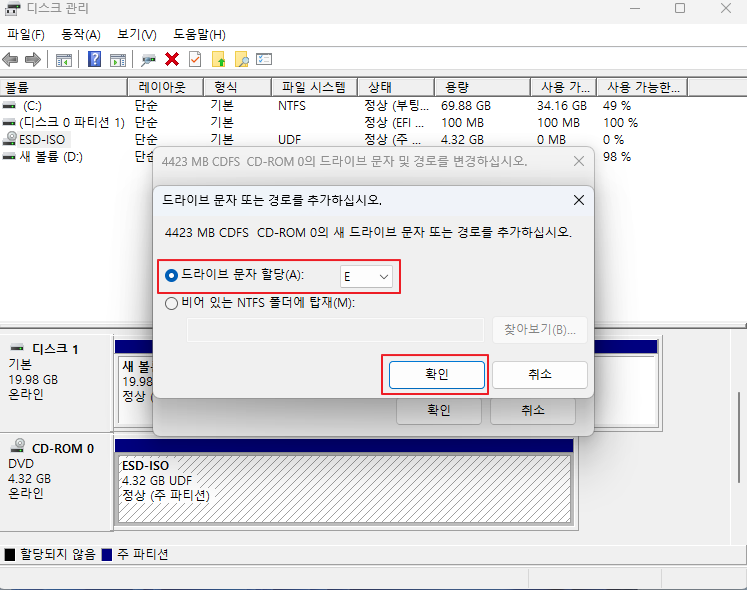
10. 설정 완료 후 드라이브 문자가 순서대로 할당되어 있는 것을 확인할 수 있습니다.

마치며
드라이브 문자가 연속되지 않는다 해도 문제가 되지는 않습니다. 특정 이유로 드라이브 문자 지정이 필요하다면 위내용 참고하여 드라이브 문자를 맞춰 할당해 보시길 바랍니다.
'IT노트 > Windows 11' 카테고리의 다른 글
| [Windows 11] 윈도우 11 다크모드 설정하기 (0) | 2024.04.21 |
|---|---|
| [Windows 11] 내PC, 휴지통, 제어판 등 바탕 화면 아이콘 생성하기 (0) | 2024.04.21 |
| [Windows 11] 윈도우 11 설치 하는 방법 (0) | 2024.04.16 |
| [Windows 11] 윈도우 11 설치 USB 만들기 (0) | 2024.04.16 |
| [Windows 11] 윈도우 11 사용자 계정 삭제하기 (0) | 2024.04.07 |
| [Windows 11] 윈도우 11 기본 공유 폴더 제거 하는 방법 (0) | 2024.04.05 |
| [Windows 11] 윈도우 11 디스크 정리 하는 방법 (3) | 2024.04.04 |
| [Windows 11] 윈도우 11 자체 기능으로 악성코드 제거 하기 (0) | 2024.04.01 |



