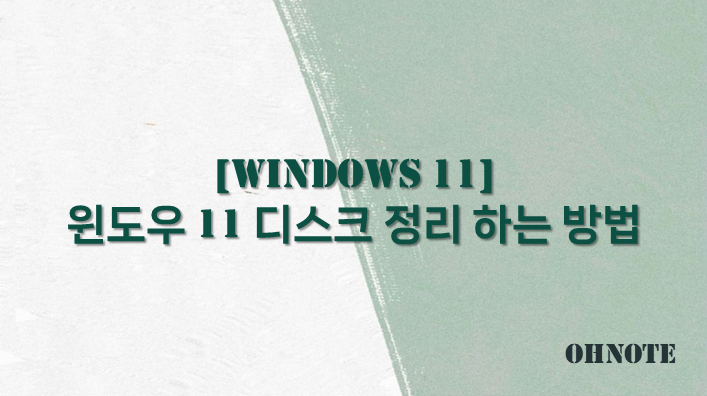
PC를 사용하다 보면 새로운 프로그램 설치, 파일 저장, 윈도우 업데이트 등으로 인해 드라이브 용량이 늘어나고 있을 텐데요 이런 상황에서 관리를 하지 않고 방치하다 보면 드라이브 용량이 부족해질 때가 있습니다. 이렇게 계속 증가하다가 보면 PC에 문제까지 발생하게 되는데요 이럴 때 디스크 정리를 하여 용량을 확보할 수가 있습니다. 이번에는 윈도우 11 디스크 정리 하는 방법을 알아보겠습니다.
목차
디스크 정리 하는 방법
1. 탐색기를 실행 후 내 PC로 이동하면 장치 및 드라이브가 확인되는데요 C드라이브의 용량이 부족하다고 가정하겠습니다.

2. 작업 표시줄 검색에서 디스크 정리를 찾아 실행해 주세요
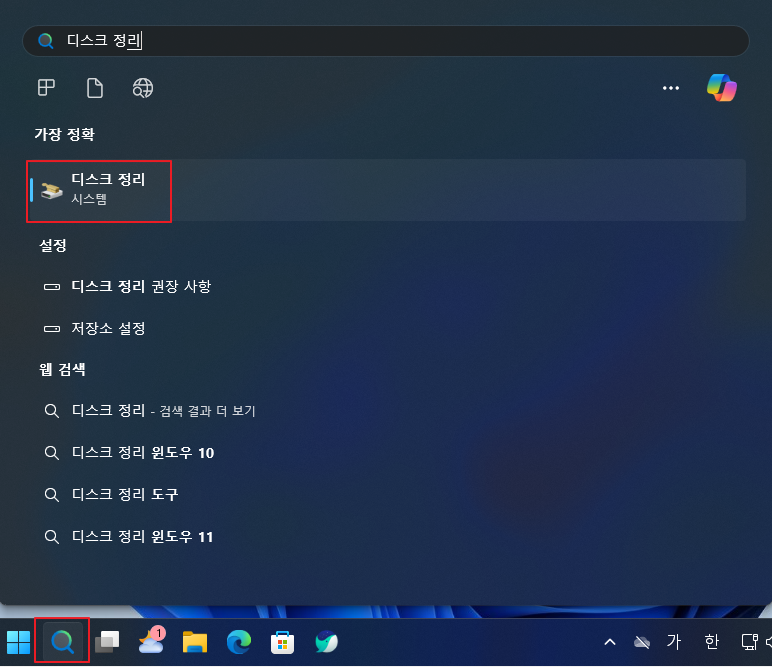
3. 정리를 하려 하는 C드라이브를 선택 후 확인을 클릭해 주세요
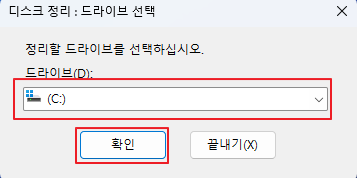
4. 디스크 정리가 실행되면서 삭제할 파일을 이 확인되는데요 기본적으로 시스템 파일이 제외된 항목이 확인됩니다. 시스템 파일까지 정리하기 위해 시스템 파일 정리를 클릭해 주세요

5. 다시 한번 C드라이브를 선택 후 확인을 클릭해 주세요
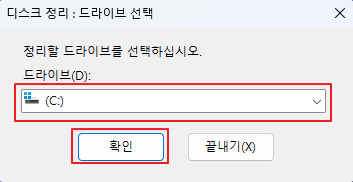
6. 시스템 파일까지 포함된 삭제할 파일이 확인됩니다. 삭제할 항목을 선택 후 확인을 클릭해 주세요
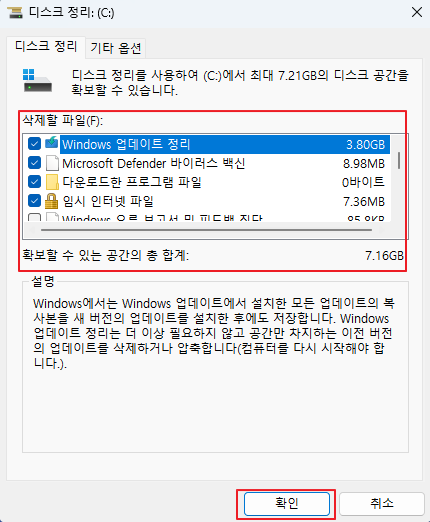
7. 파일을 완전히 삭제할 건지 묻는 팝업이 확인되며 파일삭제를 클릭하면 디스크 정리가 진행됩니다.
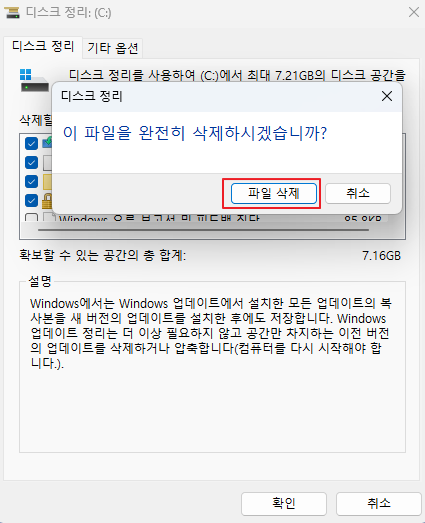

8. 디스크 정리가 완료되면 창이 사라집니다. 다시 C드라이브를 확인하면 여유공간이 늘어나있는 것을 확인할 수 있습니다.
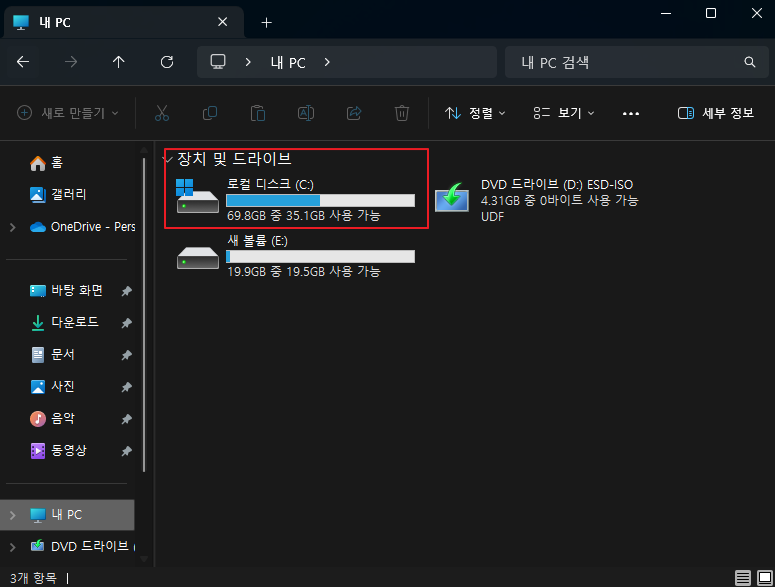
마치며
디스크 정리는 용량부족시 가장 기본적으로 할 수 있는 조치 방법 중하나입니다. 윈도우 PC를 사용하다 보면 용량이 지속적으로 증가하게 되다 보니 관리차원에서 주기적으로 디스크 정리를 진행하는 것을 추천드립니다.
'IT노트 > Windows 11' 카테고리의 다른 글
| [Windows 11] 윈도우 11 설치 USB 만들기 (0) | 2024.04.16 |
|---|---|
| [Windows 11] 윈도우 11 드라이브 문자 변경 하는 방법 (0) | 2024.04.08 |
| [Windows 11] 윈도우 11 사용자 계정 삭제하기 (0) | 2024.04.07 |
| [Windows 11] 윈도우 11 기본 공유 폴더 제거 하는 방법 (0) | 2024.04.05 |
| [Windows 11] 윈도우 11 자체 기능으로 악성코드 제거 하기 (0) | 2024.04.01 |
| [Windows 11] 윈도우 11 글꼴 추가 하는 방법(네이버 글꼴) (0) | 2024.03.30 |
| [Windows 11] 윈도우 11 바탕화면 아이콘 표시 설정 (0) | 2024.03.28 |
| [Windows 11] 윈도우 11 프로그램 설치 경로 변경 하는 방법(다른 드라이브로 이동) (0) | 2024.03.26 |



