
이번에는 윈도우 11 설치 방법에 대해 공유드립니다.
목차
Windows 11 설치하기
1. 윈도우 11 설치를 위해 iso 또는 설치 usb를 사전에 준비해 주세요
2024.04.16 - [IT노트/Windows 11] - [Windows 11] 윈도우 11 설치 USB 만들기
[Windows 11] 윈도우 11 설치 USB 만들기
윈도우 11도 윈도우10과 동일하게 마이크로 소프트 공식 홈페이지에서 미디어 설치 도구를 이용하여 설치 USB를 쉽게 만들 수가 있습니다. 이번에는 윈도우 11을 설치하기 위한 설치 미디어 만들
ohnote.tistory.com
2. iso 또는 usb를 이용하여 부팅하면 설치가 진행됩니다. 한국어로 설치 진행 하겠습니다. 다음을 누른 후 지금 설치를 눌러 진행해 주세요

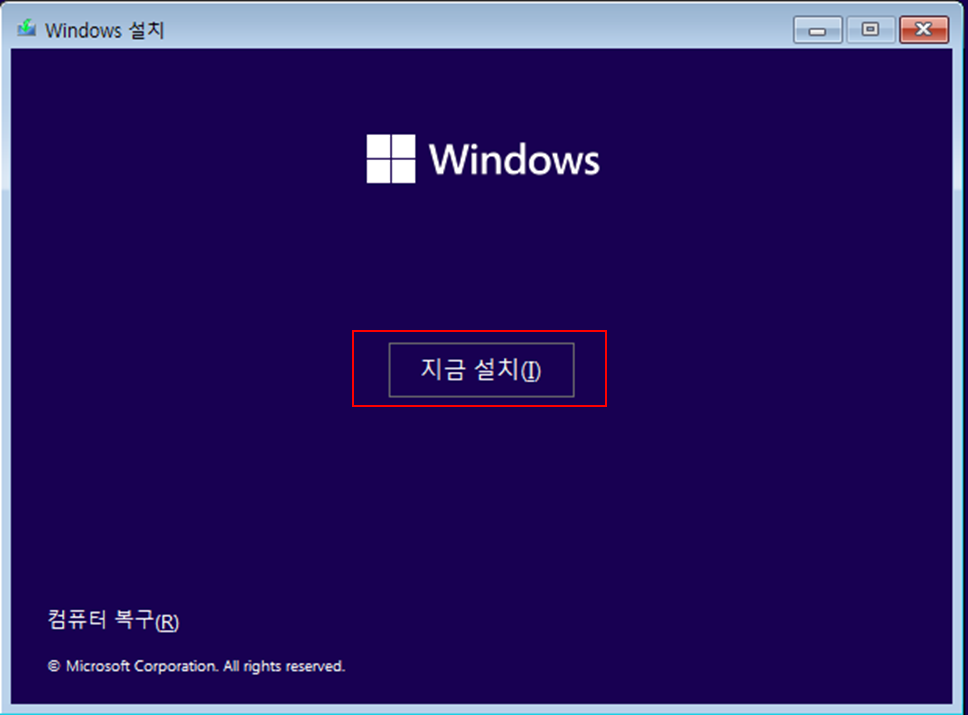
3. 제품키는 추후에 입력하겠습니다. 제품 키가 없음을 눌러 진행해 주세요 제품키 있을 시 입력 후 다음을 누르시면 됩니다.
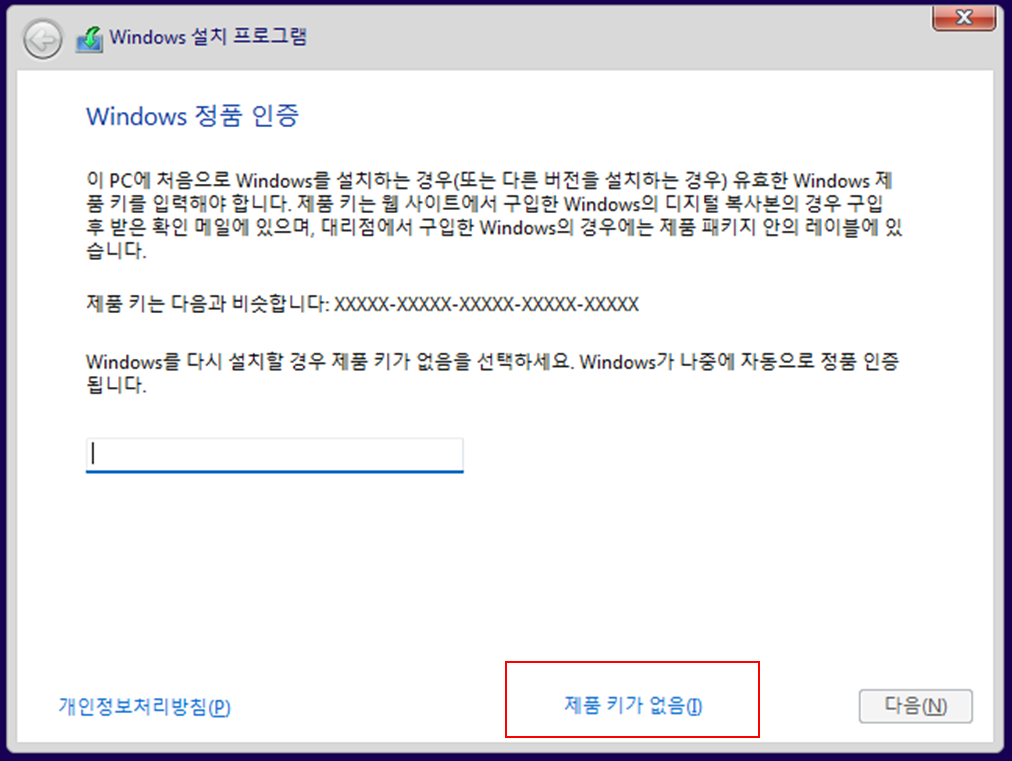
4. 용도에 맞는 운영 체제를 선택하여 설치해 주세요 이글에서는 Windows 11 Pro를 설치하겠습니다.
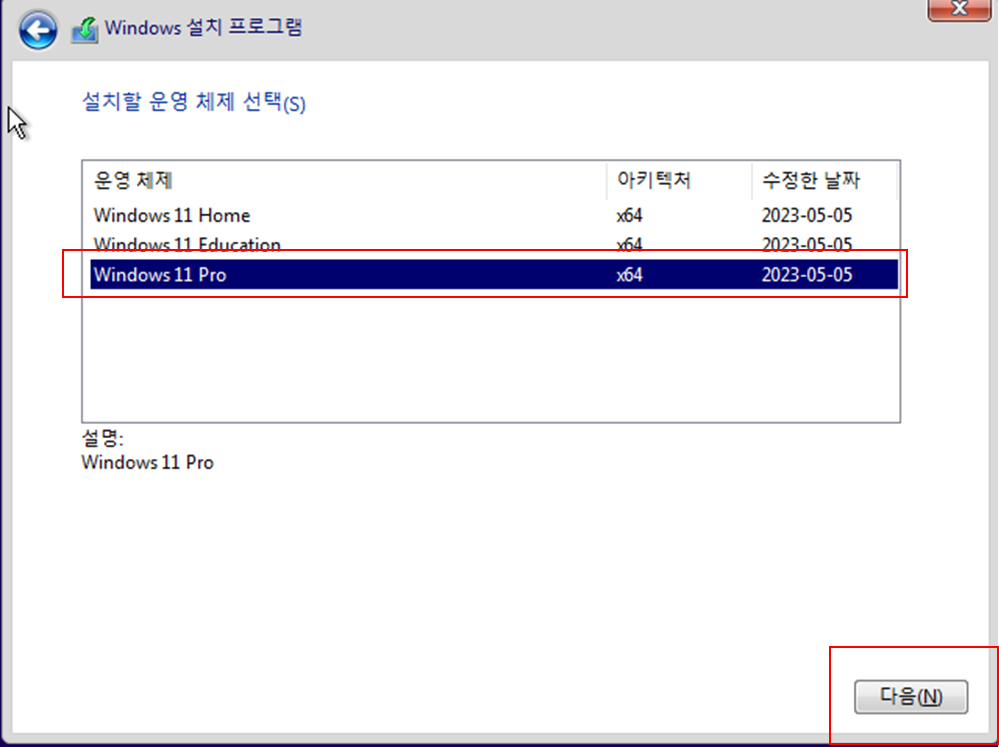
5. 체크 후에 다음을 눌러 진행해 주세요
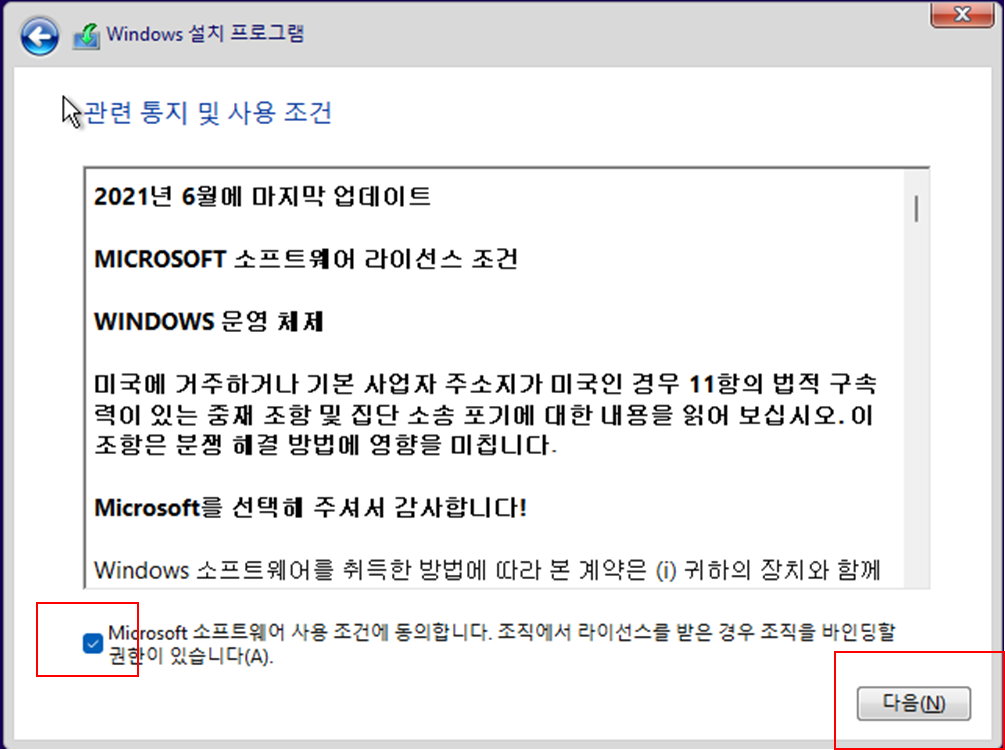
6. 파티션을 나누기 위한 단계입니다. 사용자 지정을 눌러주세요
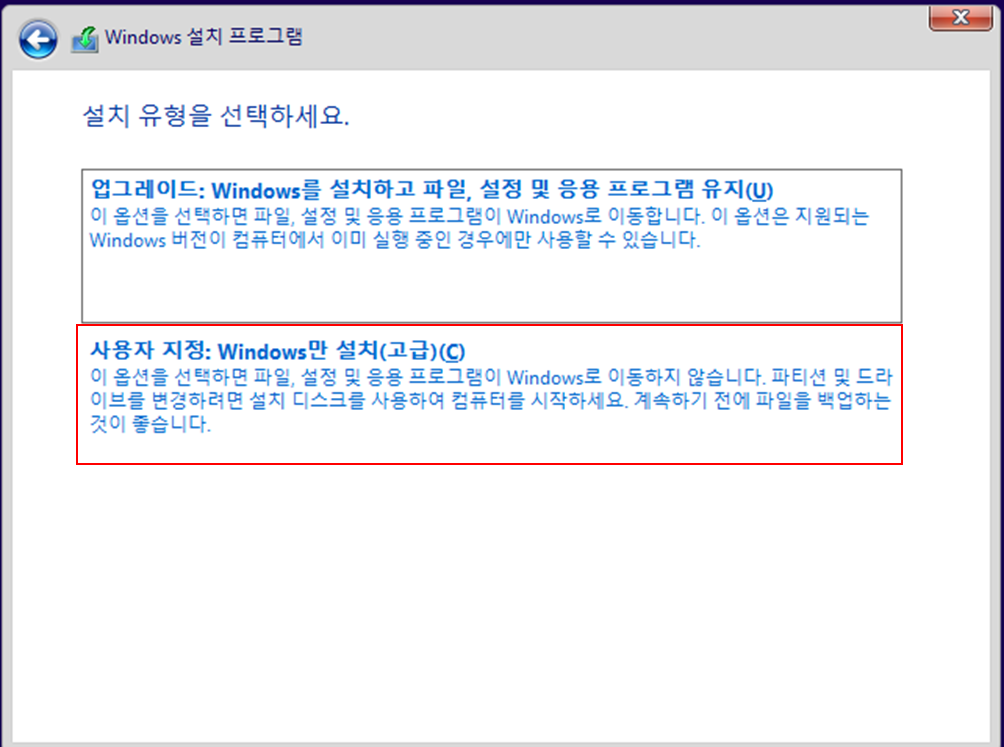
7. 할당되지 않은 디스크를 선택 후 새로 만들기를 누른 후 용량을 정하고 적용을 클릭해 주세요 이글에서는 60기가 전체 할당 하였으나 드라이브를 나누고 싶을 땐 용량을 나눠 여러 개 드라이브 파티션을 생성해 주세요 파티션을 나누셨다면 다음을 눌러 진행해 주세요
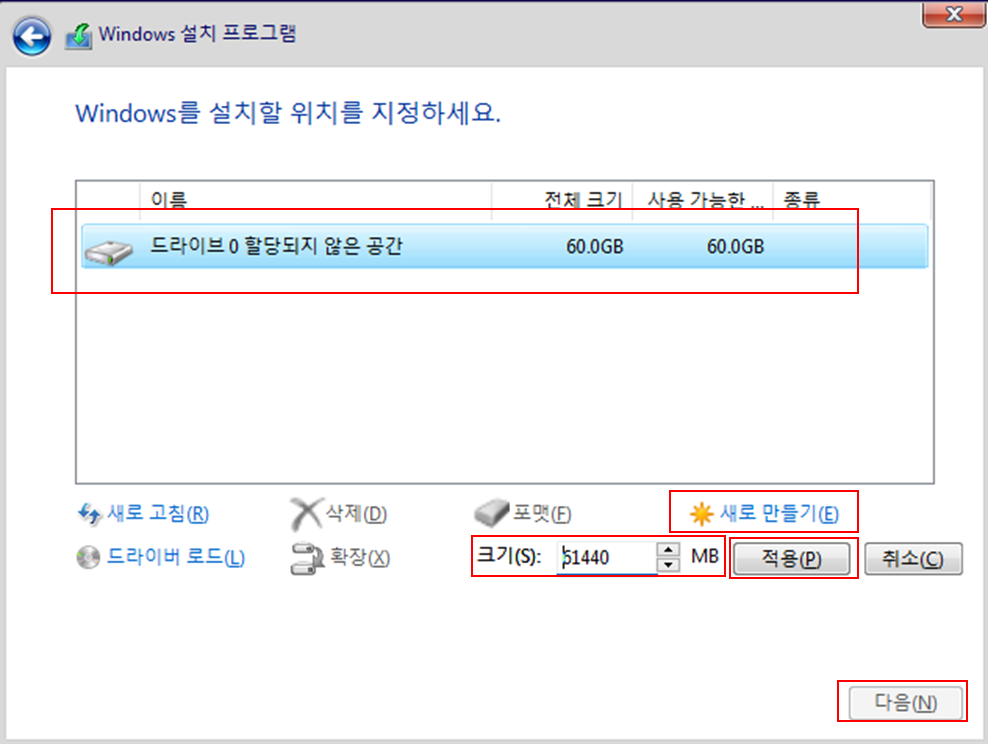
8. OS가 설치될 파티션(종류 : 주)을 선택 후 다음을 눌러주세요
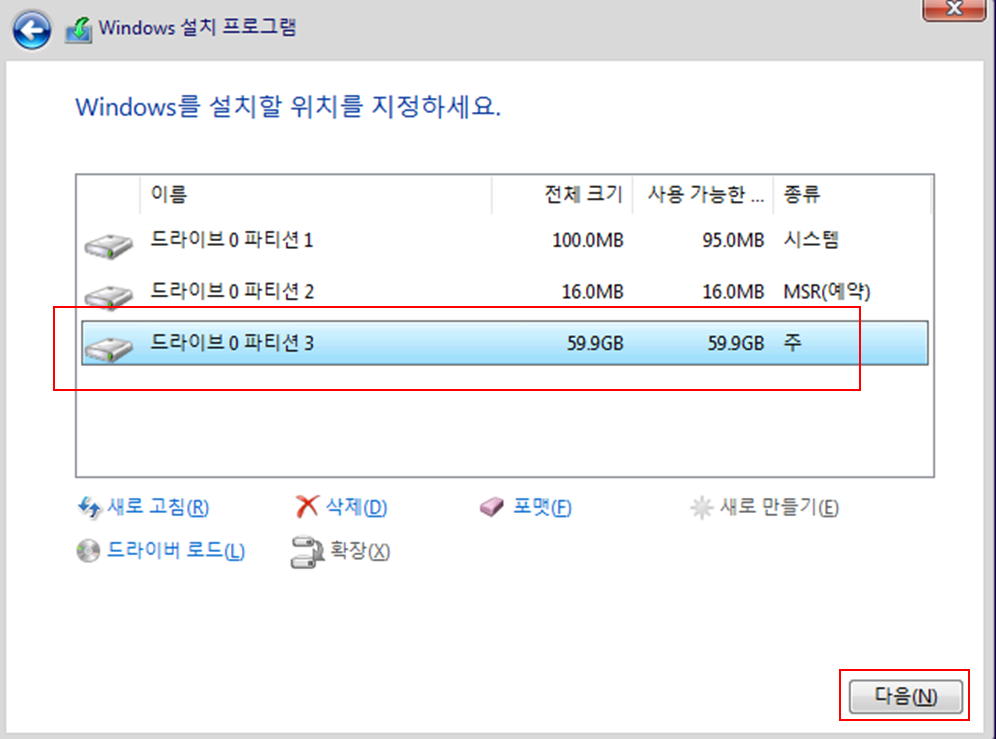
9. 설치가 진행됩니다. 완료까지 기다려주세요
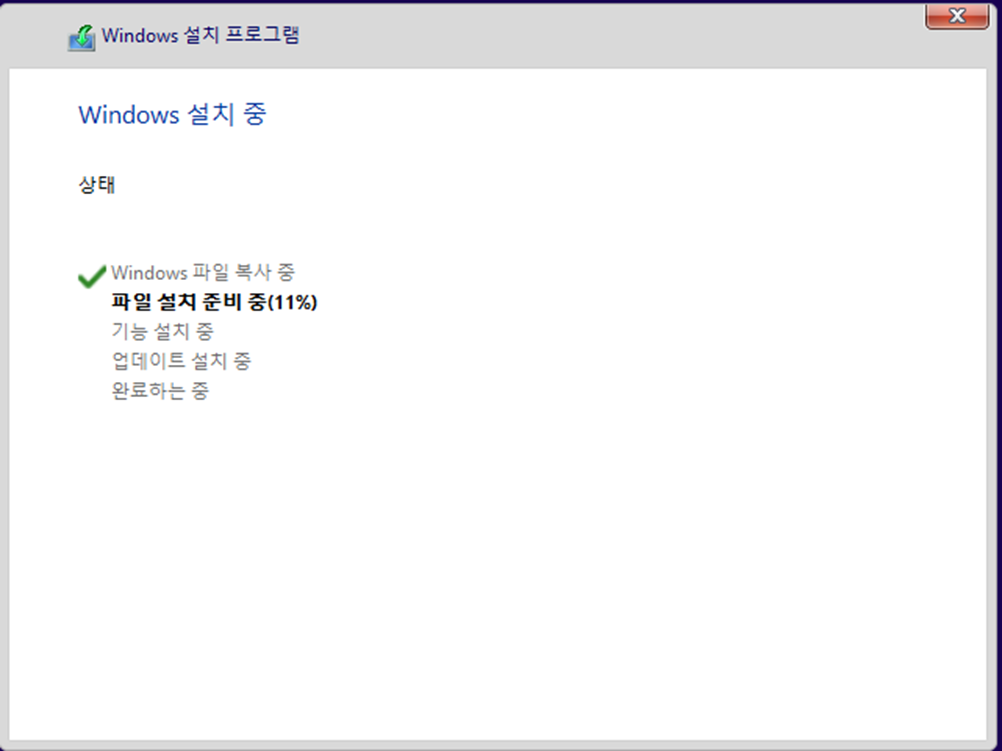
10. 설치는 완료되었습니다. 이제 설정 단계입니다. 이미지 참고 하여 클릭해 주세요


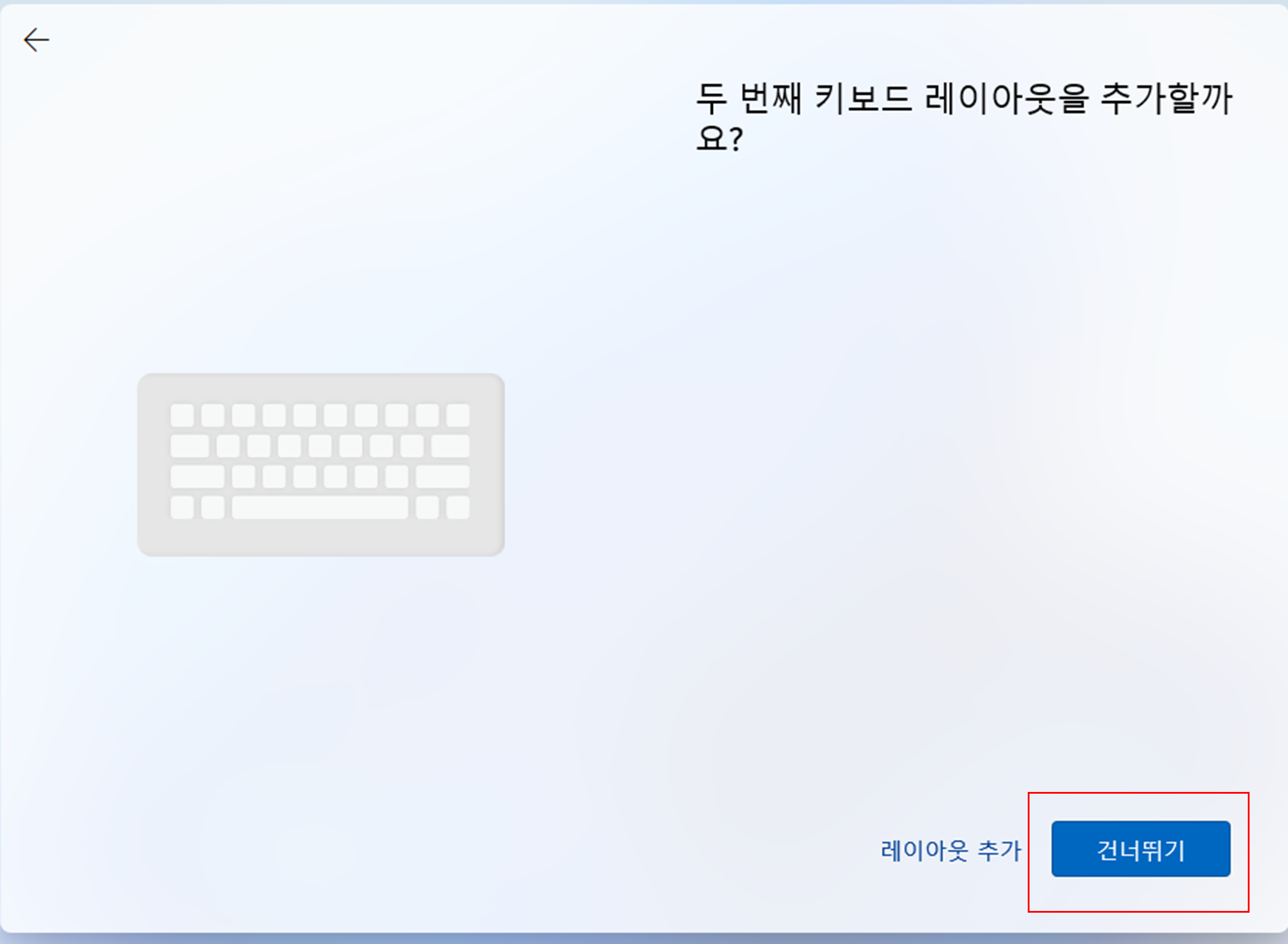
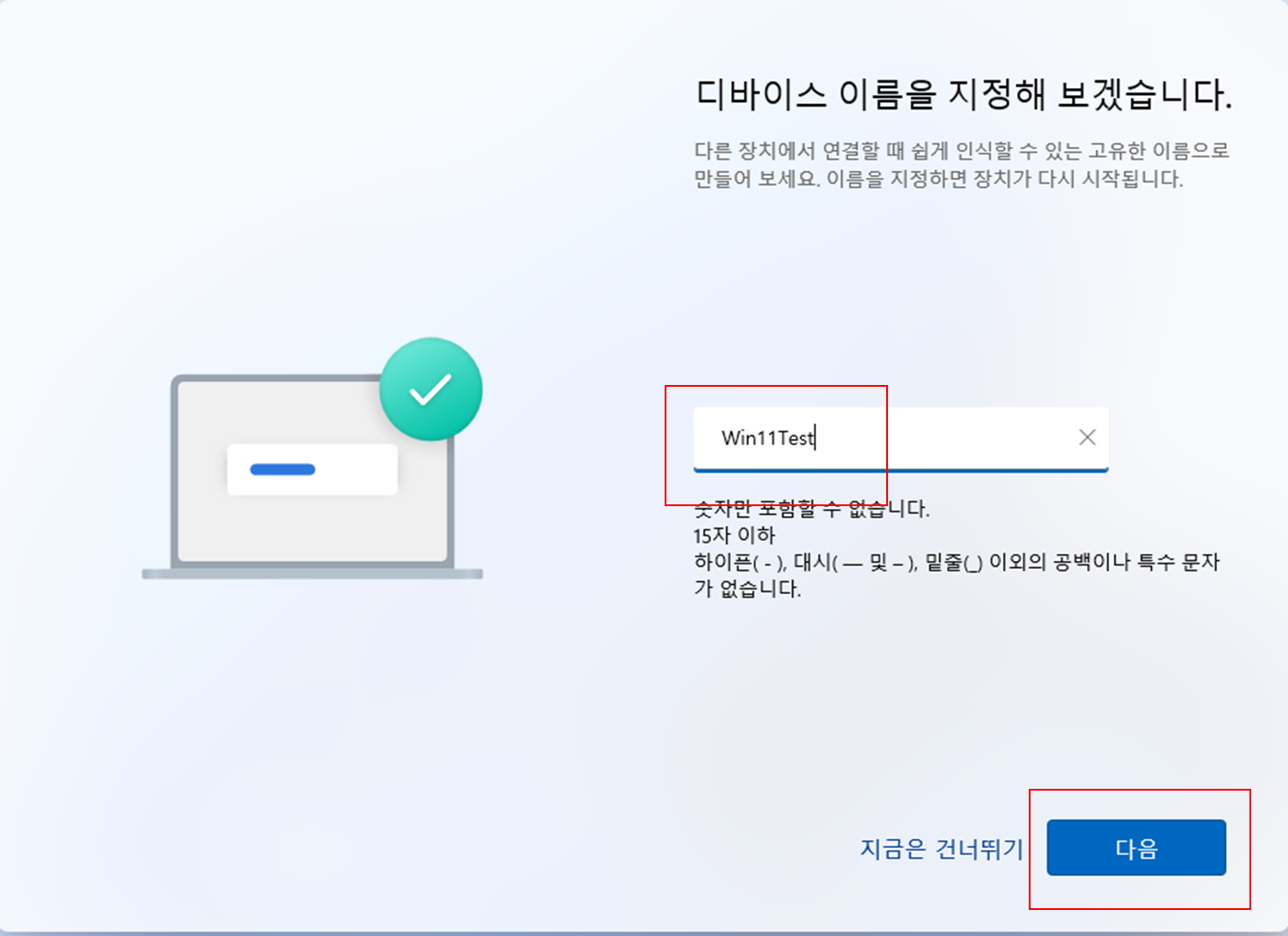
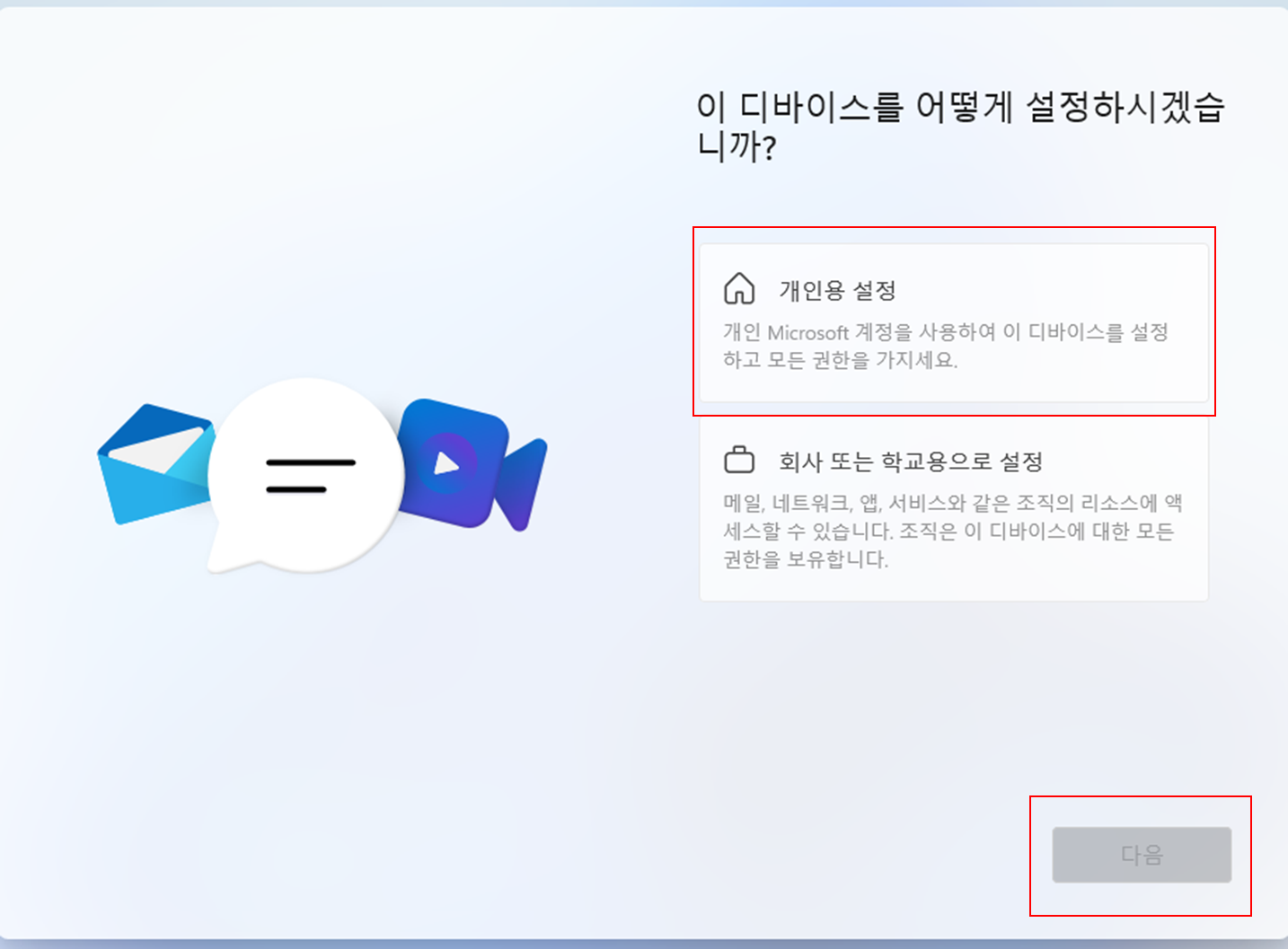
11. 계정 부분입니다. MS계정이 있을 시 로그인하여 진행하셔도 되지만 MS계정로그인을 원하지 않을 시 로컬계정 생성도 가능합니다. 이 글은 로컬 계정 생성하는 방법으로 공유드립니다. MS계정 로그인 부분을 아무 메일 계정으로 로그인 을 하시면 오류가 발생하게 됩니다. 오류가 발생하고 난 후 로컬계정 생성이 진행됩니다.
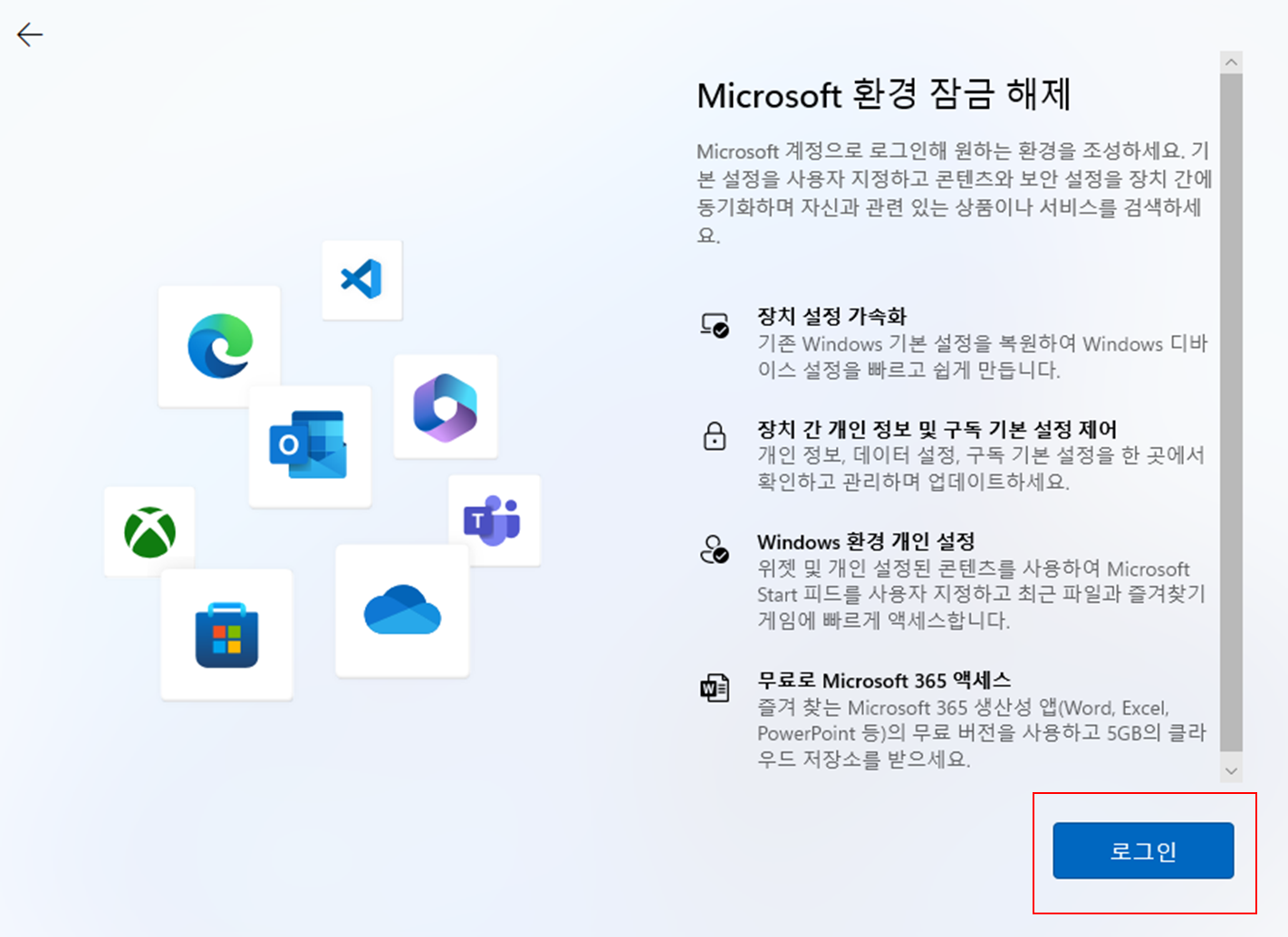
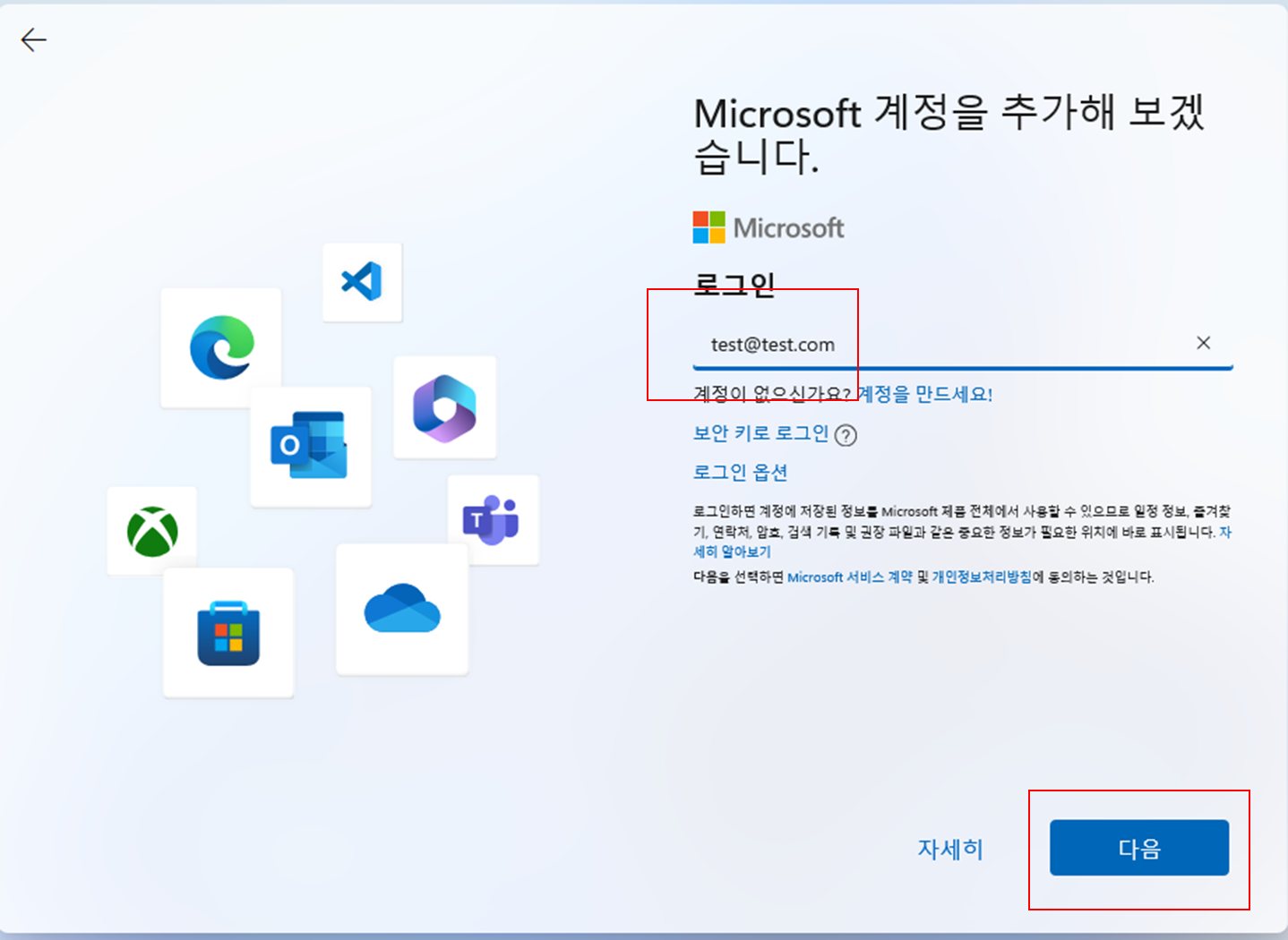
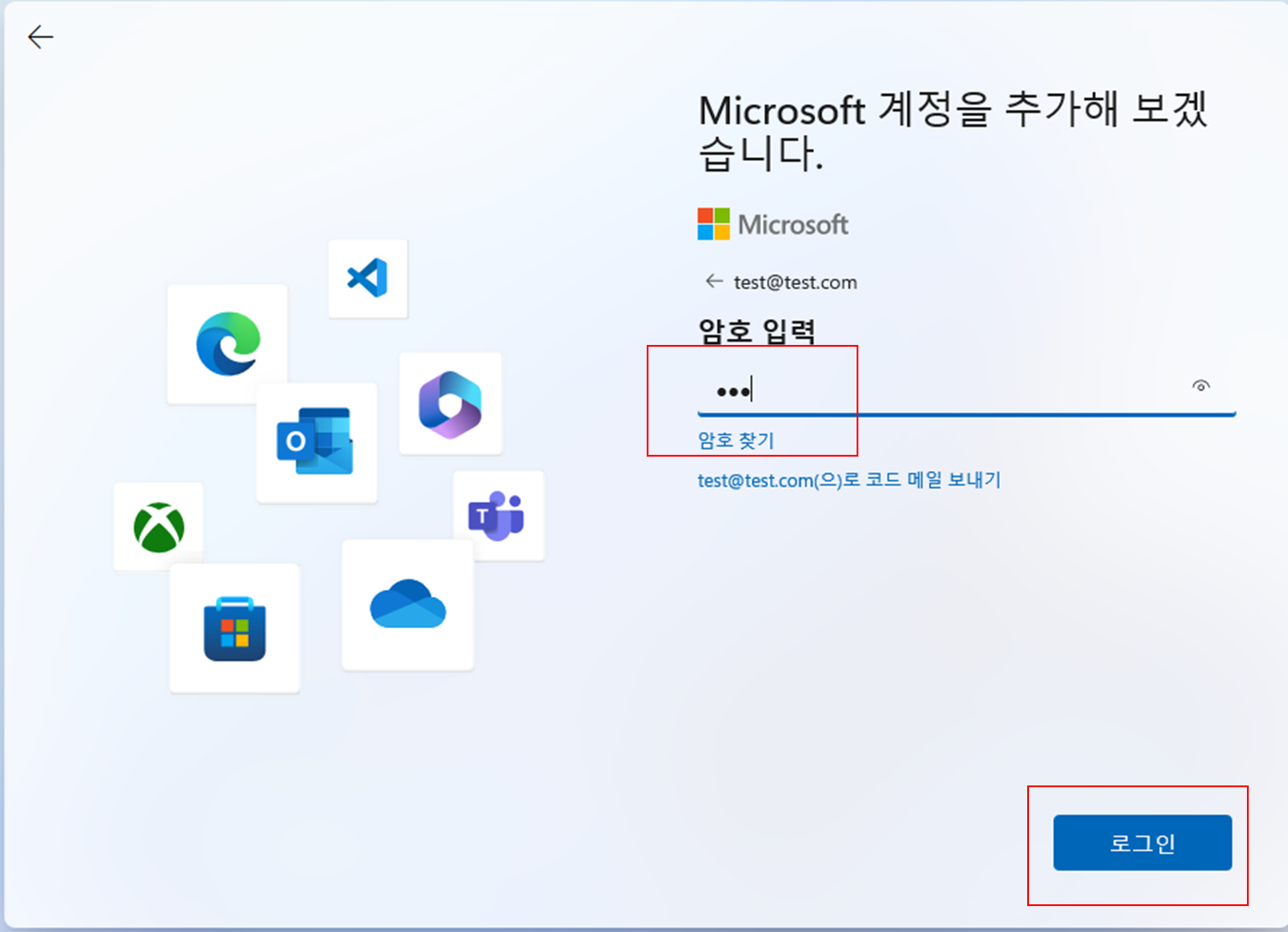
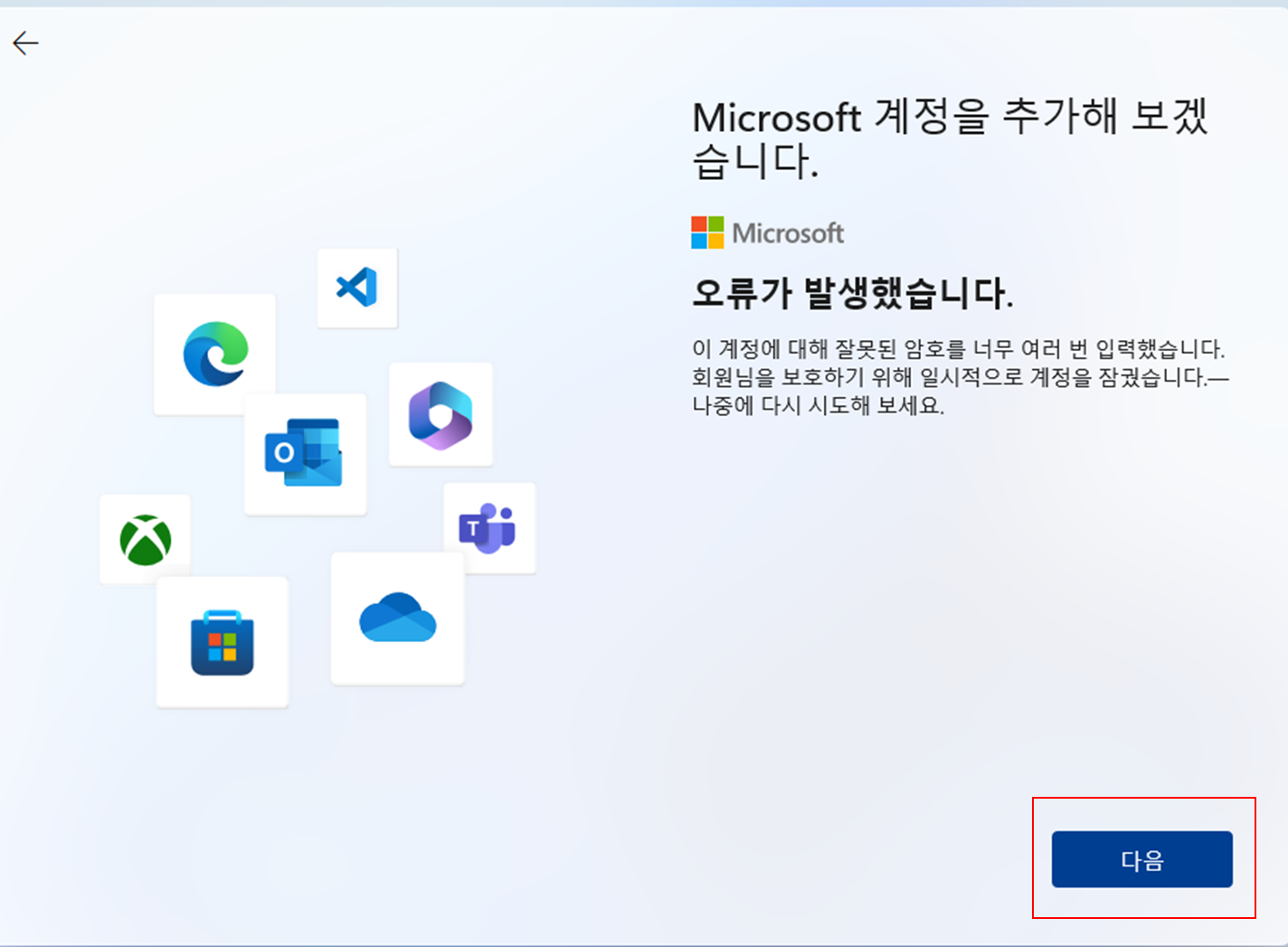
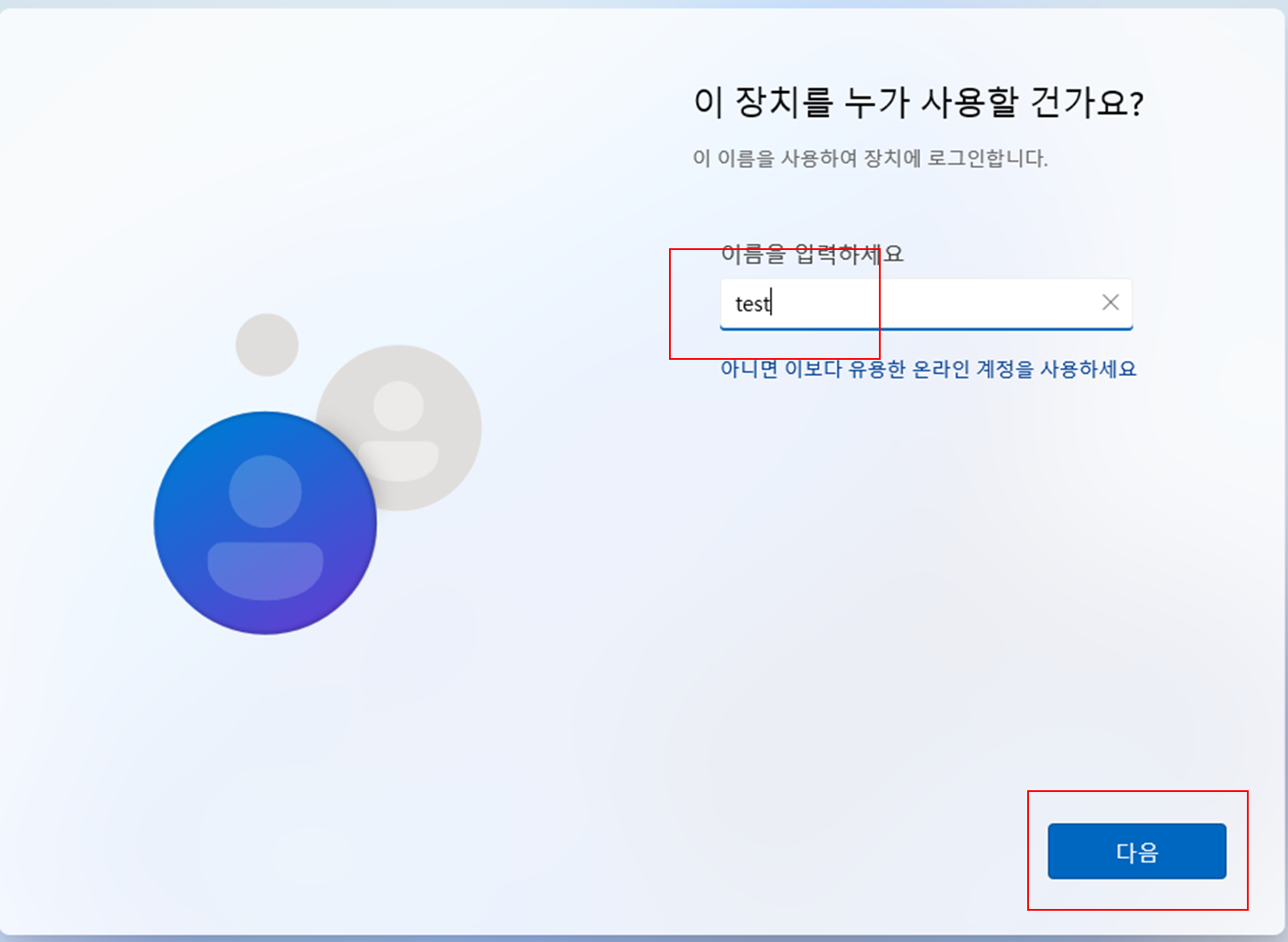
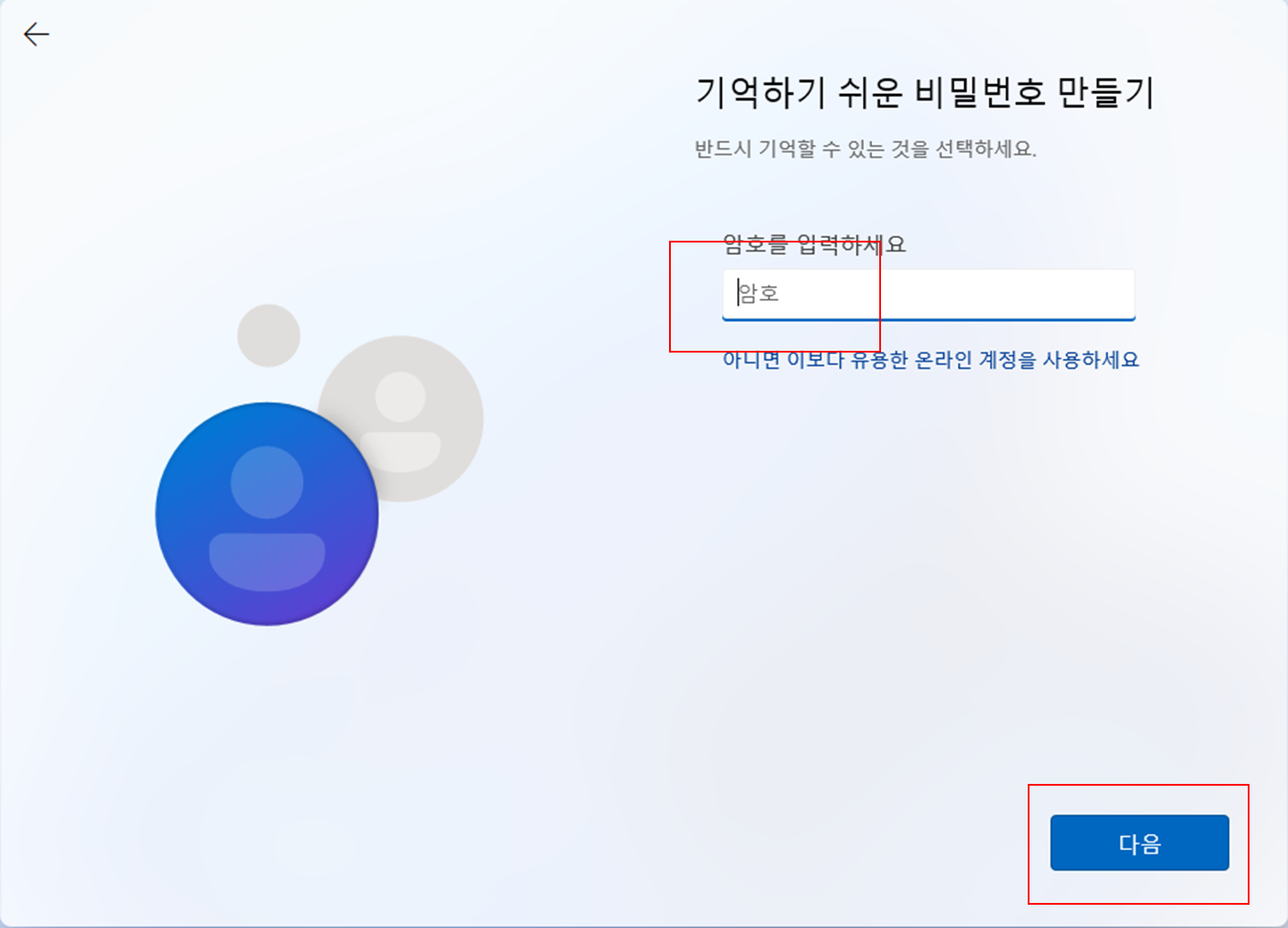
12. 다시 설정 부분입니다. 이미지 참고 하여 상황에 맞게 설정해 주세요
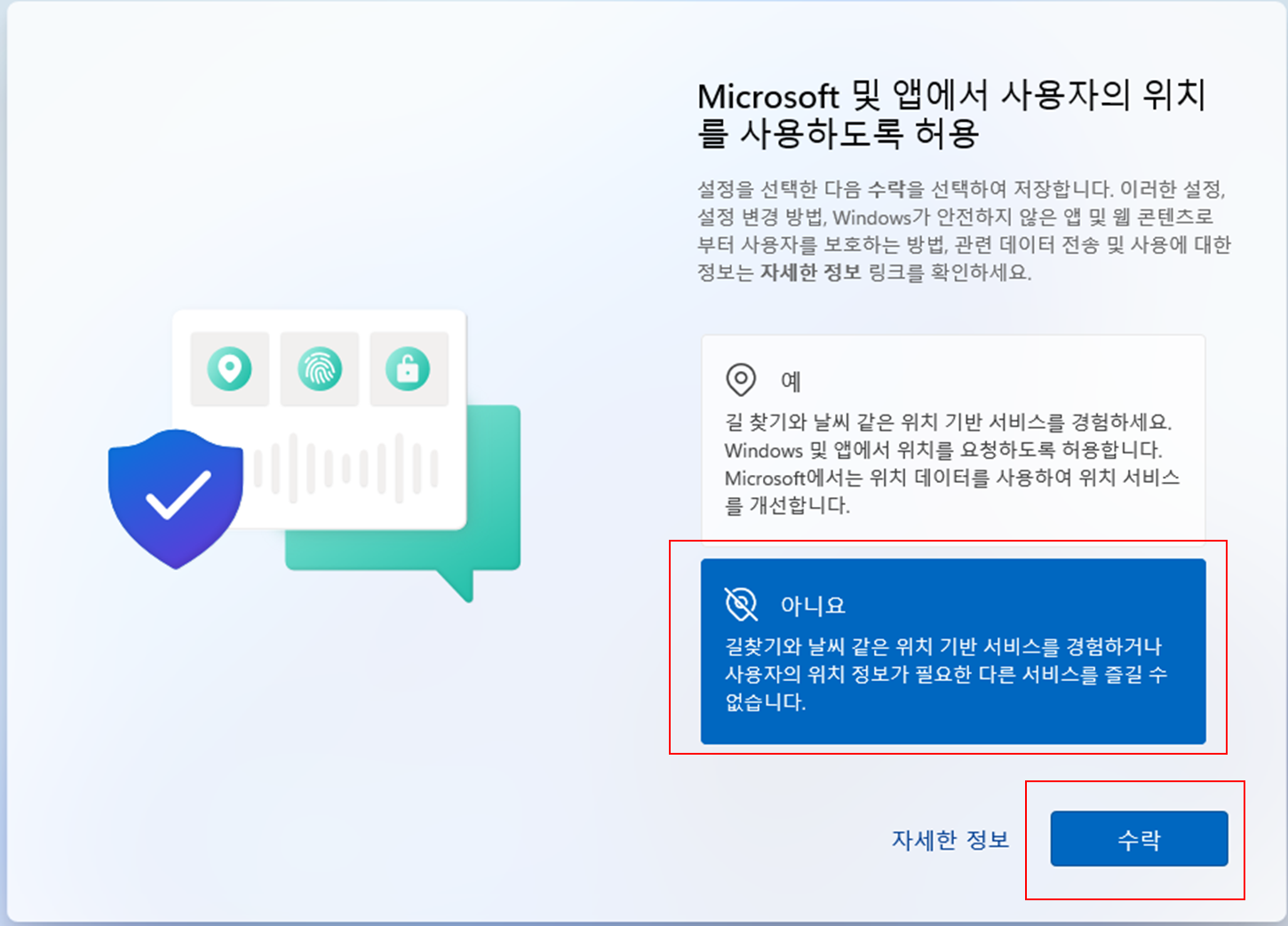
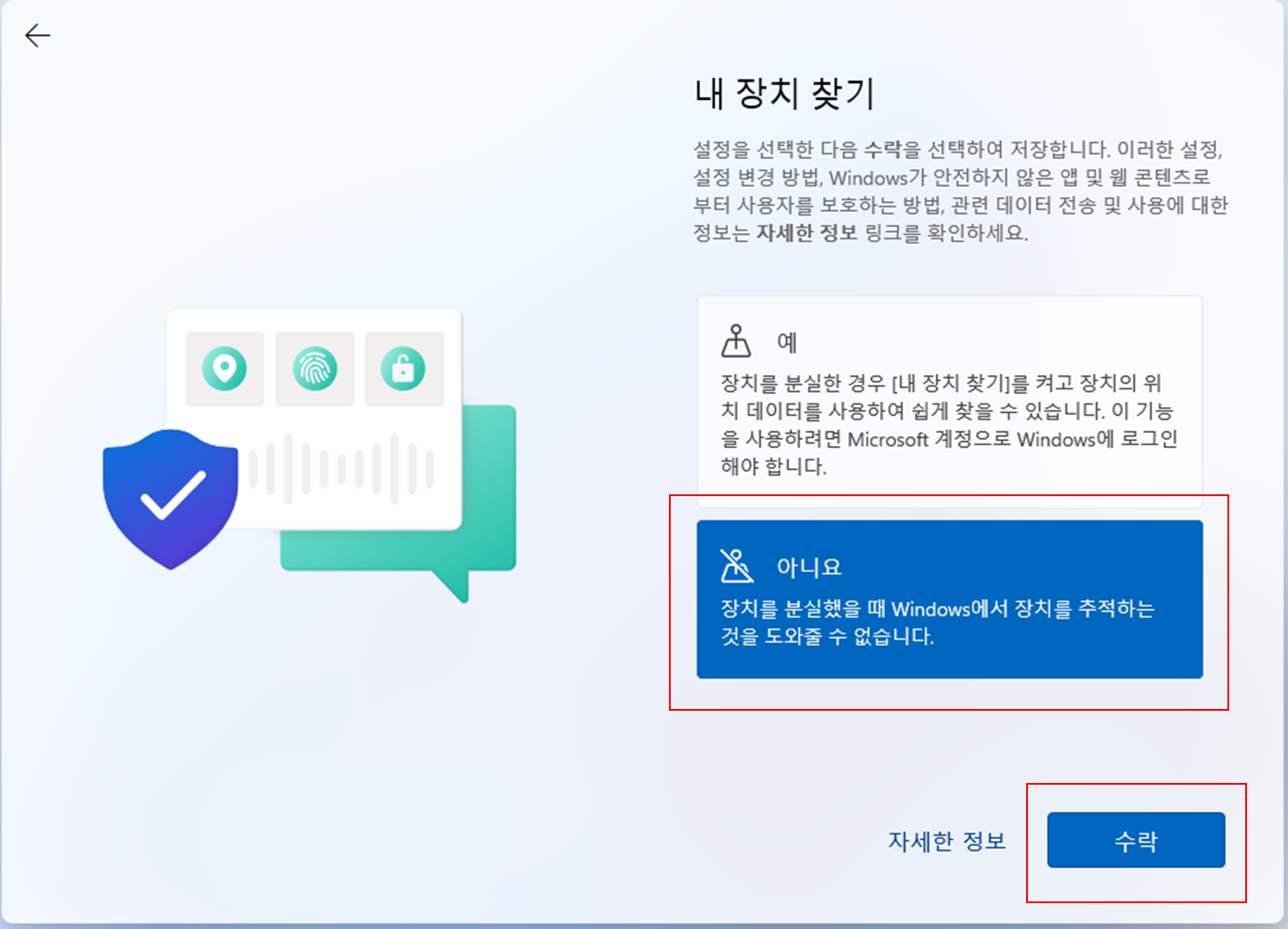
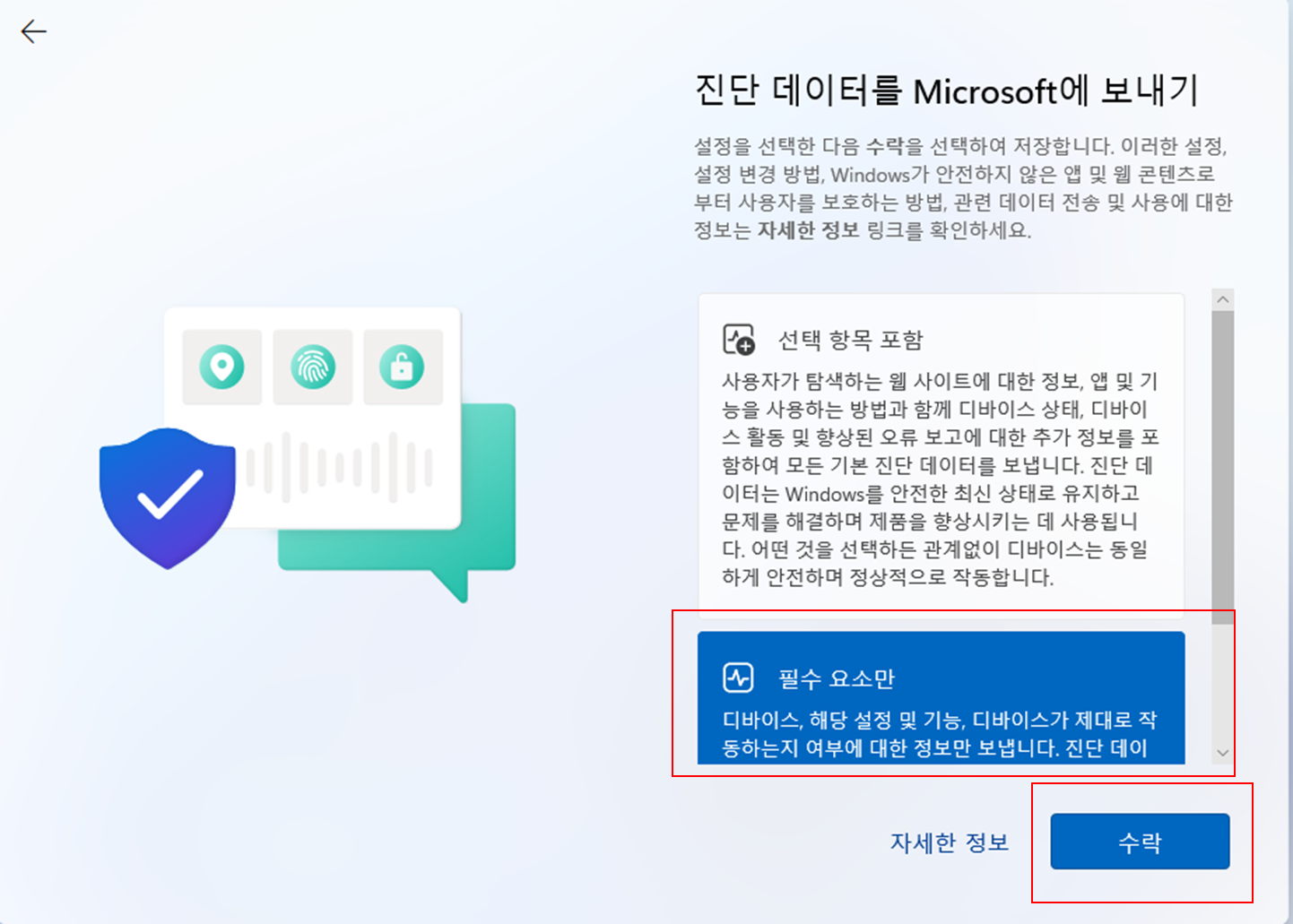
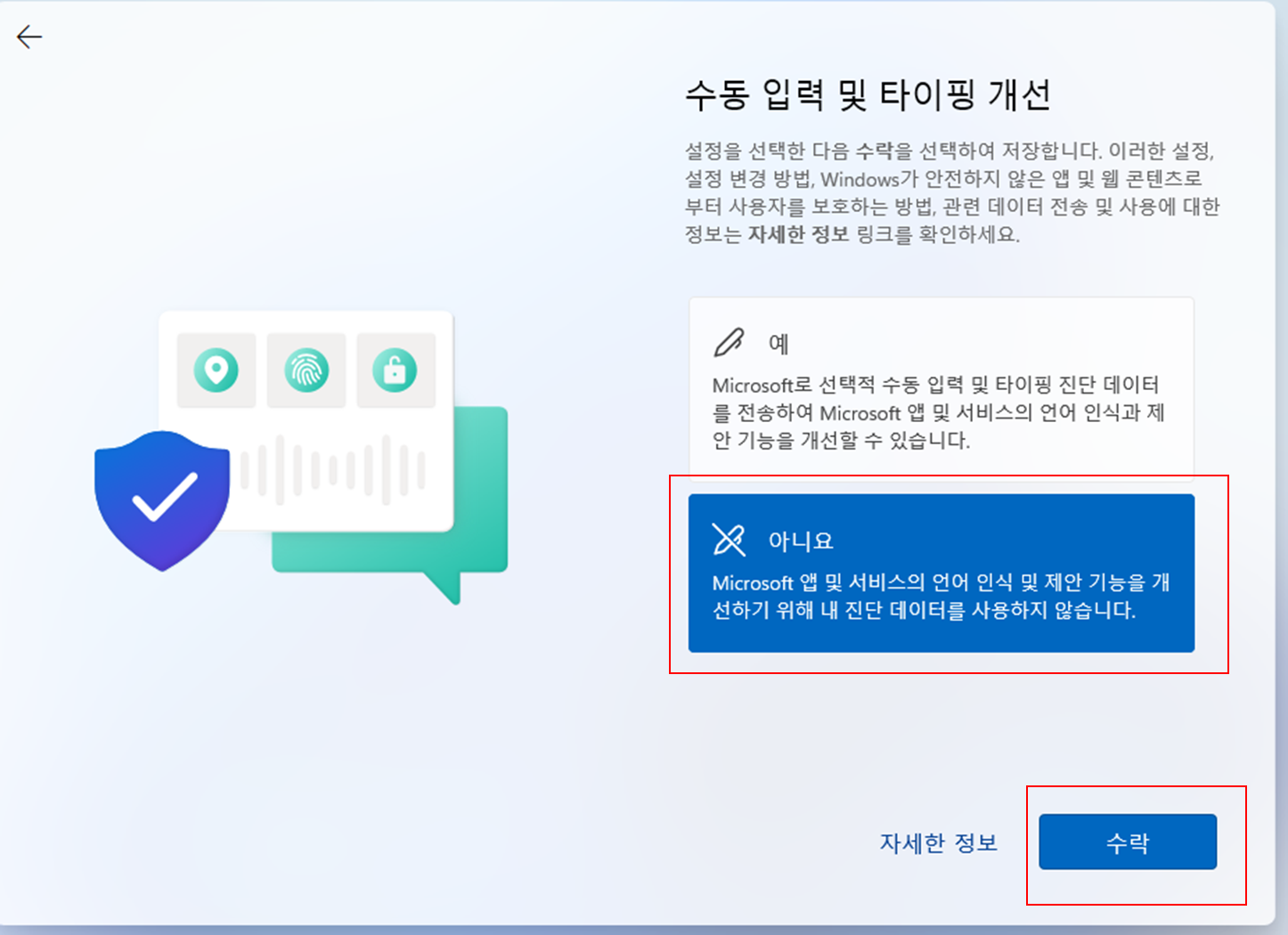
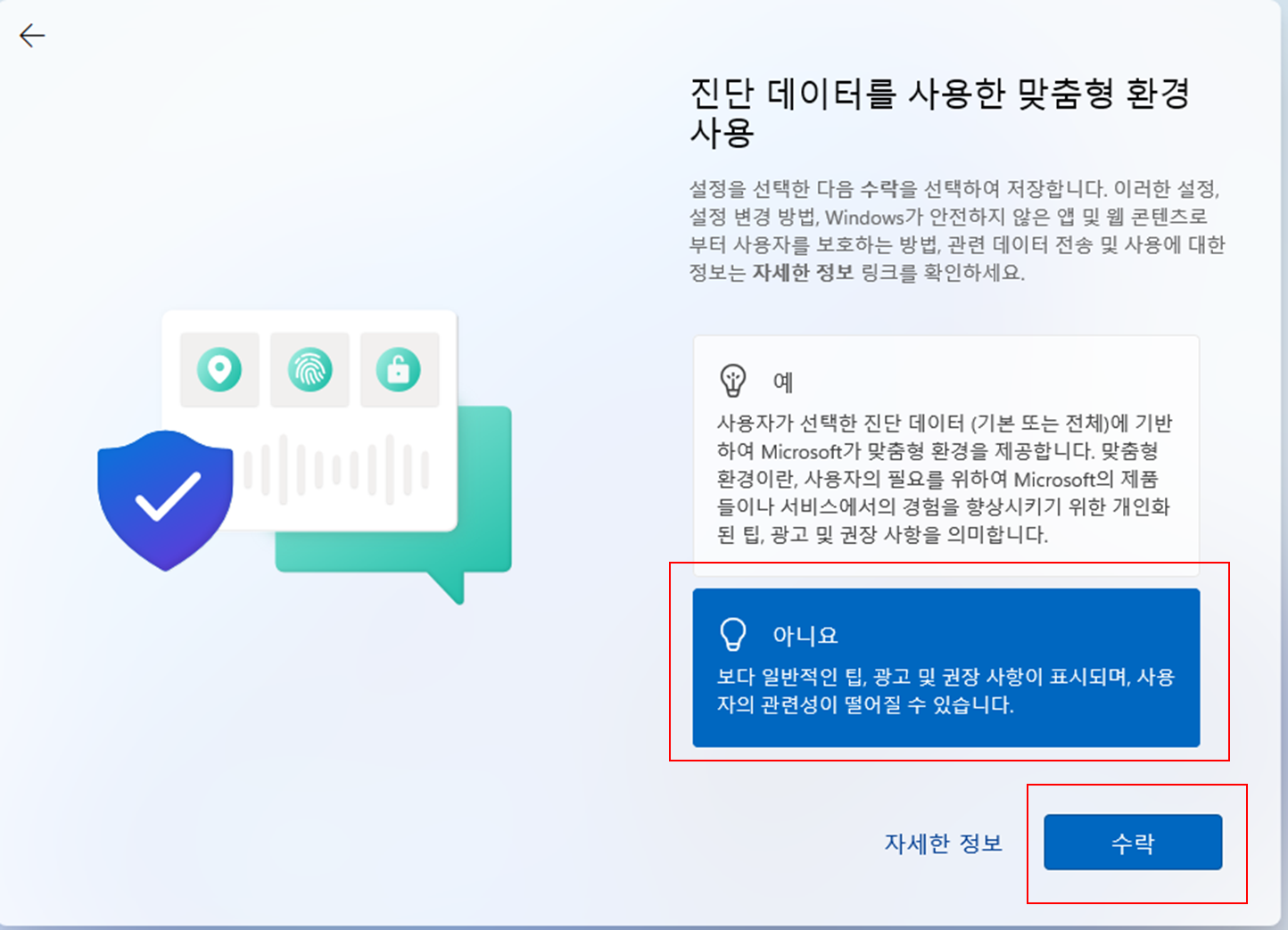
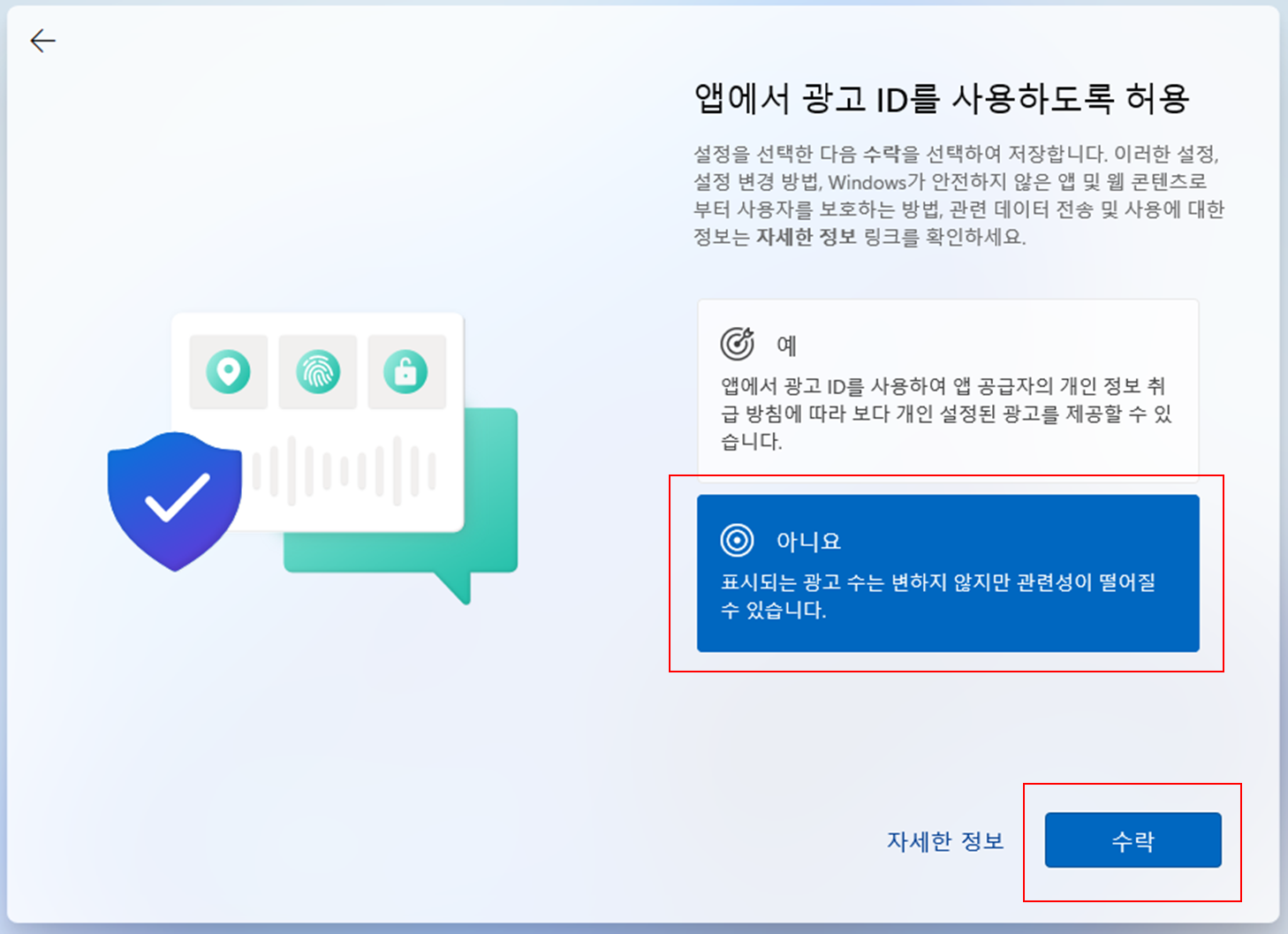
13. Windows 11 설치가 완료되었습니다.
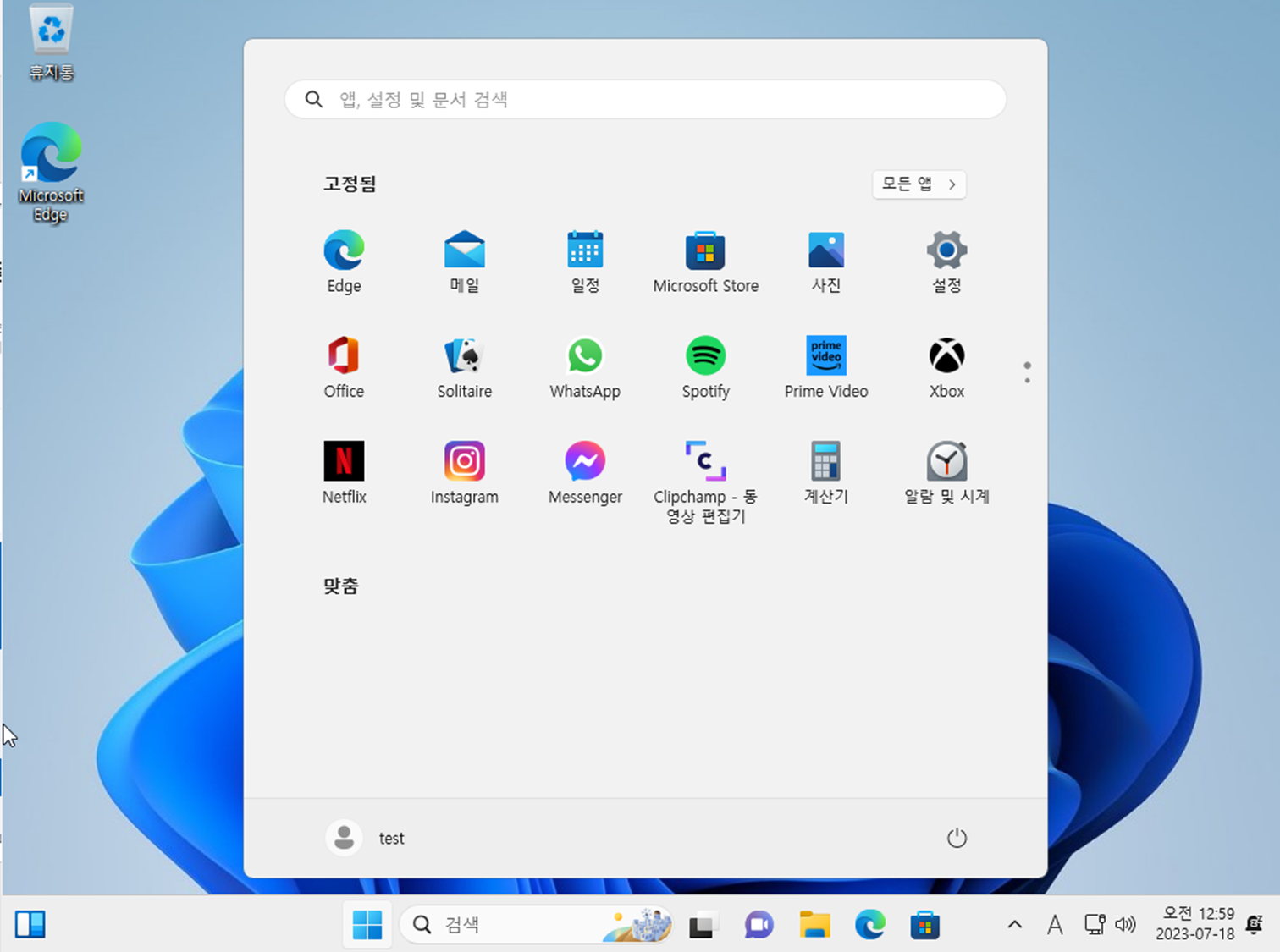
마무리
여기까지 윈도우 11 설치 방법이었습니다. 윈도우 설치 시 도움 되시길 바랍니다.
'IT노트 > Windows 11' 카테고리의 다른 글
| [Windows 11] 오프라인 사용자 계정 생성 하는 방법 (0) | 2024.04.22 |
|---|---|
| [Windows 11] 윈도우 11 메모장 다크모드 설정 하는 방법 (0) | 2024.04.21 |
| [Windows 11] 윈도우 11 다크모드 설정하기 (0) | 2024.04.21 |
| [Windows 11] 내PC, 휴지통, 제어판 등 바탕 화면 아이콘 생성하기 (0) | 2024.04.21 |
| [Windows 11] 윈도우 11 설치 USB 만들기 (0) | 2024.04.16 |
| [Windows 11] 윈도우 11 드라이브 문자 변경 하는 방법 (0) | 2024.04.08 |
| [Windows 11] 윈도우 11 사용자 계정 삭제하기 (0) | 2024.04.07 |
| [Windows 11] 윈도우 11 기본 공유 폴더 제거 하는 방법 (0) | 2024.04.05 |



