
엑셀 문서를 작성하다 보면 여러 가지 서식을 지정하여 문서를 작성하고 있을 듯합니다. 개인이 혼자 문서를 작성하거나 한다면 이런 서식은 대부분 동일하게 적용하게 됩니다. 하지만 여러 명이 작성하거나 외부데이터를 가지고 올 때에는 서식이 제각각으로 들어가다 보니 문제가 될 때가 있습니다. 이때 서식복사를 이용하면 간단히 서식을 통일할 수가 있는데요 이번에는 엑셀 서식 복사하는 방법을 알아보겠습니다.
목차
반응형
엑셀 서식 복사하는 방법
1. 예시로 간단한 데이터를 작성하였습니다. 왼쪽에 있는 표의 서식을 오른쪽에 표에 서식 복사를 진행해 보겠습니다.
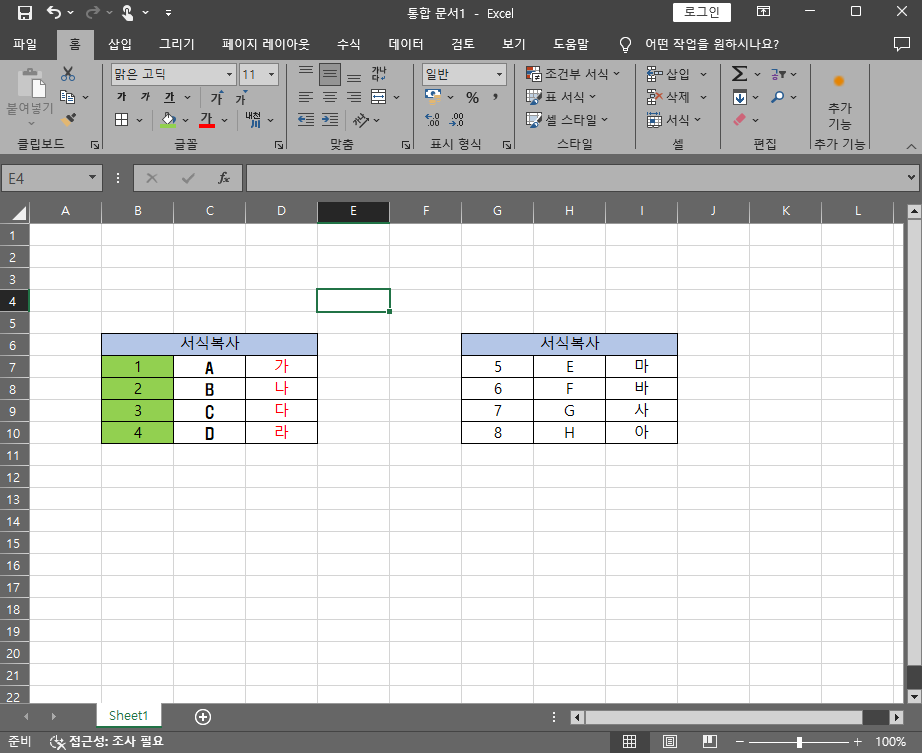
2. 서식을 복사하려 하는 셀범위를 선택 후 엑셀 메뉴 중 서식 복사를 클릭해 주세요
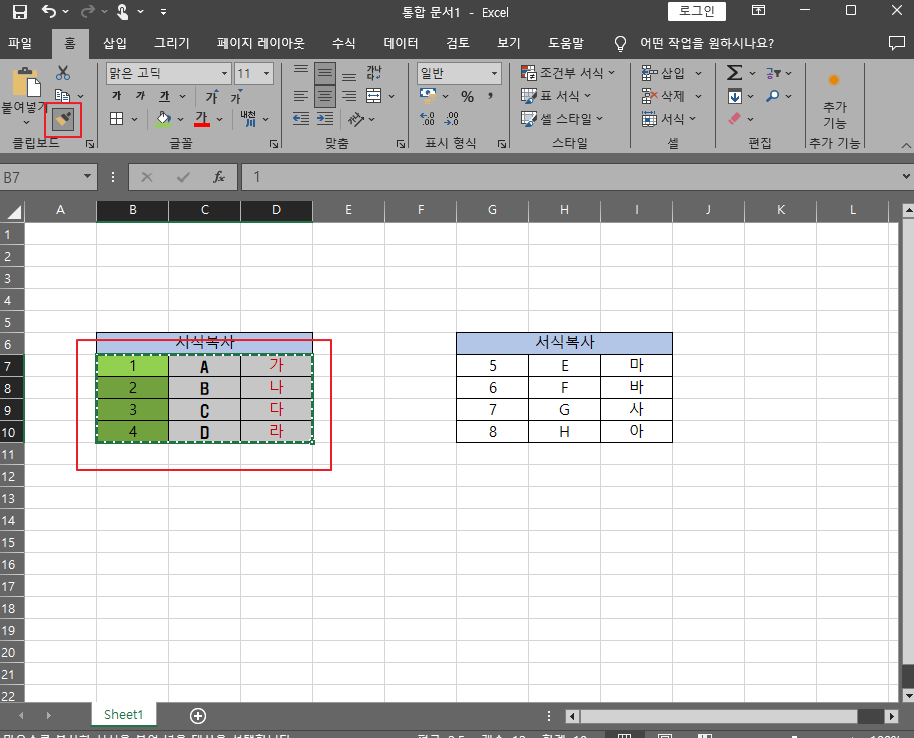
3. 서식 복사를 클릭하였다면 붓모양으로 마우스 커서가 바뀌게 됩니다. 이후 서식을 붙여 넣으려 하는 범위를 드래그하면 서식이 복사된 것을 볼 수 있습니다.
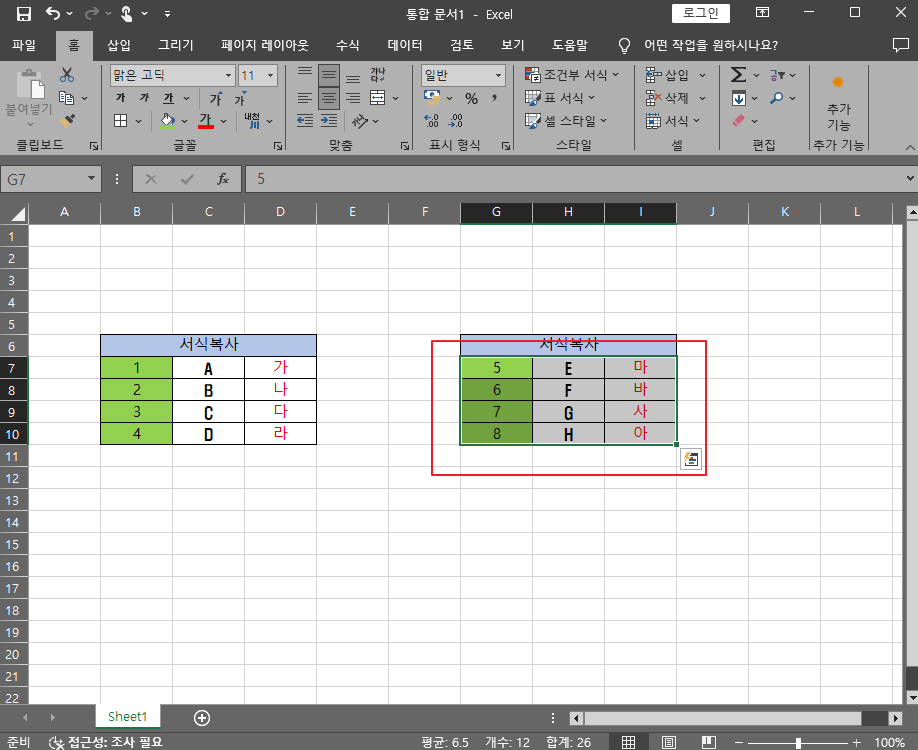
엑셀 서식 복사하는 방법(특정 셀의 서식만 적용하기)
1. 특정 셀 한 개만 선택 후 서식 복사를 클릭해 주세요
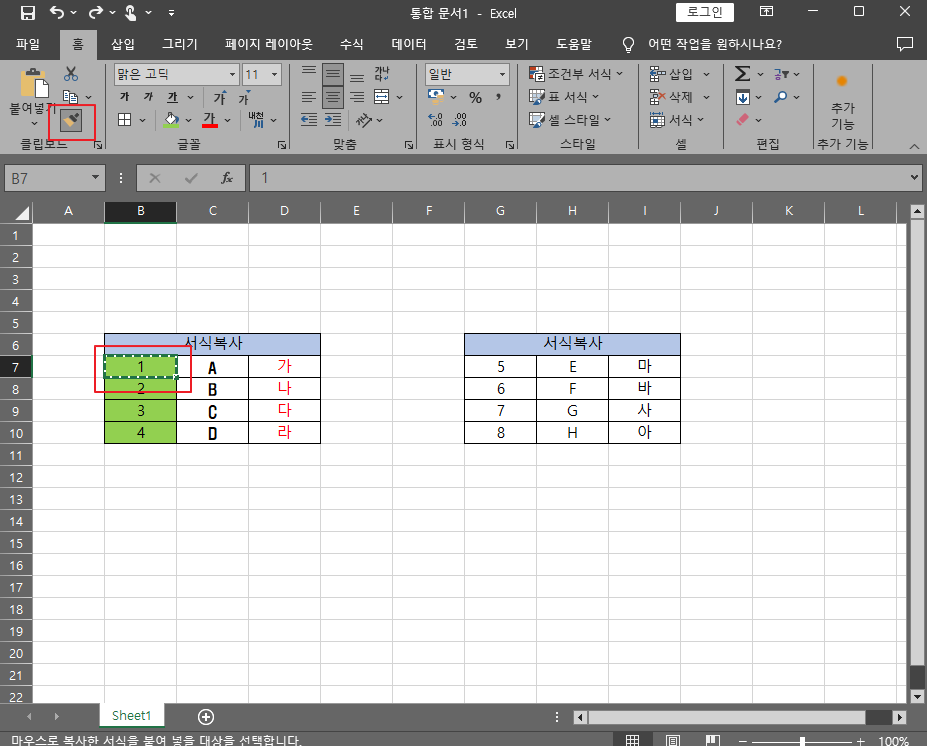
2. 서식을 붙여 넣을 셀을 드래그하여 선택하면 해당셀의 서식으로 전체 적용 되는 것을 확인할 수 있습니다.
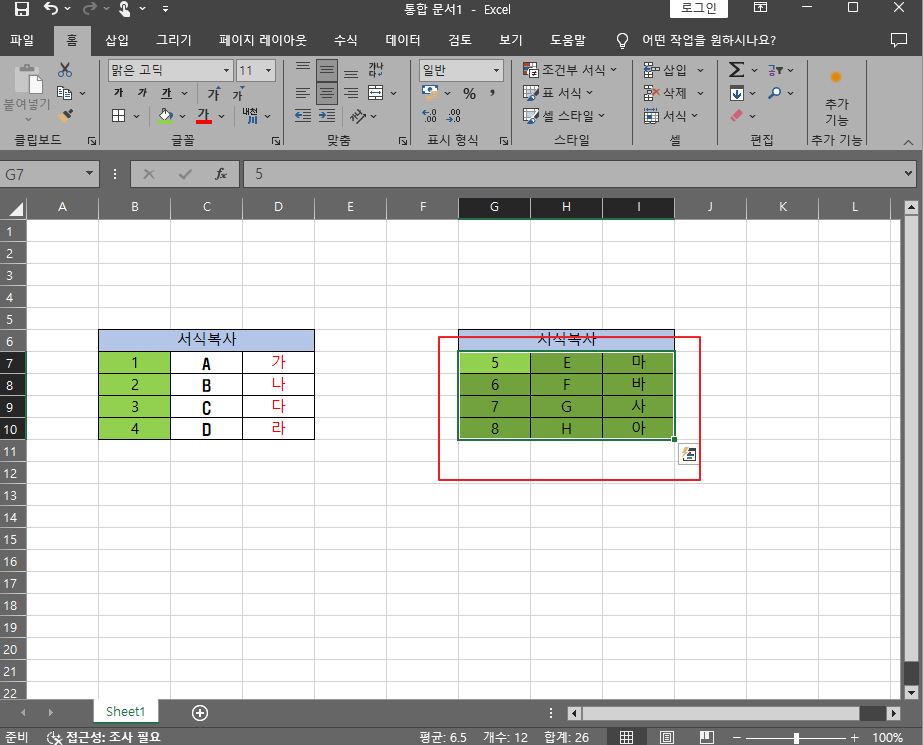
마치며
엑셀 문서 작성 시 서식은 별것 아니라고 생각할 수도 있지만 통일되게 작성하지 않으면 문서의 완성도가 낮아질 수가 있습니다. 서식복사를 이용하면 간단히 데이터의 서식을 맞출 수 있으므로 여러 데이터를 가져와서 문서작업을 해야 한다면 위내용을 참고하여 간단히 서식을 통일해 보시길 바랍니다.
'문서작업 > Excel' 카테고리의 다른 글
| [Excel] 엑셀 서식을 이용하여 숫자를 한글로 변환하는 방법 (3) | 2024.12.04 |
|---|---|
| [Excel] 엑셀 문서 공유 설정 하는 방법 (1) | 2024.11.29 |
| [Excel] 엑셀 셀 대각선 긋는 방법 (12) | 2024.09.24 |
| [Excel] 엑셀 드롭다운 목록 만들기 (6) | 2024.09.10 |
| [Excel] 엑셀 특정 데이터 추출 하는 방법 (0) | 2024.08.27 |
| [Excel] 엑셀 열너비 똑같이 복사하여 붙여 넣는 방법 (1) | 2024.07.22 |
| [Excel] 엑셀 줄 바꾸는 방법 (0) | 2024.06.17 |
| [Excel] 엑셀 최근 항목 표시 안 함 설정 (0) | 2024.06.08 |



