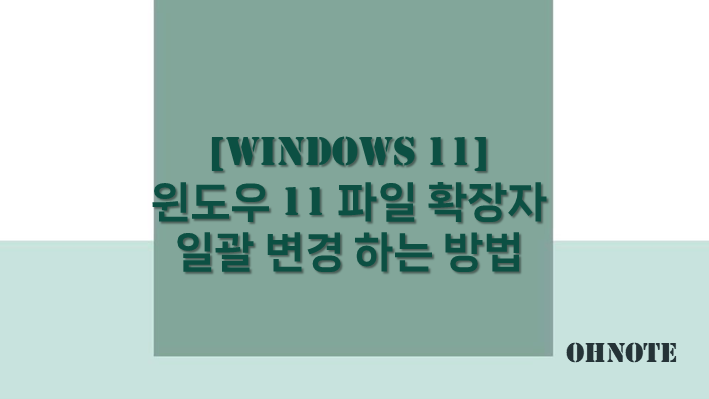
윈도우사용 시 파일에 각각의 확장자를 가지고 있는 것을 볼 수 있습니다. 파일 확장자는 변경할 일이 많지 않을 수 도있지만 특정상황에서 확장자를 변경해야 할 때가 있는데요 이럴 때 이름 바꾸기를 이용하여 간단히 확장자를 변경할 수가 있습니다. 확장자 변경을 할 때 파일개수가 많지 않다면 별로 문제가 되지 않지만 변경해야 할 파일이 많을 때는 문제가 될 수 있는데요. 이럴 때 한 번에 확장자를 바꿀 수 있는 방법이 있습니다. 이번에는 윈도우 11 파일 확장자 일괄 변경 하는 방법을 알아보겠습니다.
목차
파일 확장자 일괄 변경 하기
1. 파일 확장자를 일괄 변경하기 위해 하기포스팅을 참조하여 확장자를 보이게 설정해 주세요
2024.03.19 - [IT노트/Windows 11] - [Windows 11] 파일 확장명 보기 설정 하는 방법
[Windows 11] 파일 확장명 보기 설정 하는 방법
PC를 사용할 때 실행파일 이미지 파일 등 각각의 파일에는 기본적으로는 확장명이 숨겨지도록 설정되어 있어서 확장명이 보이지 않는데요 평상시 PC를 사용할 때는 문제가 없지만 파일을 삭제하
ohnote.tistory.com
2. 윈도우 탐색기를 실행 후 확장자 변경이 필요한 파일과 경로를 확인해 주세요
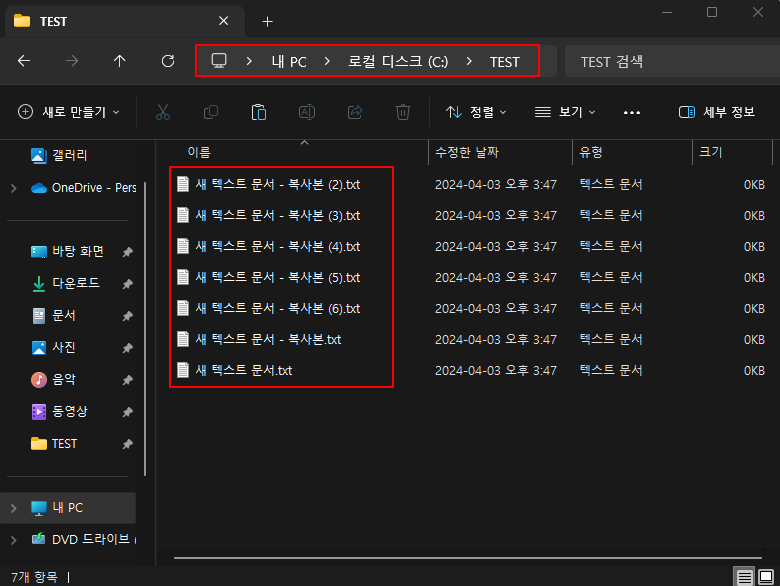
3. 확장자를 명령어를 사용하여 일괄변경하기 위해 명령 프롬프트를 실행해 주세요
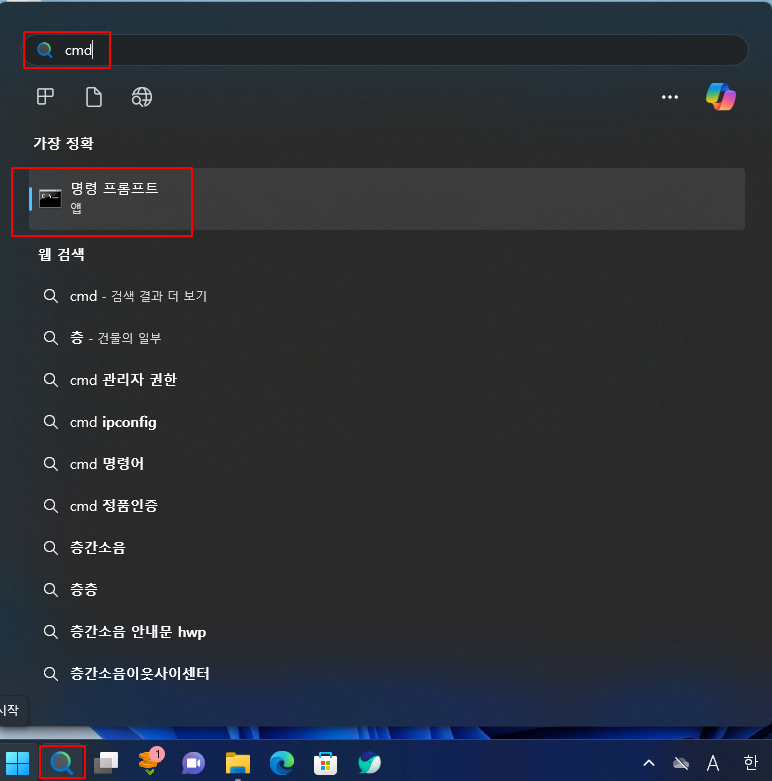
4. 명령 프롬프트에서 확장자를 변경하려 하려 하는 파일 위치로 이동 후 ren *.[기존 확장자] *.[변경할 확장자]를 입력 후 엔터를 클릭해 주세요
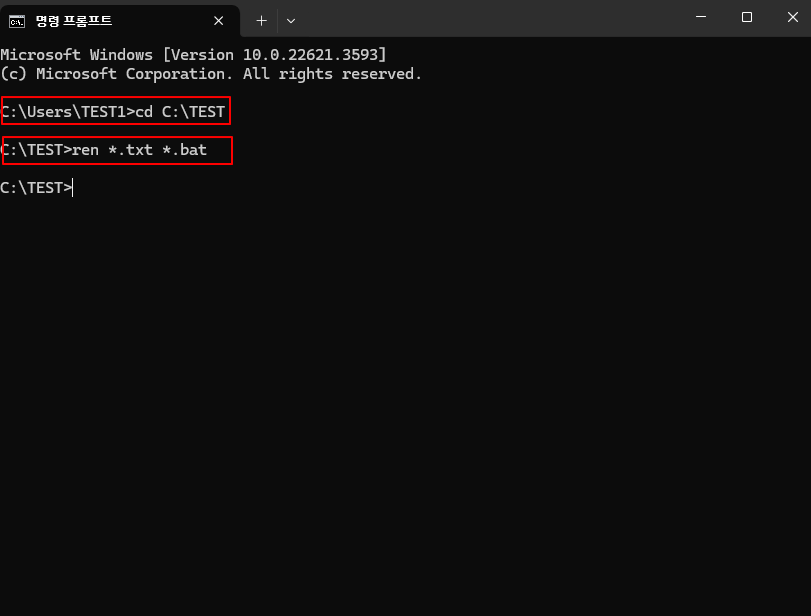
5. 명령수행 후 파일이 있는 경로를 확인하면 기존파일의 확장자가 변경되어 있는 것을 확인할 수 있습니다.
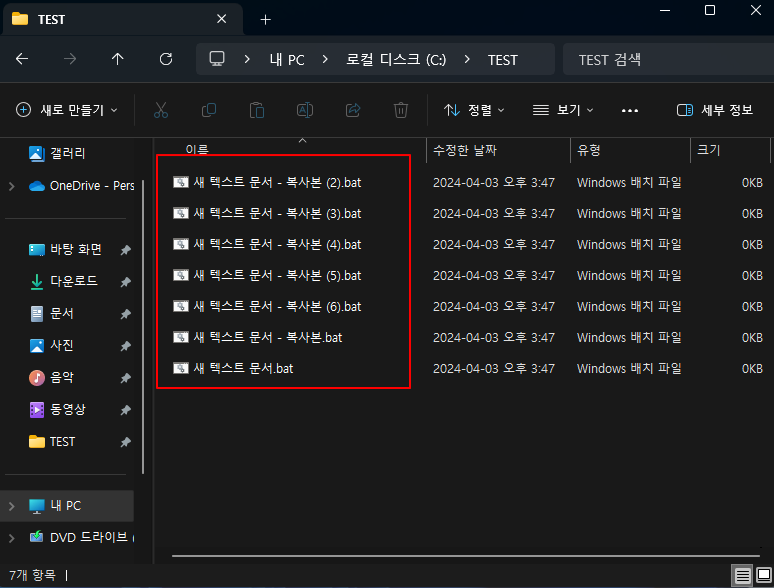
마무리
파일 확장자 변경은 여러 상황이 있겠지만 대부분 파일을 첨부하 거나할 때 제한되는 확장자가 있을 경우 변경을 하는 일이 많을듯합니다. 파일이 적을 때는 상관이 없지만 많을 때에는 일괄로 빠르게 변경해 보시길 바랍니다.
'IT노트 > Windows 11' 카테고리의 다른 글
| [Windows 11] 윈도우 11 마이크로소프트 디펜더 예외 처리 하는 방법 (1) | 2024.08.05 |
|---|---|
| [Windows 11] 윈도우 11 복구 파티션 삭제 하기(Powershell 사용) (0) | 2024.08.02 |
| [Windows 11] 윈도우 11 실행 창 목록 삭제 하는 방법 (0) | 2024.07.06 |
| [Windows 11] 윈도우 11 화면 보호기 설정 하는 방법 (0) | 2024.07.02 |
| [Windows 11] 윈도우 11 파일 확장자 변경 하는 방법 (0) | 2024.06.26 |
| [Windows 11] 윈도우 11 마우스 포인터 크기 및 색 변경하기 (0) | 2024.05.23 |
| [Windows 11] 윈도우 11 프로그램 설치 경로 확인 (0) | 2024.05.20 |
| [Windows 11] 윈도우 11 디스플레이 해상도 변경하는 방법 (0) | 2024.05.17 |



