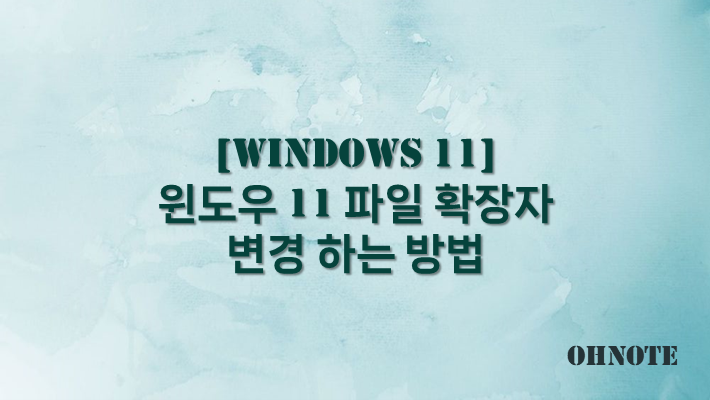
윈도우 사용 시 여라 파일을 사용하게 됩니다. 이런 파일을 확인해 보면 각각의 확장자를 가지고 사용되게 되어있습니다. 하지만 윈도우를 사용하다 보면 확장자를 변경해야 할 때가 있을 수 있습니다. 대표적으로 예를 들면 메일에 파일을 첨부 시 특정 확장자를 가진 파일을 첨부를 못할 때 변경을 해야 할 수 있습니다. 이렇게 확장자를 변경해야 할 때 도움이 될 수 있도록 이번에는 윈도우 11 파일 확장자 변경하는 방법을 알아보겠습니다.
목차
파일 확장자 변경 하는 방법
1. 윈도우에서 파일 확장자를 변경하기 전 파일명에서 확장자를 확인할 수 있도록 설정을 해야 합니다. 확장자 보기설정은 포스팅을 참고해 주세요
2024.03.19 - [IT노트/Windows 11] - [Windows 11] 파일 확장명 보기 설정 하는 방법
[Windows 11] 파일 확장명 보기 설정 하는 방법
PC를 사용할 때 실행파일 이미지 파일 등 각각의 파일에는 기본적으로는 확장명이 숨겨지도록 설정되어 있어서 확장명이 보이지 않는데요 평상시 PC를 사용할 때는 문제가 없지만 파일을 삭제하
ohnote.tistory.com
2. 윈도우 탐색기를 실행 후 파일 확장자를 변경하려 하는 파일이 있는 위치로 이동해 주세요

3. 파일을 선택 후 이름 바꾸기를 클릭하거나 F2를 눌러주세요

4. 파일명 끝 .txt 등 파일 확장자를 변경하려 하는 확장자로 수정해 주세요

5. 확장자 변경 시 파일을 사용할 수 없을 수도 있다는 메시지가 확인됩니다. 예를 눌러 진행해 주세요
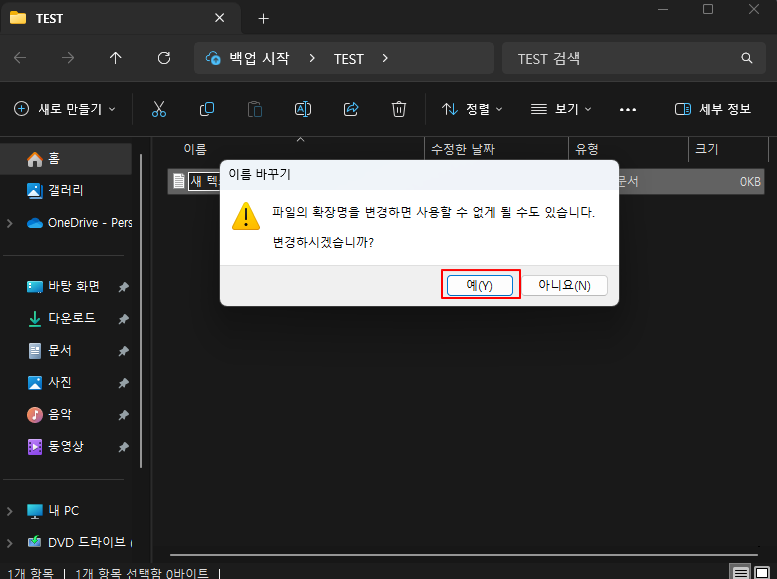
6. 파일 확장자가 변경되면서 해당확장에 맞는 파일로 변경되는 것을 확인할 수 있습니다.
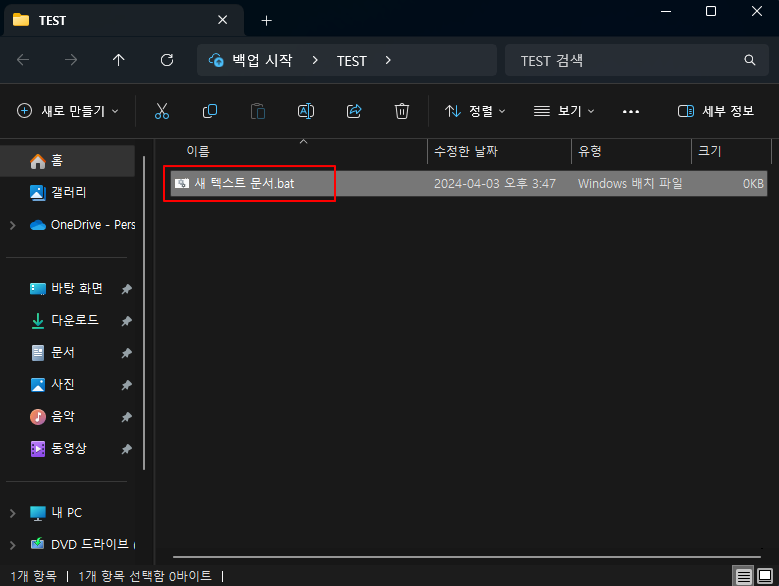
마무리
위내용처럼 파일 확장자변경은 윈도우 탐색기에서 간단히 할 수 있는데요 하지만 간단하고 무분별하게 변경하다 보면 파일에 손상이 있을 수도 있습니다. 그렇기 때문에 중요파일은 꼭 백업을 하신 후 진행 하시길 바랍니다.
'IT노트 > Windows 11' 카테고리의 다른 글
| [Windows 11] 윈도우 11 복구 파티션 삭제 하기(Powershell 사용) (0) | 2024.08.02 |
|---|---|
| [Windows 11] 윈도우 11 실행 창 목록 삭제 하는 방법 (0) | 2024.07.06 |
| [Windows 11] 윈도우 11 화면 보호기 설정 하는 방법 (0) | 2024.07.02 |
| [Windows 11] 윈도우 11 파일 확장자 일괄 변경 하는 방법 (0) | 2024.06.28 |
| [Windows 11] 윈도우 11 마우스 포인터 크기 및 색 변경하기 (0) | 2024.05.23 |
| [Windows 11] 윈도우 11 프로그램 설치 경로 확인 (0) | 2024.05.20 |
| [Windows 11] 윈도우 11 디스플레이 해상도 변경하는 방법 (0) | 2024.05.17 |
| [Windows 11] 윈도우 11 휴지통 용량 늘리는 방법 (0) | 2024.05.16 |



