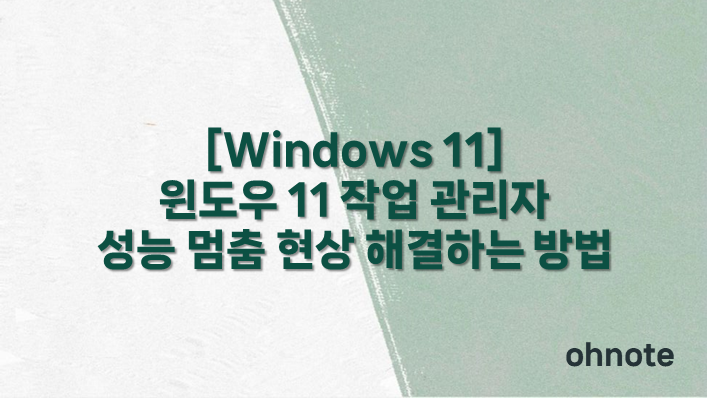
윈도우 PC가 느려졌다고 느껴졌을 때 가장 먼저 확인하는 것이 CPU, 메모리 사용률 일 듯합니다. 이런 PC성능 관련된 사용률은 작업 관리자에서 간단히 확인할 수가 있습니다. 하지만 가끔 윈도우 업데이트 등 특정 이슈 등으로 인해 작업관리자 성능 부분이 멈춰 있을 때가 있어서 당황할 수가 있습니다. 이런 멈춤 현상은 간단한 설정으로 해결이 가능한데요 이번에는 윈도우 11 작업 관리자 성능 멈춤 현상 해결하는 방법을 알아보겠습니다.
목차
반응형
작업 관리자 성능 멈춤 현상 해결 하기
1. 작업 표시줄 빈 공간에서 우클릭 후 작업 관리자를 실행해 주세요
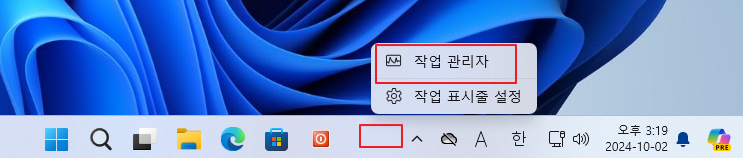
2. 작업관리자 성능으로 이동하면 CPU, 메모리등 성능데이터가 수집되지 않고 있을 때가 있습니다. 성능데이터 수집 설정을 하기 위해 왼쪽하단 설정으로 이동해 주세요
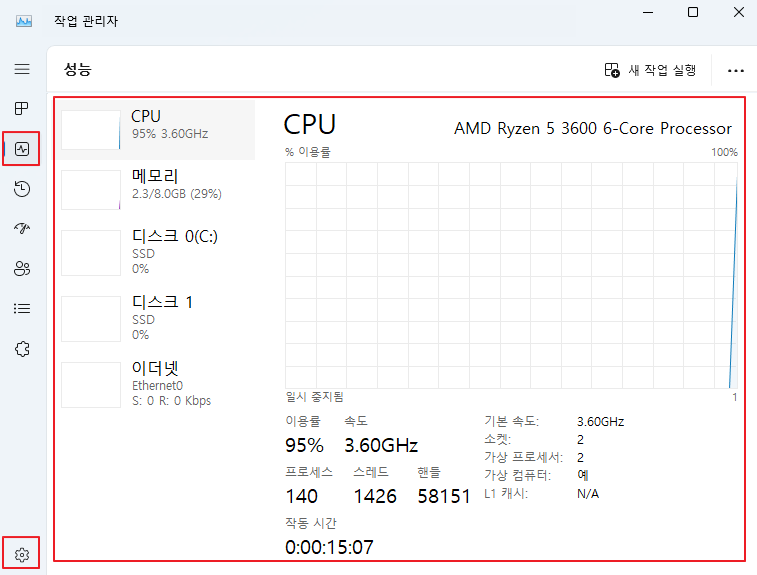
3. 성능수집이 멈춰있다면 대부분 설정 메뉴 중 일반에서 실시간 업데이트 속도 가 일시 중지됨으로 되어있을 텐데요 실시간 업데이트 속도를 높음, 표준, 낮음 중 원하는 값으로 변경해 주세요
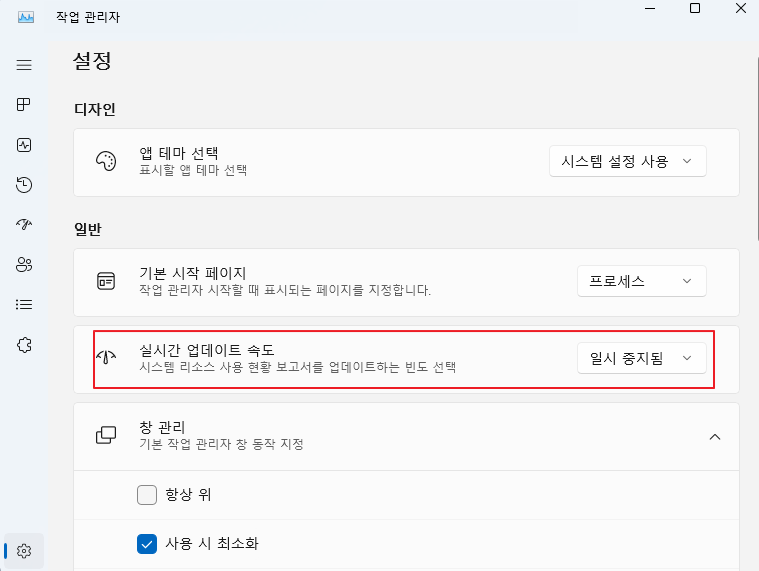

4. 다시 성능을 확인하면 내 PC의 성능 정보가 수집되고 있는 것을 확인할 수 있습니다.
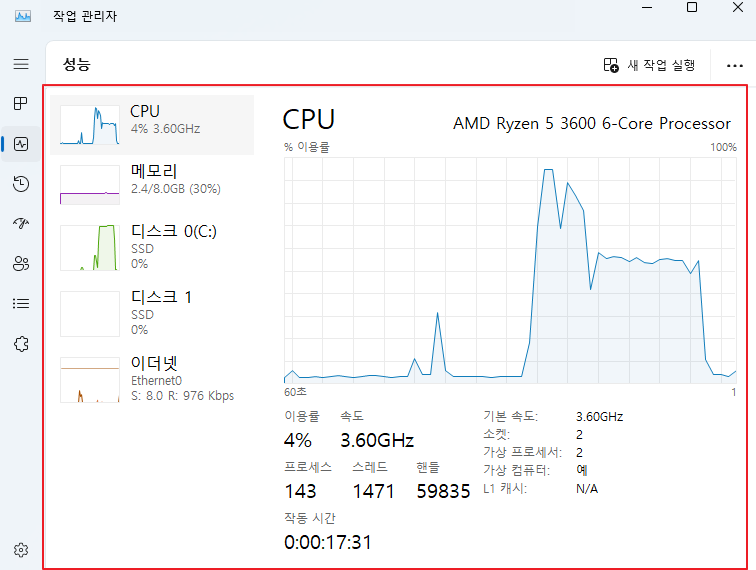
마치며
윈도우 PC를 이용하면서 대부분 일부로 성능이 수집 안되도록 설정하지는 않을 듯합니다. 하지만 특정 이슈로 인해 설정이 바뀔 수 있다 보니 PC에 문제가 생겼다고 착각할 수가 있습니다. PC 성능 확인 시 성능 수집이 멈춰있다면 위내용을 참고하여 다시 수집되도록 설정해 보시길 바랍니다.
'IT노트 > Windows 11' 카테고리의 다른 글
| [Windows 11] 윈도우 11 띄어쓰기된 것처럼 입력될 때 해결 방법 (1) | 2024.10.23 |
|---|---|
| [Windows 11] 윈도우 11 탐색기 내 PC로 시작하는 방법 (4) | 2024.10.15 |
| [Windows 11] 윈도우 11 키보드 레이아웃 변경 하는 방법 (9) | 2024.10.11 |
| [Windows 11] 윈도우 11 탐색기 미리 보기 설정하는 방법 (5) | 2024.10.04 |
| [Windows 11] 윈도우 11 탐색기 새창으로 열기설정 하는 방법 (4) | 2024.10.01 |
| [Windows 11] 윈도우 11 예약된 저장소 기능 해지하는 방법 (6) | 2024.09.06 |
| [Windows 11] 윈도우 11 탐색기 최근 사용한 파일 리스트 정리 하기 (0) | 2024.09.05 |
| [Windows 11] 윈도우 11에서 다른 사용자 계정 로그아웃 하는 방법 (0) | 2024.08.22 |



