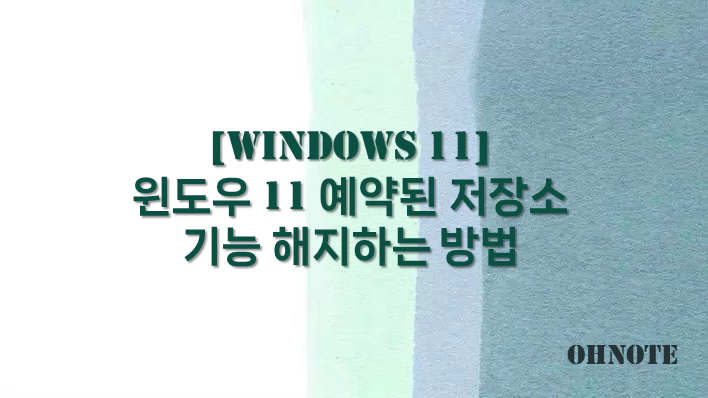
윈도우 PC의 C드라이브용량은 업데이트, 프로그램 설치, 특정 로그 등으로 인해지속적으로 늘어나게 됩니다. 그렇다 보니 전체 용량이 적을수록 용량부족에 시달리게 됩니다. 이럴 때 대부분 디스크 정리를 수행하여 여유공간을 확보하게 됩니다. 하지만 디스크 정리를 수행해도 용량이 충분히 확보가 안될 때가 있습니다. 이럴 때는 다른 방법으로 추가 용량을 확보할 수가 있는데요 여러 방법 중 예약된 저장소를 미사용 하여 용량을 확보하는 방법이 있습니다. 이번에는 윈도우 11 예약된 저장소 기능 해지하는 방법을 알아보겠습니다.
목차
예약된 저장소 확인 및 기능 해지 하기
1. 작업표시 줄 검색에서 저장소 설정을 찾아 실행해 주세요
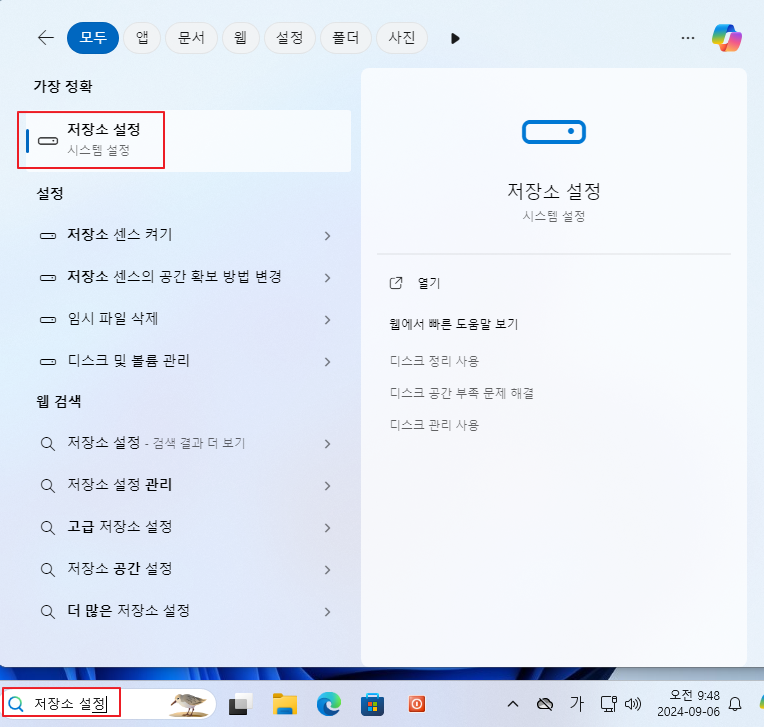
2. 저상소에서 더 많은 범주 표시를 클릭해 주세요
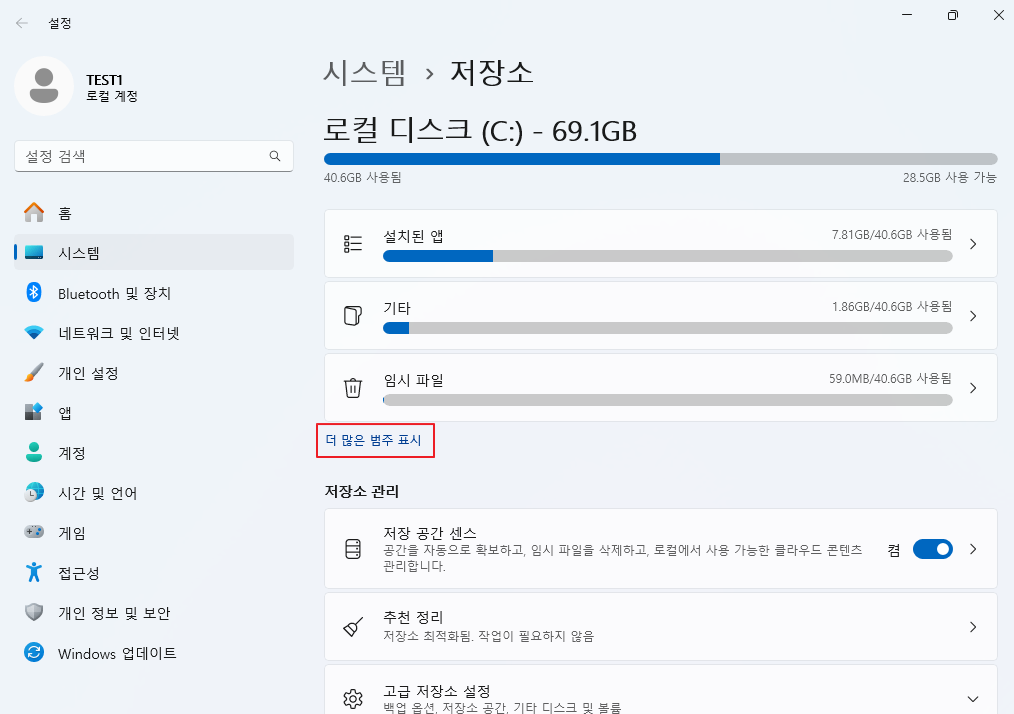
3. 시스템 사용 및 예약 항목을 선택해 주세요
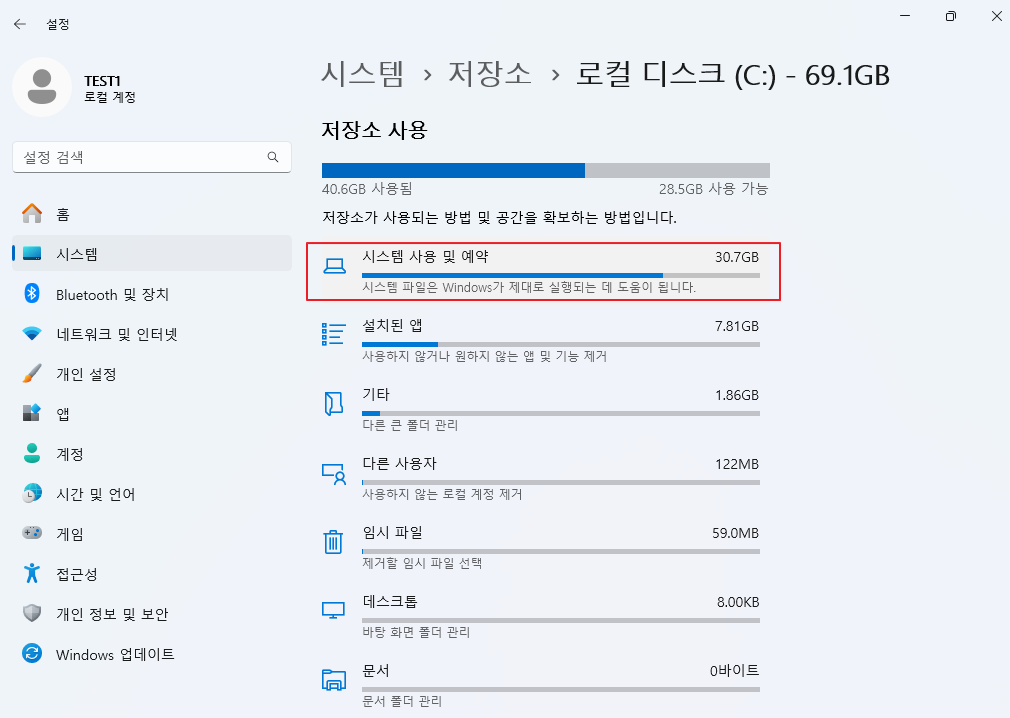
4. 현재 PC에 설정되어 있는 예약된 저장소를 확인할 수 있습니다.
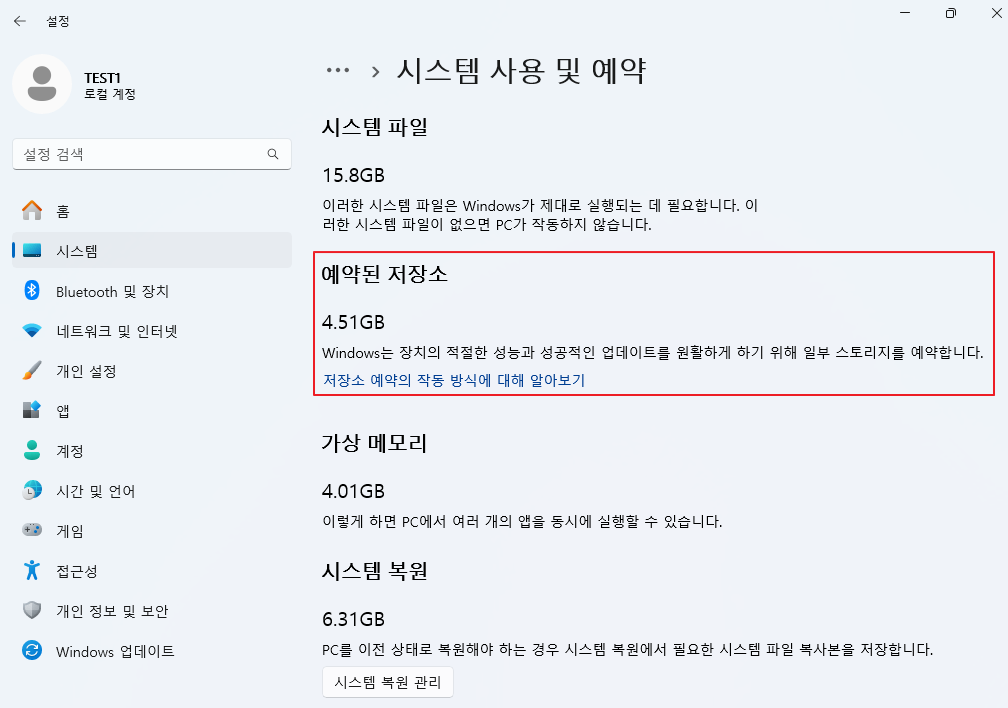
5. 예약된 저장소를 제거하기 위해 명령 프롬프트(CMD)를 관리자 권한으로 실행해 주세요
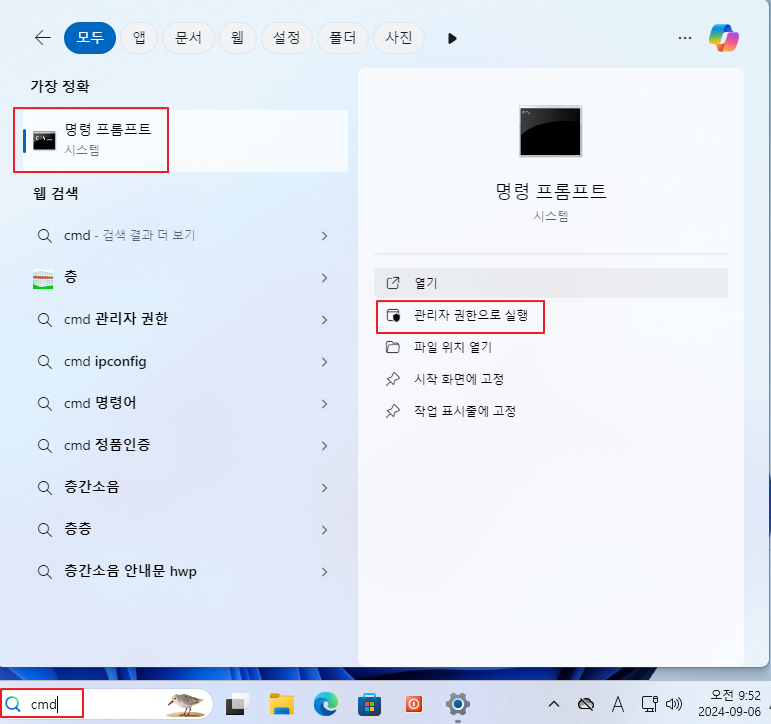
6. 명령 프롬프트에 DISM.exe /Online /Set-ReservedStorageState /State:Disabled를 수행해 주세요. 정상수행시 작업을 완료했습니다.라는 메시지가 확인됩니다.
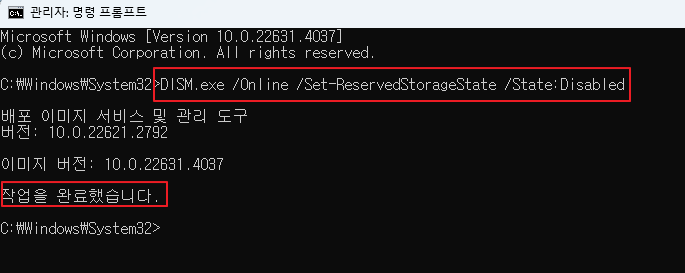
7. 다시 저장소에서 시스템 사용 및 예약을 확인하면 예약된 저장소가 없어진 것을 확인할 수 있습니다.

마치며
예약된 저장소는 윈도우 업데이트, 작업등 용량이 부족하여 문제가 생활경우를 대비해 미리 예약하여 사용하지 못하게 하는 공간입니다. 하지만 관리가 잘되고 있는 PC일 경우 필요 없는 공간이 될 수도 있습니다. 용량을 정리하다가 더 이상 정리할 공간이 없다고 판단될 때 해당 기능을 해지하여 용량을 확보해 보시길 바랍니다.
'IT노트 > Windows 11' 카테고리의 다른 글
| [Windows 11] 윈도우 11 키보드 레이아웃 변경 하는 방법 (9) | 2024.10.11 |
|---|---|
| [Windows 11] 윈도우 11 탐색기 미리 보기 설정하는 방법 (5) | 2024.10.04 |
| [Windows 11] 윈도우 11 작업 관리자 성능 멈춤 현상 해결하는 방법 (4) | 2024.10.02 |
| [Windows 11] 윈도우 11 탐색기 새창으로 열기설정 하는 방법 (4) | 2024.10.01 |
| [Windows 11] 윈도우 11 탐색기 최근 사용한 파일 리스트 정리 하기 (0) | 2024.09.05 |
| [Windows 11] 윈도우 11에서 다른 사용자 계정 로그아웃 하는 방법 (0) | 2024.08.22 |
| [Windows 11] 윈도우 11 신뢰할 수 있는 사이트 추가 및 제거하는 방법 (0) | 2024.08.20 |
| [Windows 11] 윈도우 11 마이크로소프트 디펜더 예외 처리 하는 방법 (1) | 2024.08.05 |



