
개인 PC 또는 서버를 를 원격에서 컨트롤하기 위해 원격 데스크톱을 사용하게 되는데요 사용할 때는 편하지만 이 기능을 활성화하게 되면 보안적으로 취약해질 수 있습니다. 그렇기 때문에 원격 데스크톱을 이용할 때 보안을 강화하기 위해 여러 가지 설정을 하게 되는데요 그중 하나가 바로 원격 포트 변경을 하는 것입니다. 이번에는 윈도우 11 원격 데스크톱 보안 강화를 위해 원격 포트 변경 하는 방법을 공유드립니다.
목차
윈도우 11 원격 데스크톱 포트 변경 하기
1. 원격 데스크톱 포트 변경은 레지스트리 변경이 필요합니다. 원격 포트를 변경하기 위해 작업표시줄 검색에서 레지스트리 편집기를 실행해 주세요
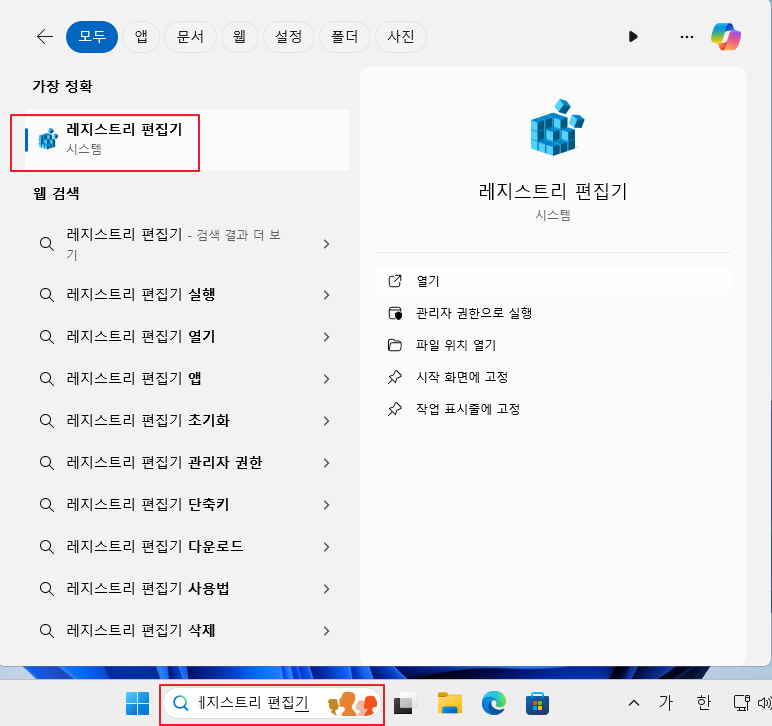
2. 원격 포트를 변경하기 위해 하기 경로로 이동후 PortNumber의 값을 변경하기 위해 더블클릭 해주세요
* 경로 : 컴퓨터\HKEY_LOCAL_MACHINE\SYSTEM\CurrentControlSet\Control\Terminal Server\WinStations\RDP-Tcp
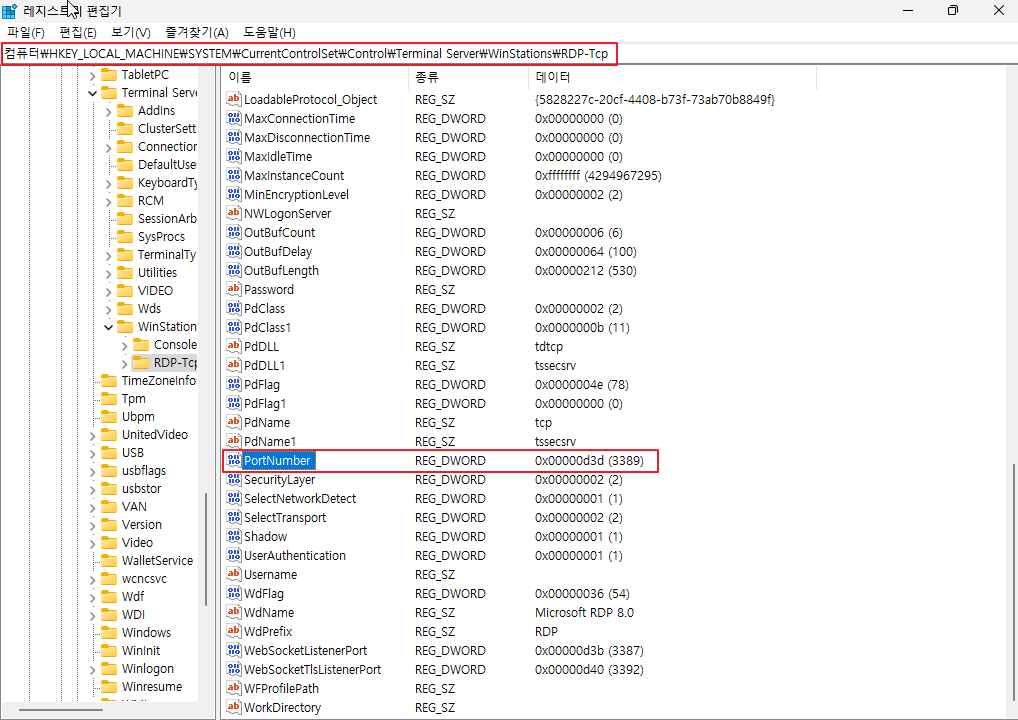
3. PortNumber의 값으로 원격 포트로 사용할 숫자를 입력하면 설정이 완료됩니다.
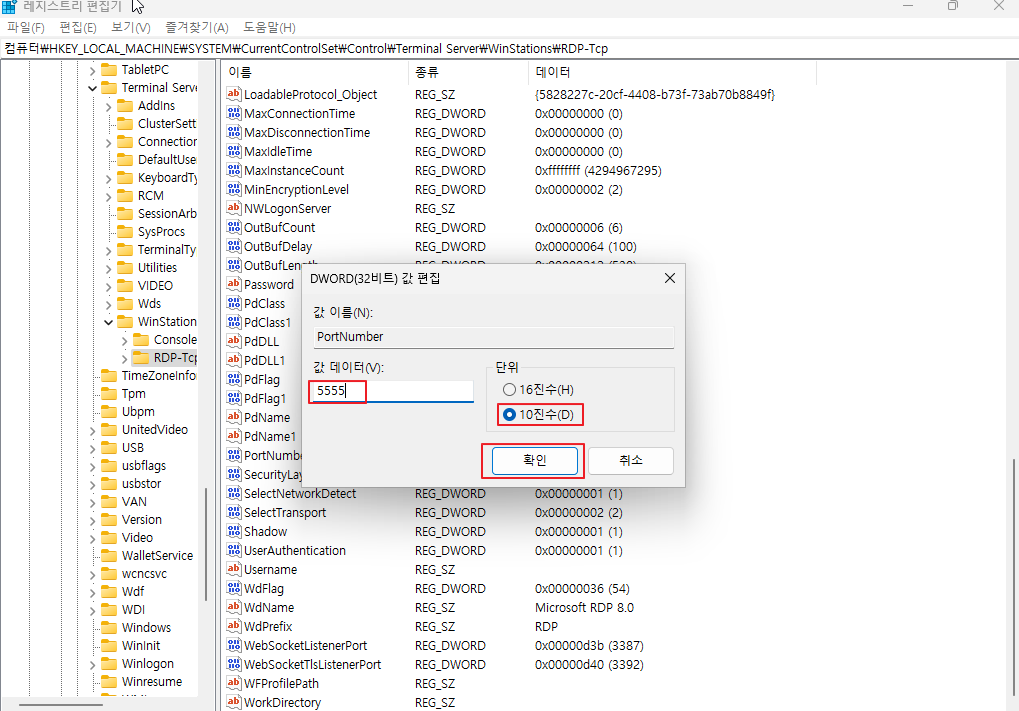
변경된 원격 포트 방화벽 정책 등록 하기
1. 작업 표시줄 검색에서 방화벽 상태 확인을 찾아 실행해 주세요

2. Windows Defender 방화벽에서 고급 설정으로 이동해 주세요
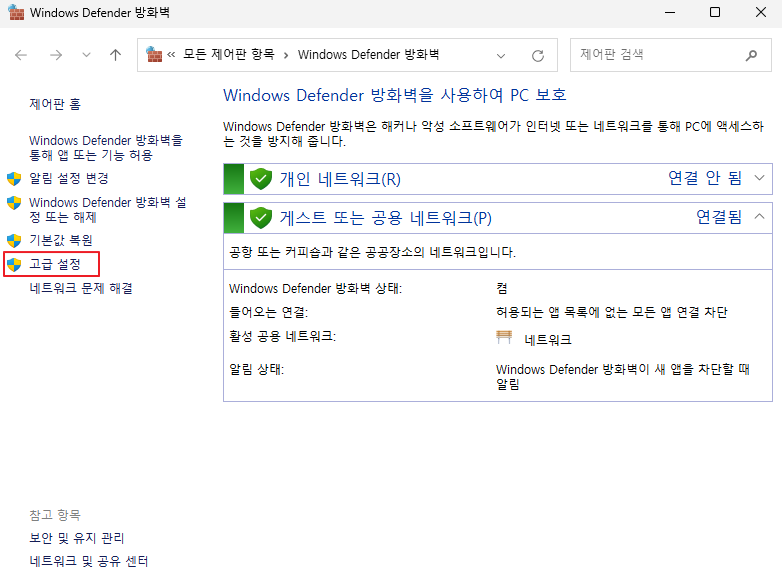
3. 변경된 원격 포트를 인바운드 규칙에 추가해야 합니다. 인바운드 규칙에서 새 규칙을 클릭해 주세요
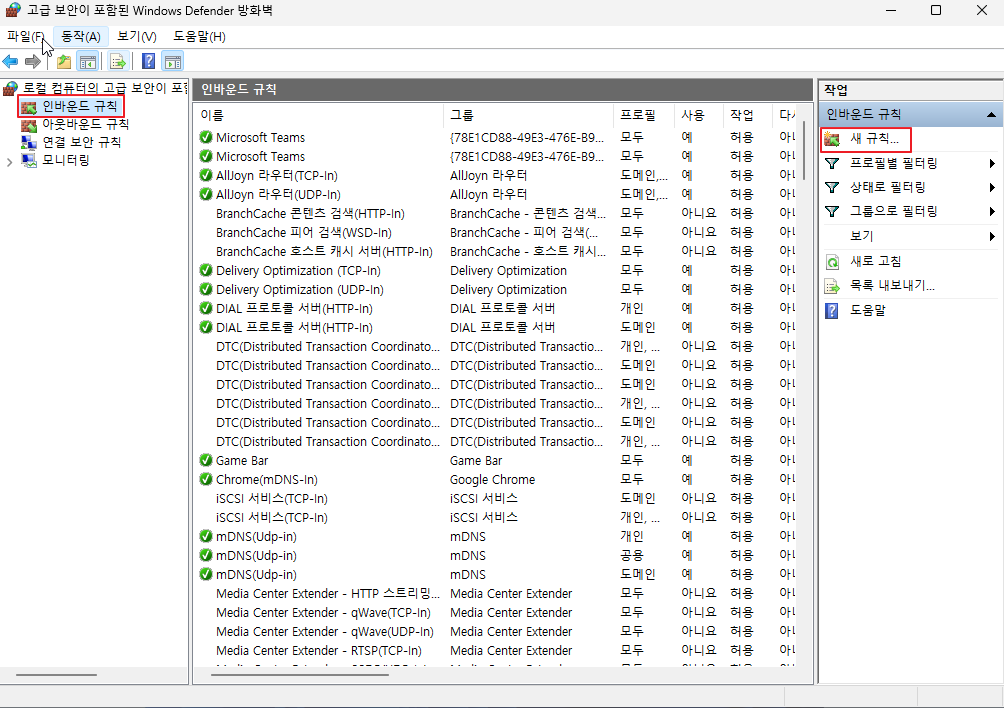
4. 새 인바운드 규칙 마법사가 실행되며 포트를 선택 후 다음을 클릭해 주세요
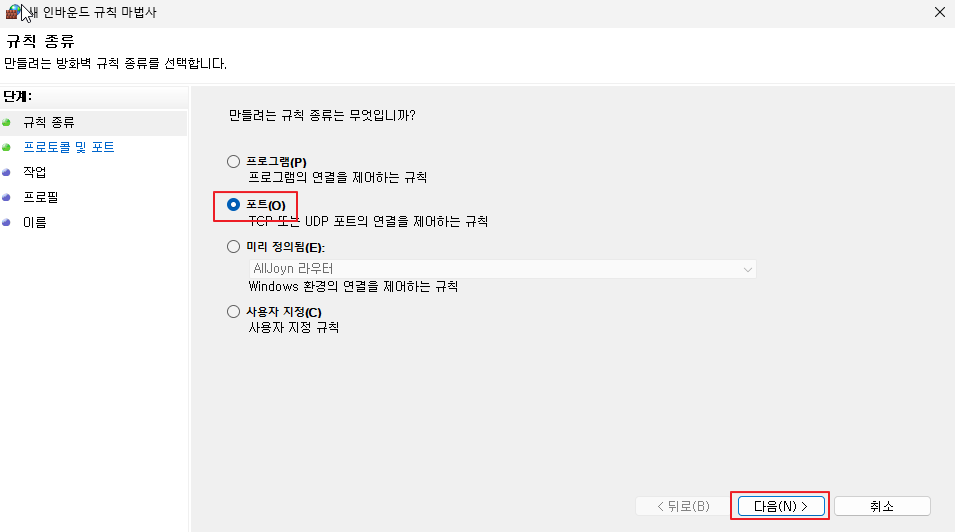
5. TCP를 선택 및 변경된 원격 포트를 입력 후 다음을 클릭해 주세요
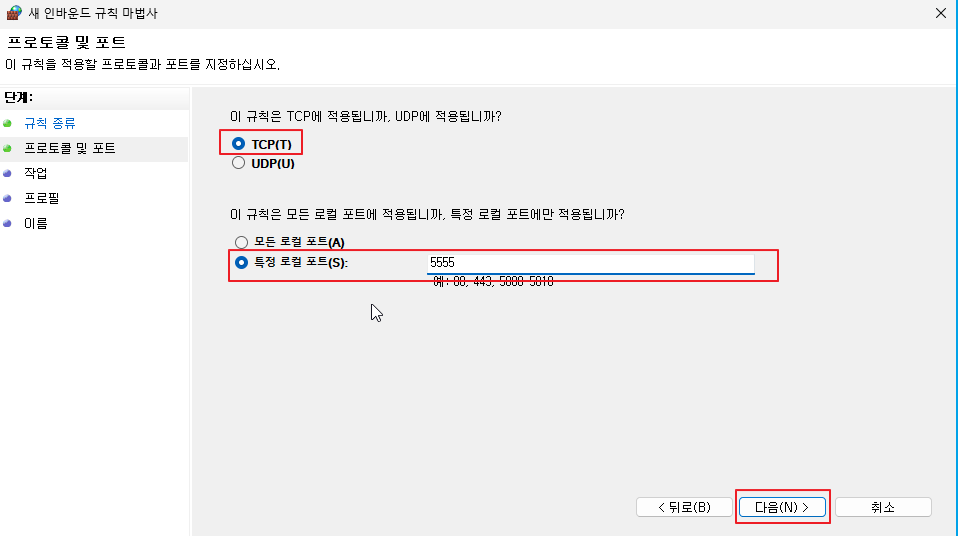
6. 연결 허용을 선택 한상태로 다음을 클릭해 주세요

7. 도메인, 개인, 공용 전체 선택 후 다음을 클릭해 주세요
* 사용 중인 PC나 서버의 상황에 맞게 일부만 선택해도 됩니다.
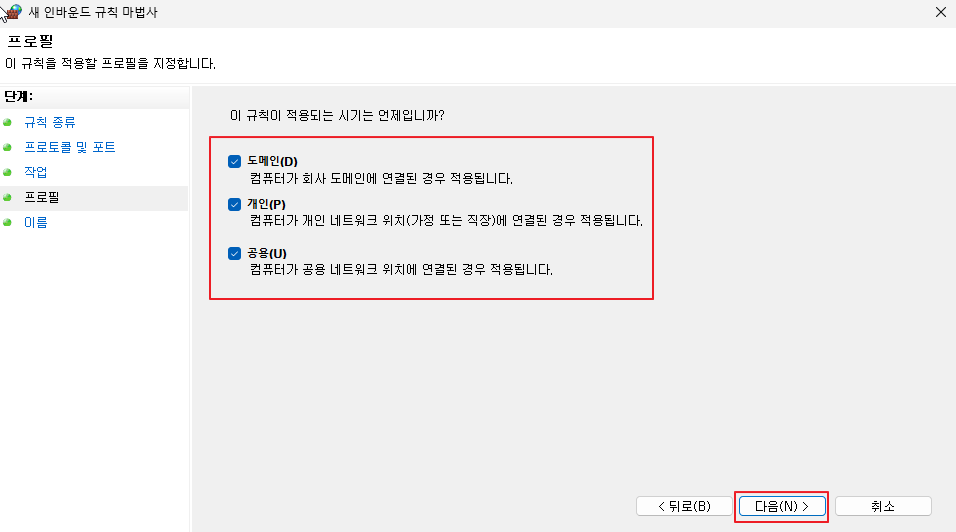
8. 원격 포트 방화벽 규칙으로 사용할 이름을 지정후 마침을 클릭해 주세요
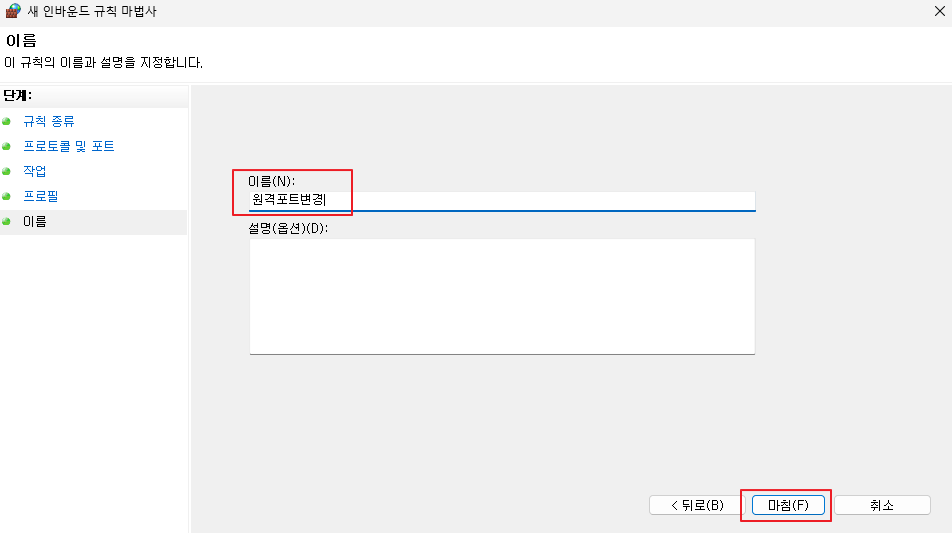
9. 변경된 원격 포트 규칙이 추가된 것을 확인할 수 있습니다.
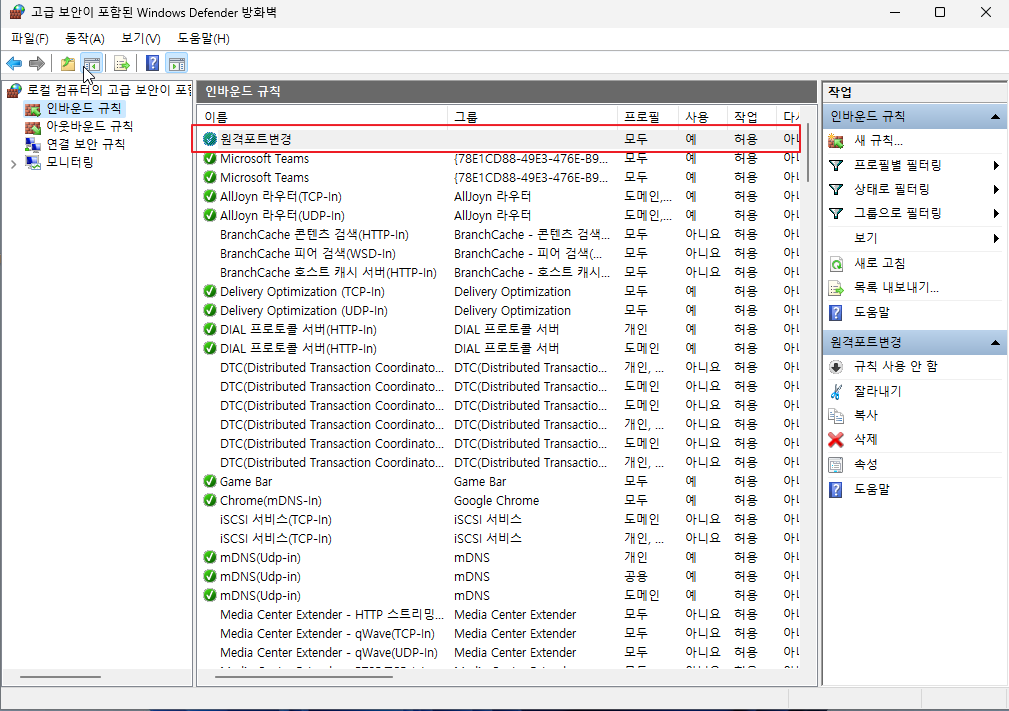
마치며
원격 포트 변경은 설정을 완료하였다 해도 바로 적용되지 않습니다. 원격 포트 변경 후 리부팅 또는 서비스 재시작을 하고 나면 변경된 포트로 원격 데스크톱을 이용할 수가 있습니다. 원격 시 보안은 중요한 부분이기 때문에 원격 포트를 변경하여 보안을 강화하시길 바랍니다.
'IT노트 > Windows 11' 카테고리의 다른 글
| [Windows 11] 윈도우 11 부팅시 자동로그인 설정 하는 방법 (0) | 2024.03.12 |
|---|---|
| [Windows 11] 윈도우 11 시작 프로그램 등록 하기 (0) | 2024.03.11 |
| [Windows 11] 윈도우 11 호스트네임 변경 하기 (0) | 2024.03.10 |
| [Windows 11] 윈도우 11 버전 확인 하는 방법 (0) | 2024.03.09 |
| [Windows 11] 윈도우 11 원격 데스크톱 설정 하는 방법 (0) | 2024.03.07 |
| [Windows 11] 윈도우 11 마이크로소프트 디펜더 영구적으로 끄기 (0) | 2024.03.06 |
| [Windows 11] 윈도우 11 마이크로소프트 디펜더 실시간 보호 끄기 (1) | 2024.03.05 |
| [Windows 11] 윈도우 11 시스템 복원 하기(복원 지점 사용) (0) | 2024.03.03 |



