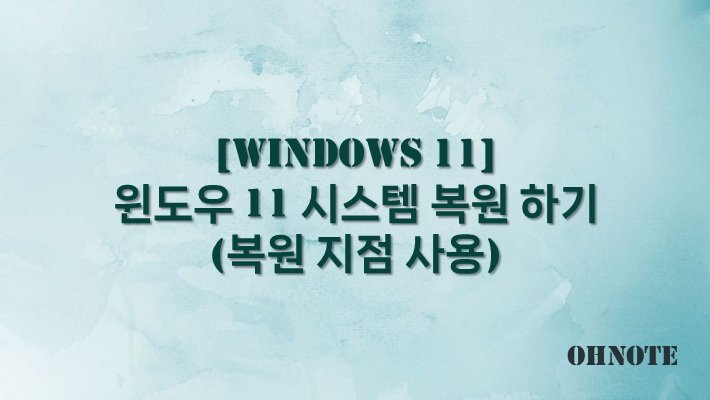
PC를 복구하는 방법은 여러 가지가 있습니다. 이중 한가가 시스템복원지점을 이용해 복원하는 방법인데요 시스템 복원지점을 미리 만들어놓았다면 쓸 수 있는 이 방법은 PC를 완전 처음으로 돌리기보다는 해당시점으로 돌아갈 수 있다는 장점이 있습니다. 이렇게 되면 설정을 처음부터 하지 않아도 되죠 이번에는 복원지점을 사용하여 시스템 복원 하는 방법에 대해 공유드립니다.
목차
시스템 복원 하기
1. 시스템 복원지점을 미리 생성해야 합니다. 시스템 복원 지점 만드는 방법을 참조해 주세요
2024.03.02 - [Windows 11] - [Windows 11] 윈도우 11 시스템 복원 지점 만드는 방법
[Windows 11] 윈도우 11 시스템 복원 지점 만드는 방법
PC를 사용하다 문제가 발생하였을 때 해결하는 방법은 많이 있지만 간단히 할 수 있는 방밥 중 하나는 포맷과 PC 초기화입니다. 하지만 이 2가지 방법은 PC설정이 모두 없어진다는 단점이 존재하
ohnote.tistory.com
2. 시스템 복원을 하기 위해 검색에서 복원 지점 만들기를 클릭해 주세요
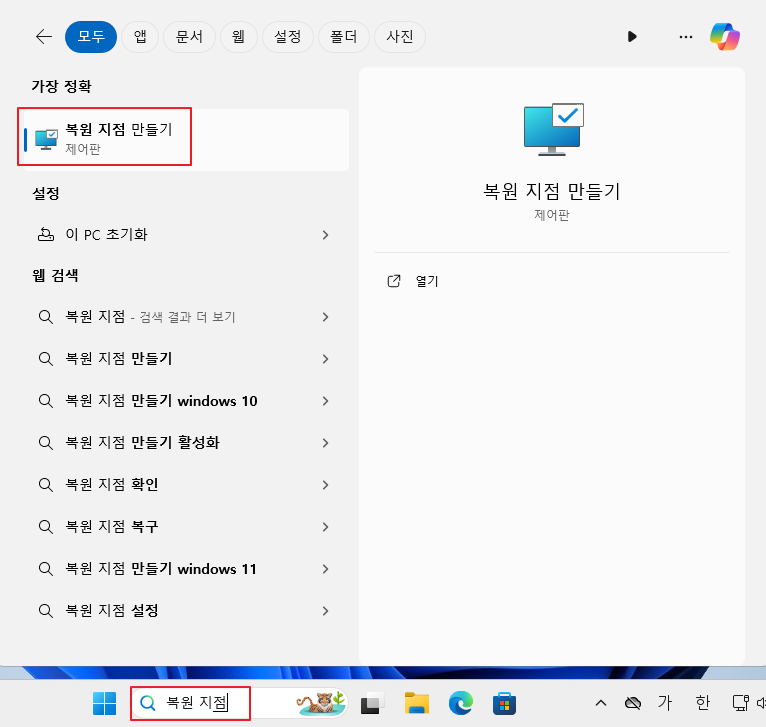
3. 시스템 복원을 하기 위해 시스템 복원을 클릭해 주세요
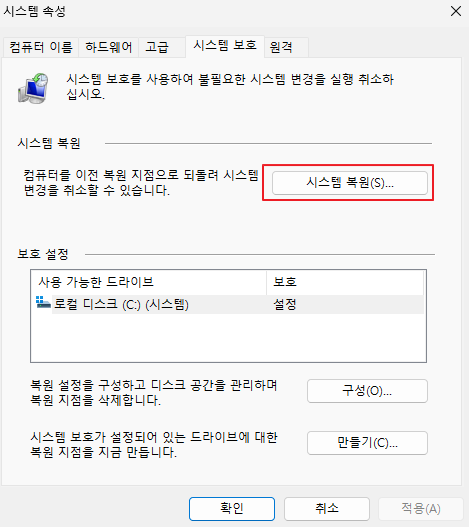
4. 시스템 복원 이 실행되며 다음을 클릭하여 복원을 진행해 주세요

5. 시스템 복원 지점을 선택 후 영향을 받는 프로그램 검색을 먼저 실행해서 복원 시 영향받는 내용을 확인해 주세요
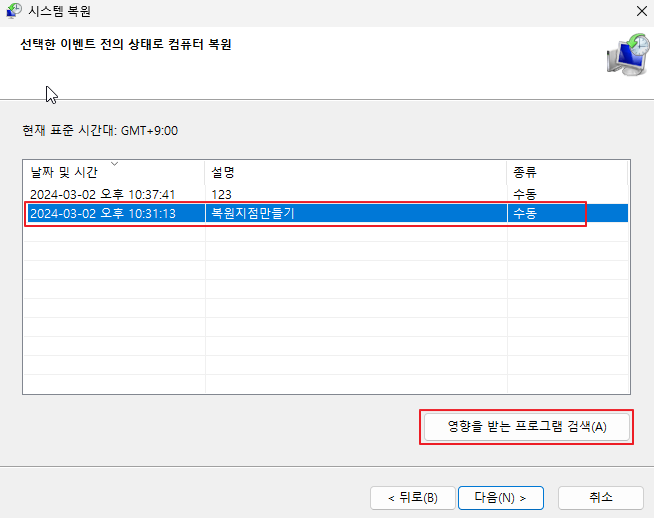
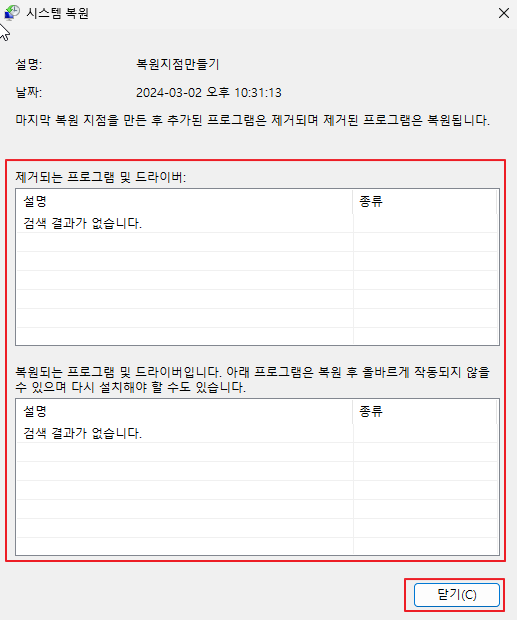
6. 영향받는 프로그램을 확인했다면 다음을 클릭하여 진행해 주세요

7. 마침을 클릭하면 한 번 더 복원을 진행할지 묻는 팝업이 발생합니다. 예를 눌러 진행해 주세요
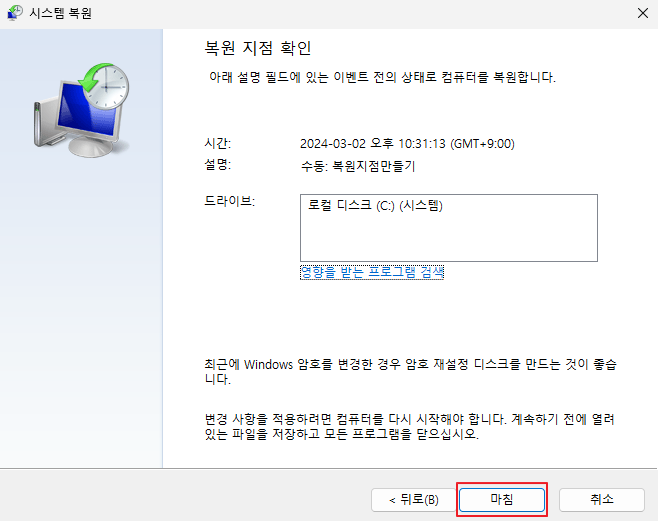
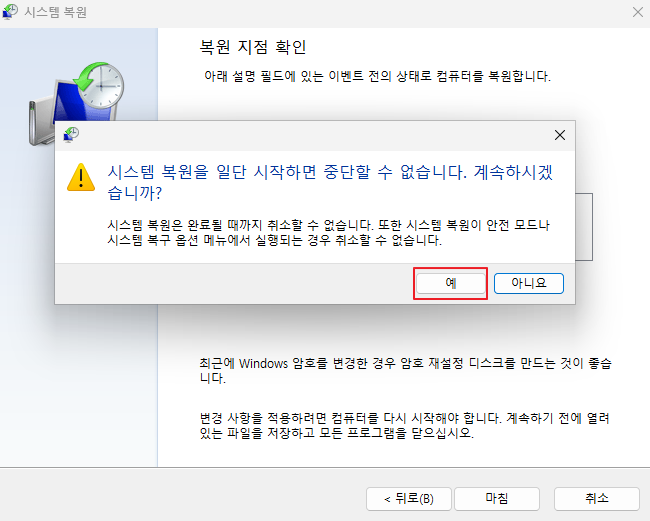
8. PC시가 다시 시작되면서 시스템 복원지 진행됩니다. 완료될 때까지 기다려주세요
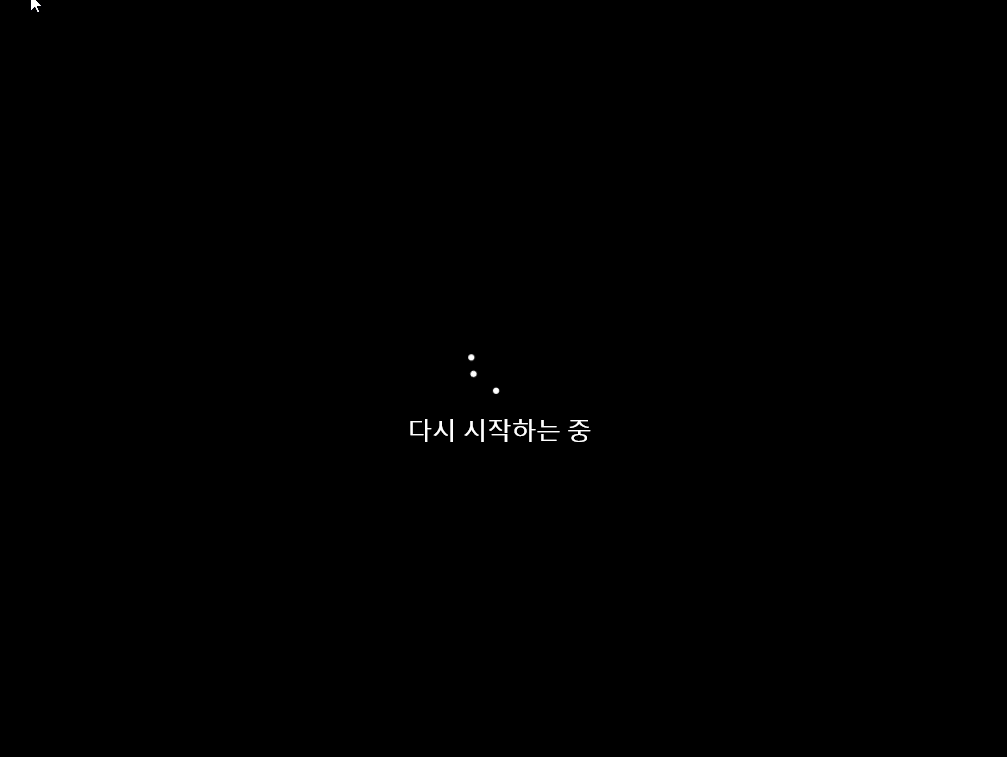
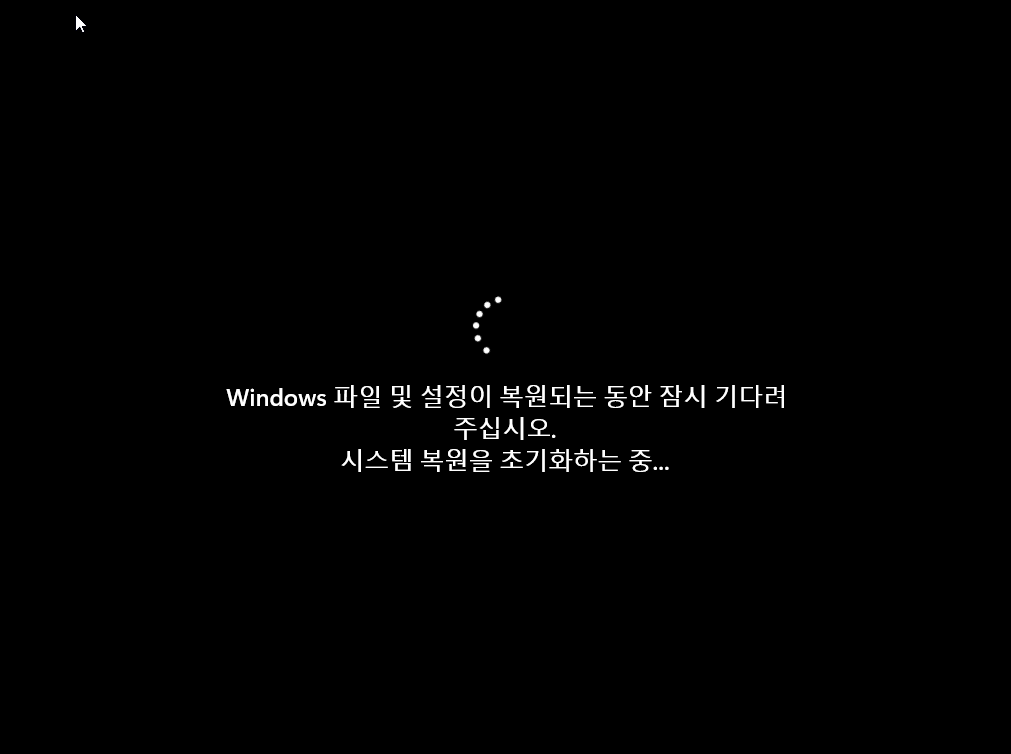
9. 리부팅이 되면서 시스템 복원이 완료되었으며 복원에 대한 간단한 결과를 확인하는 팝업을 확인할 수 있습니다.
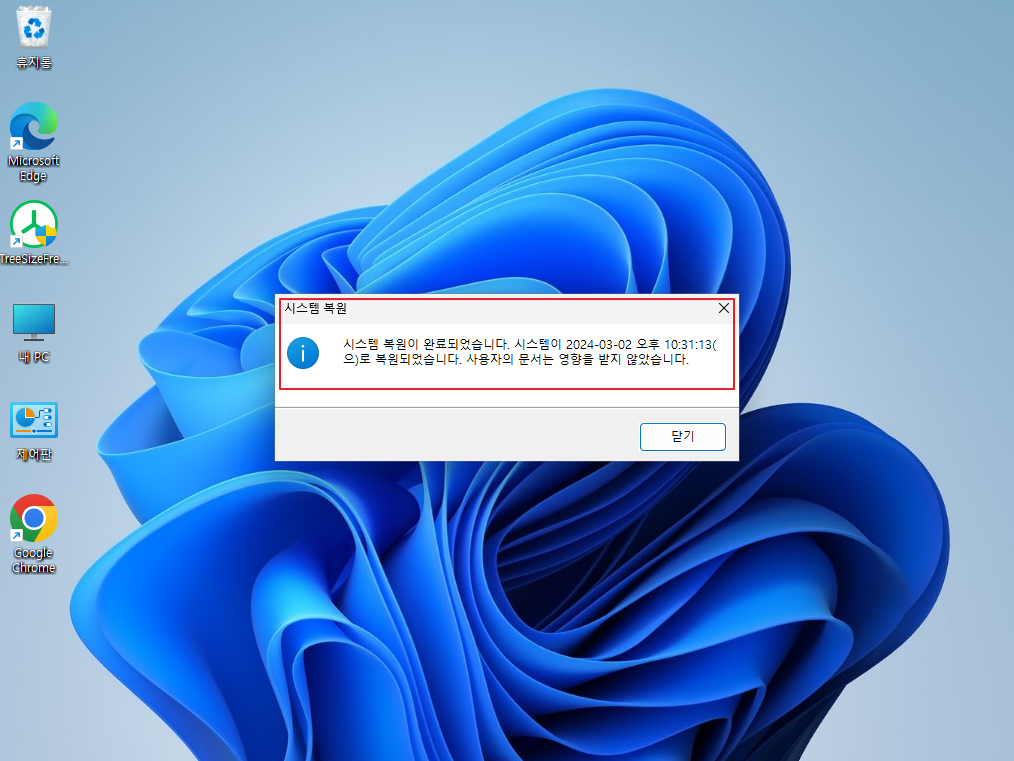
마치며
시스템 복원 지점만 미리 생성되어 있다면 간단히 시스템을 복원할 수 있는데요 PC에 문제가 생겼을 시 위내용 참고 하여 시스템 복원을 해보시길 바랍니다.
'IT노트 > Windows 11' 카테고리의 다른 글
| [Windows 11] 윈도우 11 원격 데스크톱 포트 변경 (0) | 2024.03.08 |
|---|---|
| [Windows 11] 윈도우 11 원격 데스크톱 설정 하는 방법 (0) | 2024.03.07 |
| [Windows 11] 윈도우 11 마이크로소프트 디펜더 영구적으로 끄기 (0) | 2024.03.06 |
| [Windows 11] 윈도우 11 마이크로소프트 디펜더 실시간 보호 끄기 (1) | 2024.03.05 |
| [Windows 11] 윈도우 11 시스템 복원 지점 만드는 방법 (0) | 2024.03.02 |
| [Windows 11] 윈도우 11 가상 메모리 설정 하기(페이징파일) (0) | 2024.03.01 |
| [Windows 11] 윈도우 11 기본 브라우저 변경 하기 (0) | 2024.02.29 |
| [Windows 11] 윈도우 11 자동로그인 설정 하는 방법 (0) | 2024.02.28 |



