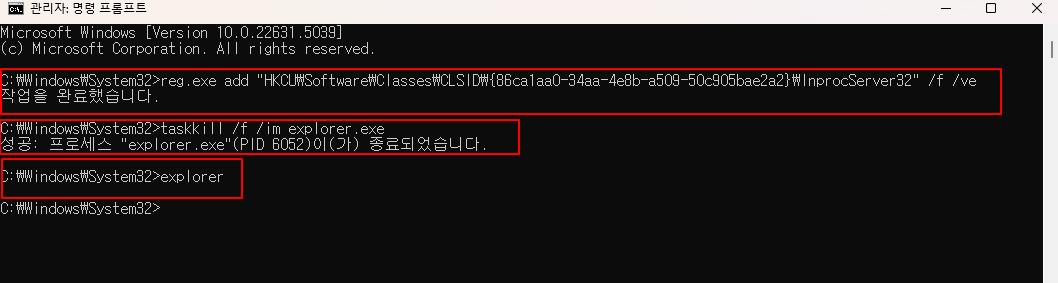윈도우 11을 사용하다 보면 은근히 불편한 부분이 하나 있습니다. 바로 마우스 우클릭을 했을 때 메뉴가 다 나타나지 않는 것입니다. 메뉴가 아예 없어진 것은 아니지만 추가 옵션 표시를 클릭해야 이전처럼 전체 메뉴를 볼 수가 있는데요 이럴 때는 이전처럼 메뉴가 전체 보이도록 설정을 하여 해결할 수가 있습니다. 이번에는 윈도우 11 우클릭 메뉴 전체 표시 하는 방법을 알아보겠습니다.
목차
반응형
우클릭 메뉴 전체 표시 하기
1. 윈도우 11에서 마우스 우클릭을 하면 메뉴가 전체 표시되지 않고 추가 옵션 표시라는 항목이 있는 것을 볼 수 있습니다.
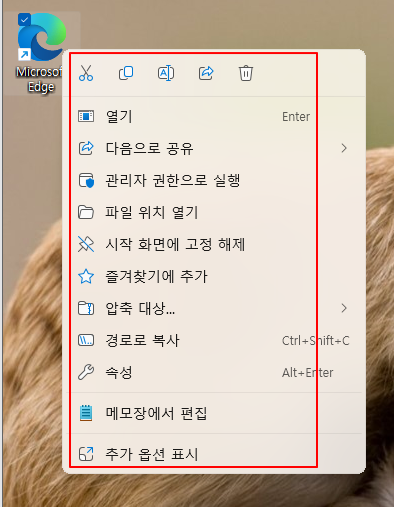
2. 우클릭 메뉴를 전체 표시로 변경하기 위해 검색에서 명령프롬프트를 찾아 관리자 권한으로 실행해 주세요
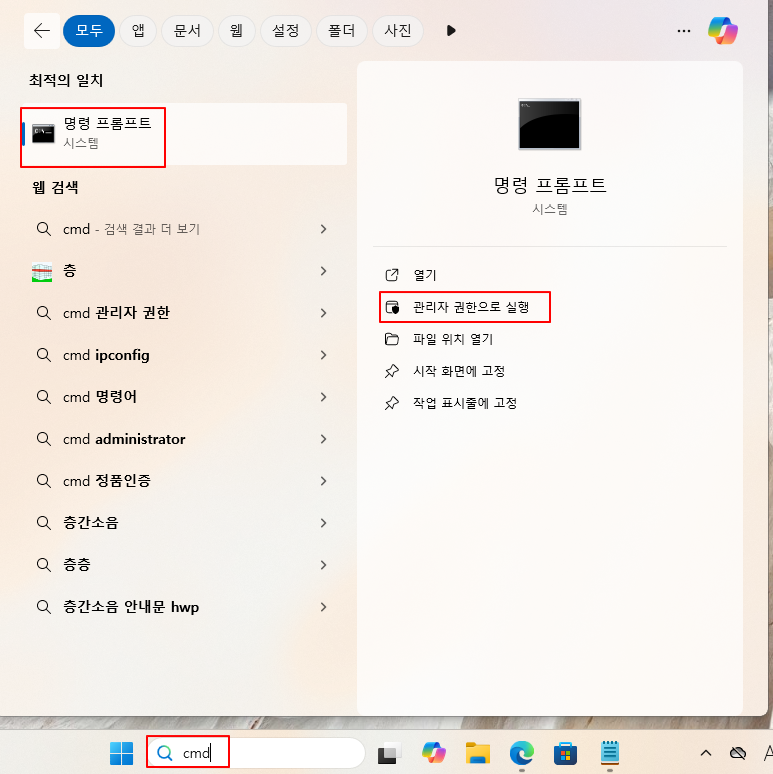
3. 명령 프롬 프트에서 하기 명령을 수행해 주세요
- 레지스트리 추가 : reg.exe add "HKCU\Software\Classes\CLSID\{86ca1aa0-34aa-4e8b-a509-50c905bae2a2}\InprocServer32" /f /ve
- 탐색기 종료 : taskkill /f /im explorer.exe
- 탐색기 시작 : explorer
4. 마우스 우클릭 시 이전처럼 전체 메뉴를 확인할 수 있도록 변경된 것을 확인할 수 있습니다.

마치며
OS가 바뀔 때마다 변경되는 부분이 여러 가지가 생기게 됩니다. 하지만 특정 부분은 이전버전에서 사용했던 것이 편할 수가 있는데요 변경된 여러 기능 중 마우스 우클릭 시 메뉴를 원래대로 돌리고 싶으시다면 위내용을 참고하여 변경해 보시길 바랍니다.
'IT노트 > Windows 11' 카테고리의 다른 글
| [Windows 11] 윈도우 11 녹음기 설치 하는 방법 (0) | 2025.04.16 |
|---|---|
| [Windows 11] 윈도우 11 업데이트 숨기는 방법(PowerShell) (0) | 2025.04.15 |
| [Windwos 11] 윈도우 11 업데이트 숨기는 방법(Show or Hide Update Tool) (0) | 2025.04.14 |
| [Windows 11] 윈도우 11 메모장 이전파일 열지 않도록 설정 (0) | 2025.04.07 |
| [Windows 11] 윈도우 11 프린트 스크린 키 활성화 하는 방법 (0) | 2025.04.01 |
| [Windows 11] 윈도우 11 위젯 끄는 방법 (0) | 2025.03.27 |
| [Windows 11] 윈도우 11 자동 업데이트 끄기 (0) | 2025.03.18 |
| [Windows 11] 윈도우 11 슬라이드 종료 설정 방법 (0) | 2025.03.14 |