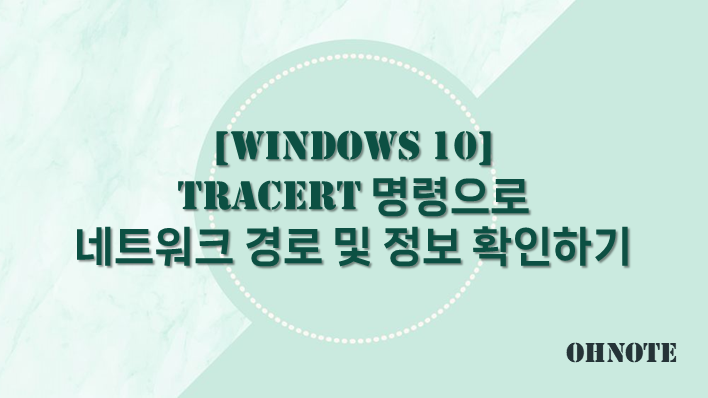
윈도우 컴퓨터를 사용하다 보면 특정 사이트 접근이 안되거나 지연되어 접속되는 경우 가있습니다. 해당 증상이 있을 때 어디서 지연되는지 확인할 수 있는 tracert 명령어에 대해 공유드립니다.
목차
tracert 란
목적지까지 도달할 때까지 통과하는 네트워크 각 경로의 정보와 지연 시간을 추적하는 네트워크 명령어입니다. 접속이 되는 각 경로를 체크하여 어느 경로를 거쳐 접속이 되고, 어느 구간에서 얼마만큼의 속도 지연이 있는지 그리고 어디에서 패킷이 중지 됐는지를 확인할 수 있습니다.
* tracert는 ICMP(Internet Control Message Protocol) 패킷을 보내는 방식으로 작동
* 패킷 : 네트워크에서 출발지와 목적지간 라우팅 되는 데이터의 단위
tracert 사용법
사용법: tracert 목적지(ip 또는 주소)
tracert 사용예시
1. CMD(명령 프롬프트)를 실행시켜 주세요
2024.04.10 - [IT노트/Windows 10] - [Windows 10] 명령 프롬프트(CMD)
[Windows 10] 명령 프롬프트(CMD)
윈도우는 GUI(graphical user interface)로 되어 있어서 쉽게 사용할 수 있는 운영체제 중 하나입니다. 하지만 윈도우에도 CLI(Command-Line Interface) 기반의 명령을 수행할 수 있게 해주는 CMD라는 유틸리티가
ohnote.tistory.com
2. CMD에서 tracert www.google.com를 입력하여 구글 접근 시 지나가는 경로를 확인한 결과 값입니다. 구글 예시로 입력하였으며 원하는 목적지 주소를 입력하시면 됩니다.

- 빨간색 네모 박스 : 목적지 주소
- 노란색 네모 박스 : 출발지(본인 PC)에서 목적지주소까지 가는데 거친 홉수 (위그림에서는 출발지와 목적지 사이 15개 호스트가 있습니다.)
- 녹색 네모 박스 : 도착지에 도착하는 데 걸린 시간 표시(해당 부분을 참고하여 어디서 지연이 있는지 판단할 수 있습니다.)
- 파란색 네모 박스 : 해당 홉의 호스트 이름과 IP주소를 표시
* 요청 시간이 만료되었습니다 로 표시된 부분은 ICMP가 차단되어 정보를 확인 못한 상태를 나타냅니다.
tracert 명령어 옵션
-d : 주소를 호스트 이름으로 확인하지 않습니다.
-h maximum_hops : 대상 검색을 위한 최대 홉 수입니다.
-j host-list : host-list에 따라 원본 라우팅을 완화합니다(IPv4에만 해당).
-w timeout : 각 응답의 대기 시간제한(밀리초)입니다.
-R : 왕복 경로를 추적합니다(IPv6에만 해당).
-S srcaddr : 사용할 원본 주소입니다(IPv6에만 해당).
-4 : IPv4를 사용합니다.
-6 : IPv6을 사용합니다.
마무리
여기까지 tracert에 대해 작성해 보았습니다. 이 명령어는 집에서보다는 회사에서 자주 사용될 것으로 생각됩니다. 회사에서 장애가 발생하였을 때 tracert 명령어로 서버장비, 방화벽 등 어디가 문제가 있는지 확인이 되어 빠른 조치에 도움이 되었으면 좋겠습니다.
'IT노트 > Windows 10' 카테고리의 다른 글
| [Windows 10] netstat 명령으로 네트워크 상태 확인 하는 방법 (1) | 2024.04.12 |
|---|---|
| [Windows 10] chkdsk 명령으로 디스크 오류 복구 (0) | 2024.04.12 |
| [Windows 10] 가상 메모리(페이징파일) 설정 (1) | 2024.04.12 |
| [Windows 10] 프로그램 관리자 권한으로 실행 하기 (0) | 2024.04.11 |
| [Windows 10] 기본 공유 폴더 제거(보안 취약점) (0) | 2024.04.11 |
| [Windows 10] 디스크 파티션 관리(볼륨 할당, 확장, 축소, 삭제) (0) | 2024.04.11 |
| [Windows 10] ipconfig 명령으로 ip, mac 주소 등 네트워크 정보 확인 하기 (0) | 2024.04.11 |
| [Windows 10] 윈도우 10 초기화 하는 방법 (0) | 2024.04.11 |



