
컴퓨터를 사용하다 보면 엑셀, 브라우저, 게임등 여러 가지 작업을 동시에 수행하는 일이 많이 있습니다. 여러 작업을 하다보면 다른 프로그램을 실행하거나 파일을 확인하기 위해 바탕화면을 확인해야 할 때가 있습니다. 하지만 작업중에 바탕화면을 보려면 하나하나 창을 닫거나 최소화시켜야 합니다. 이럴 때 단축키 또는 바로가기를 생성해 놓으면 손쉽게 바탕화면을 확인할 수가 있습니다. 이번에는 바탕화면 보기를 실행하는 방법에 대해 공유드립니다.
목차
단축키를 사용하여 바탕화면 보기 실행
1. 바탕화면 이동 단축키는 윈도우키+D 입니다. 여러 창이 있는 상태에서 윈도우키+D를 눌러주세요 여러 창이 최소화되며 바탕화면으로 이동됩니다.
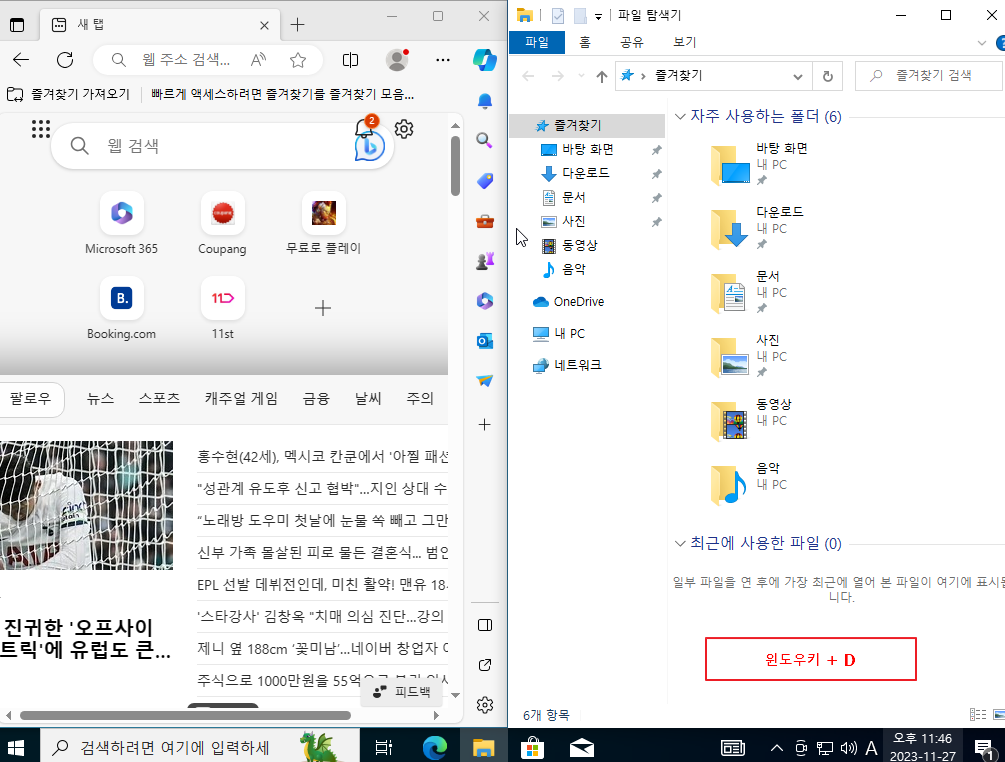
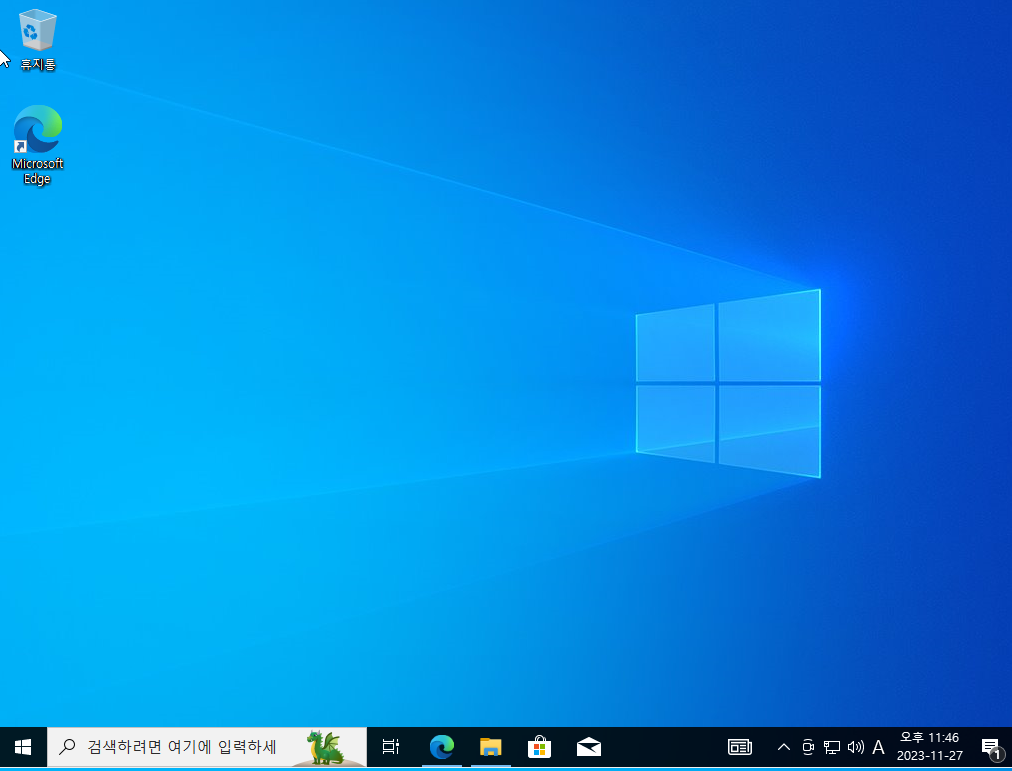
작업표시줄에서 바탕화면보기 실행 1
1. 작업 표시줄 우측 끝에 보면 세로줄이 하나 있고 우측에 약간의 공간이 있습니다. 이 부분을 클릭하면 바탕화면으로 이동됩니다.
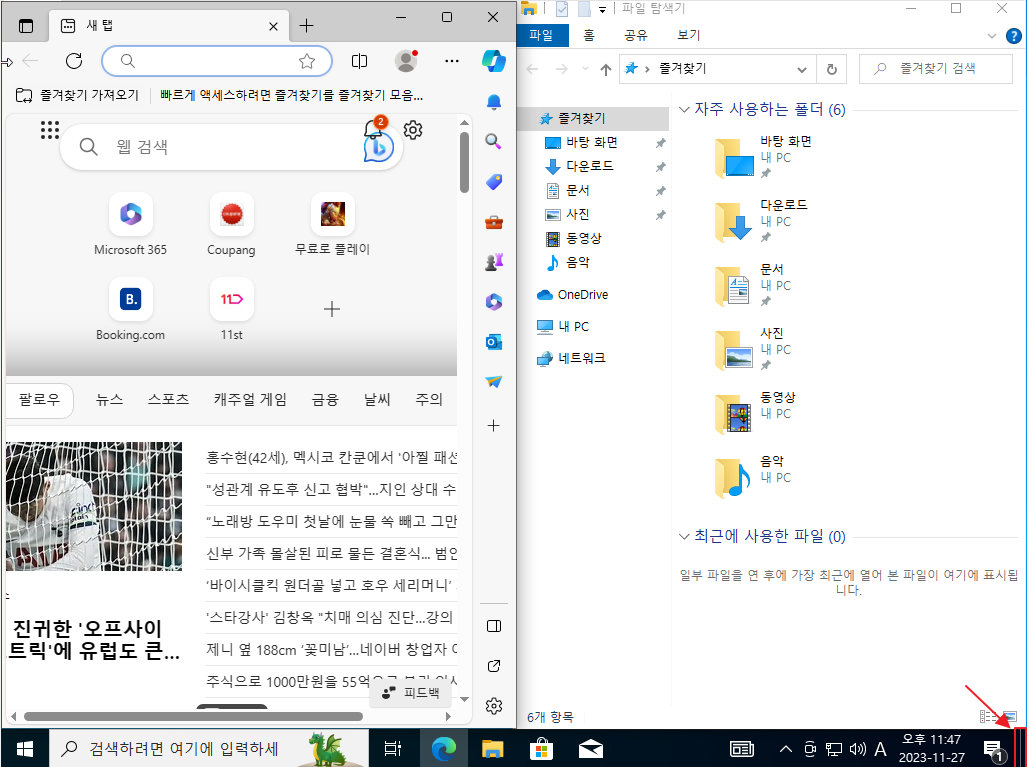
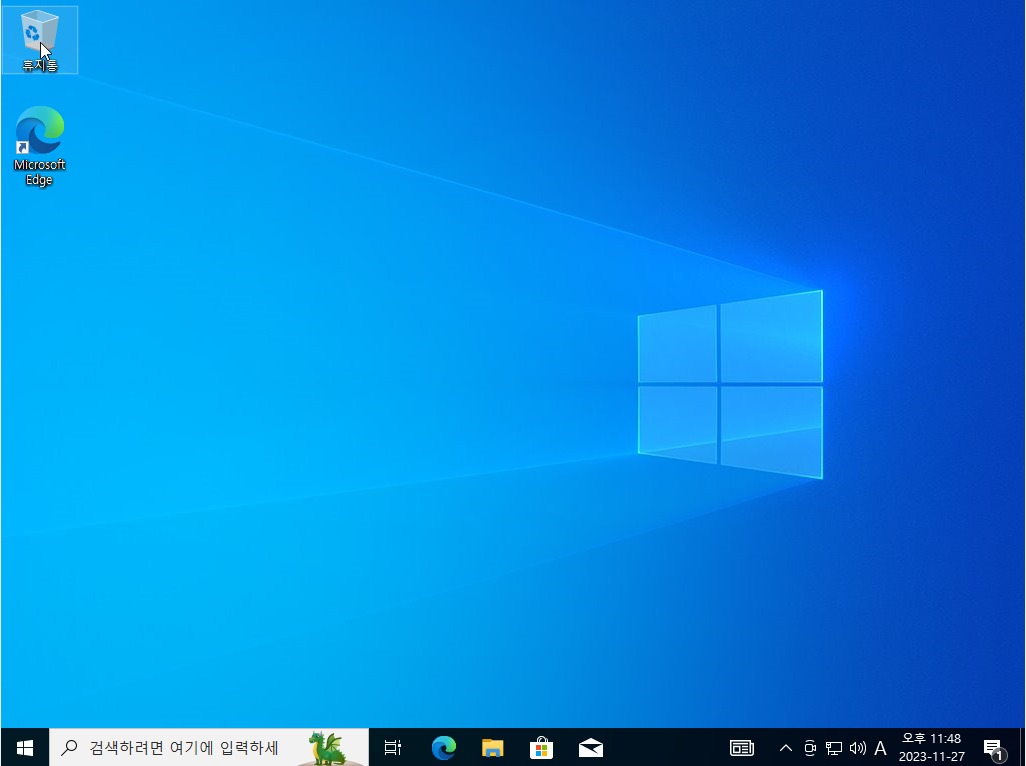
작업표시줄에서 바탕화면보기 실행 2
1. 작업 표시줄에서 우클릭 후 바탕화면 바로 보기를 클릭하면 바탕화면으로 이동됩니다.
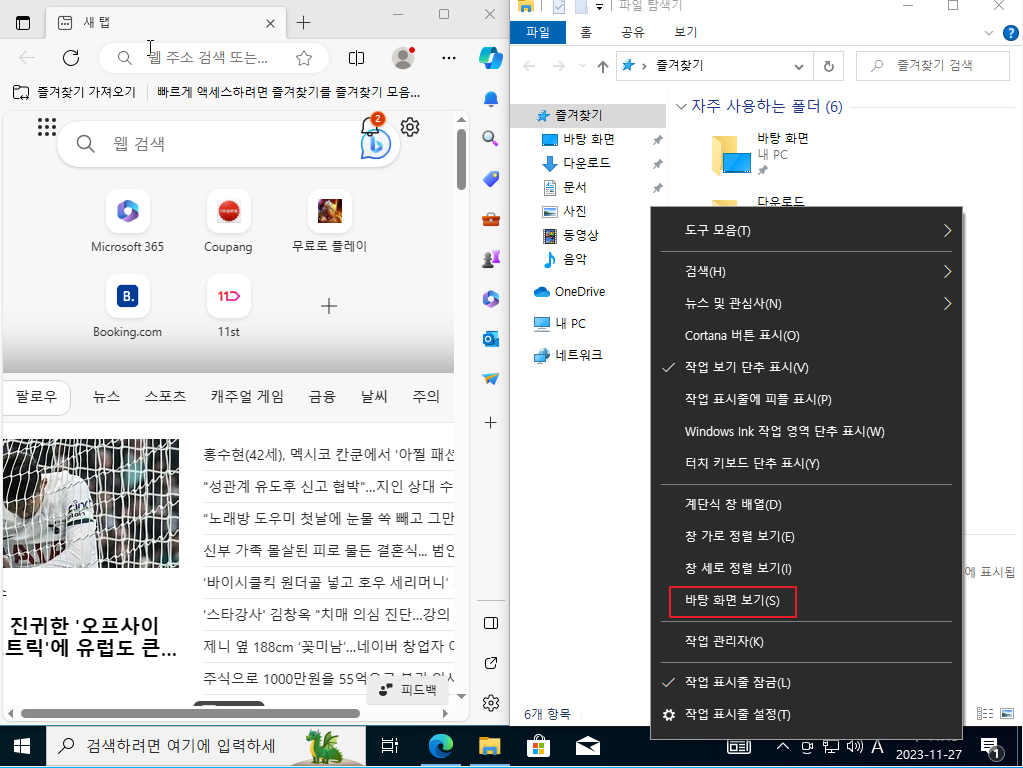
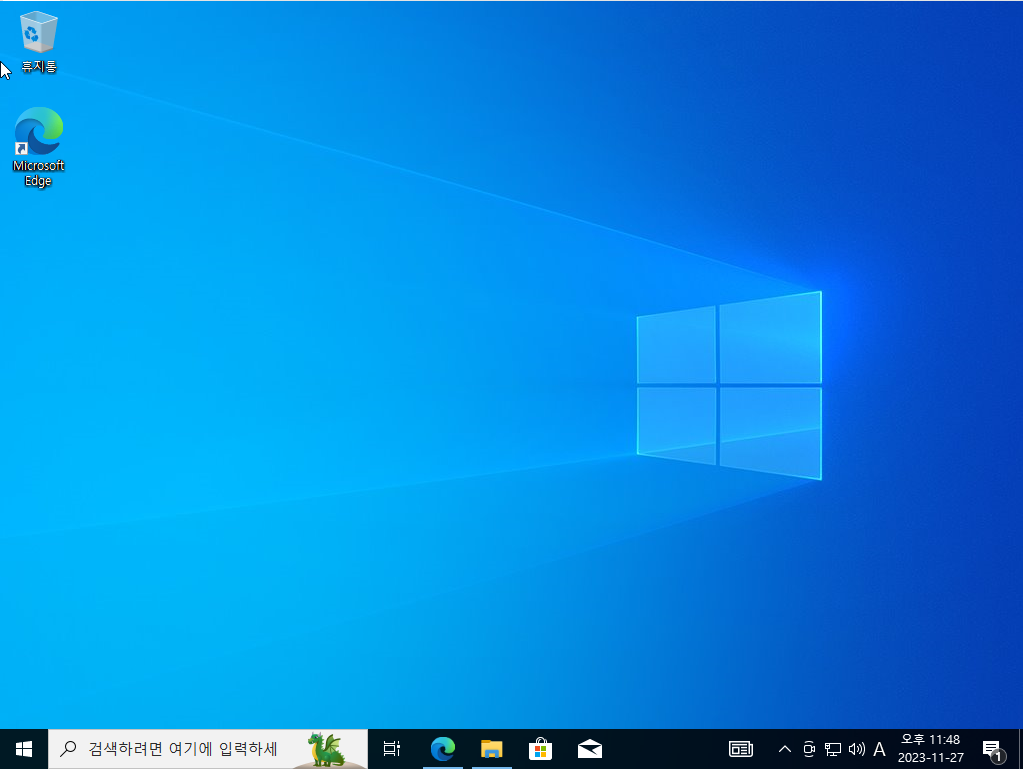
바로가기 생성 후 바탕화면 보기 실행
1. 바탕화면 빈 공간에서 우클릭 후 새로 만들기에서 바로가기를 클릭해주세요
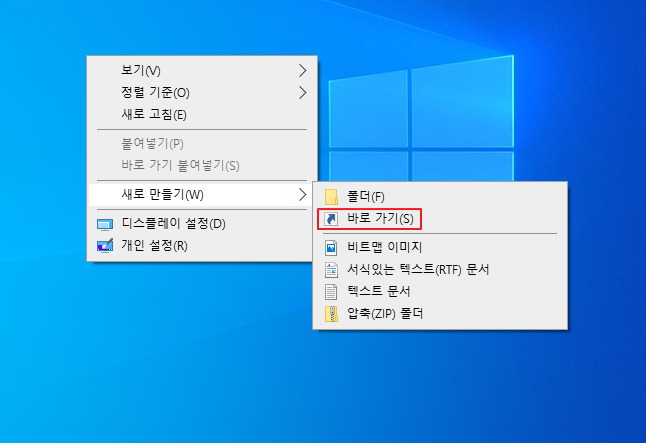
2. 바로가기 만들기가 진행되며 항목 위치 입력 란에 %windir%\explorer.exe shell:::{3080F90D-D7AD-11D9-BD98-0000947B0257}를 입력 후 다음을 클릭해주세요
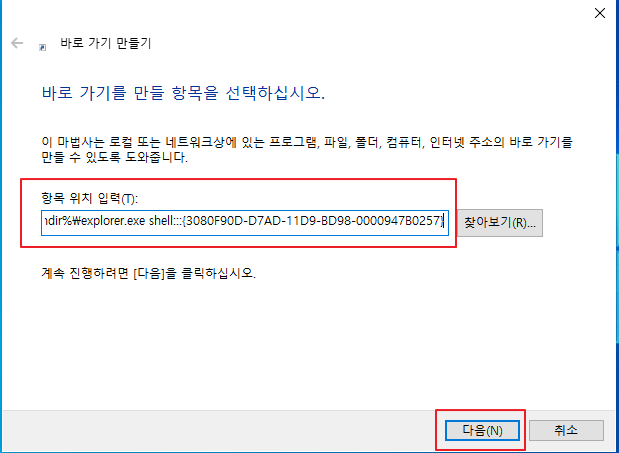
3. 바로가기에 사용할 이름을 지정 후 마침을 클릭하면 바로가기 생성이 완료됩니다.
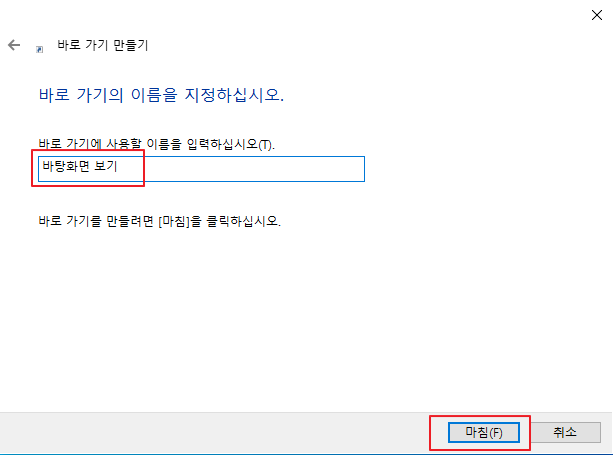
4. 생성된 바로가기를 우클릭 후 속성을 클릭해주세요
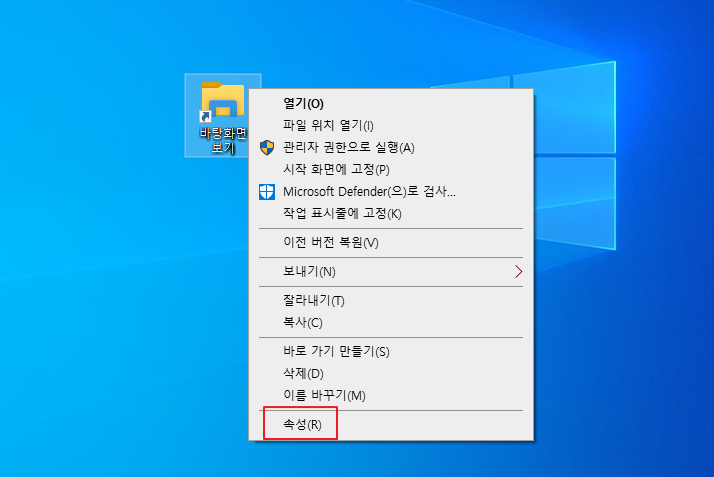
5. 바로가기 탭에서 아이콘 변경을 클릭 후 알아보기 좋은 아이콘으로 변경해주세요


6. 작업 표시줄에 바로가기를 추가하기 위해 생성된 바로가기를 우클릭 후 작업 표시줄에 고정을 클릭해주세요
* 작업 중에 바탕화면에 있는 바로가기를 클릭할 수가 없으므로 작업 표시줄에 고정하여 사용
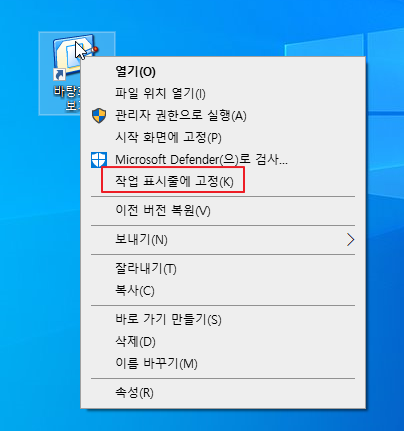
7. 작업표시줄 바탕화면 보기를 클릭하면 바탕화면으로 이동할 수 있습니다.
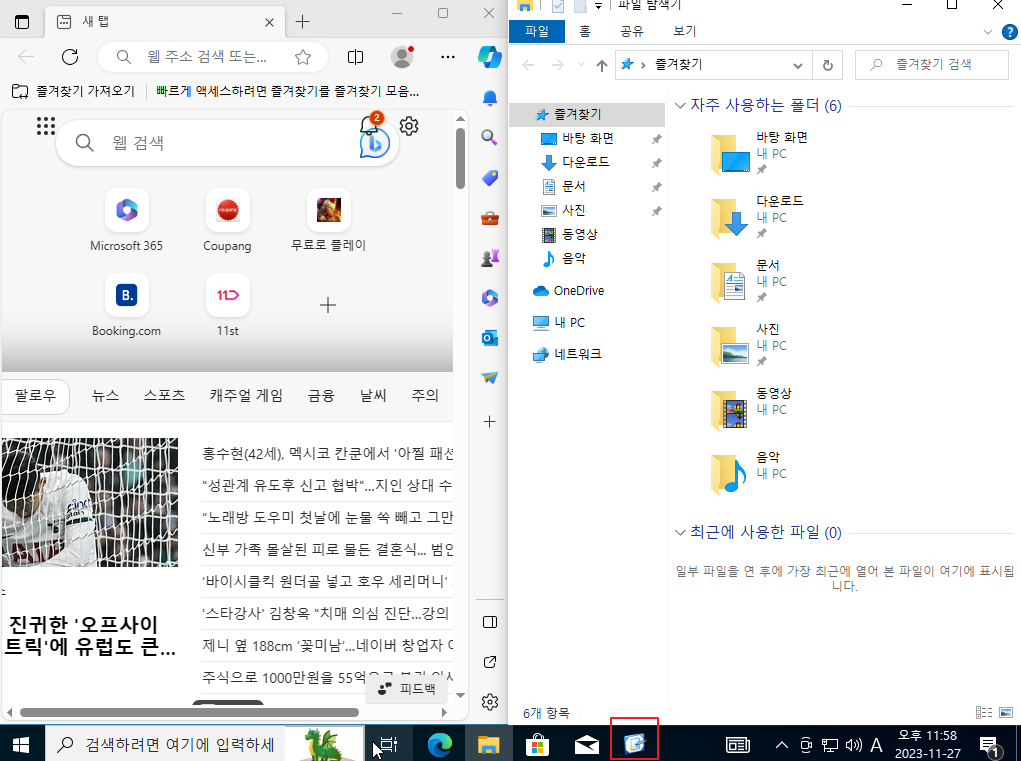
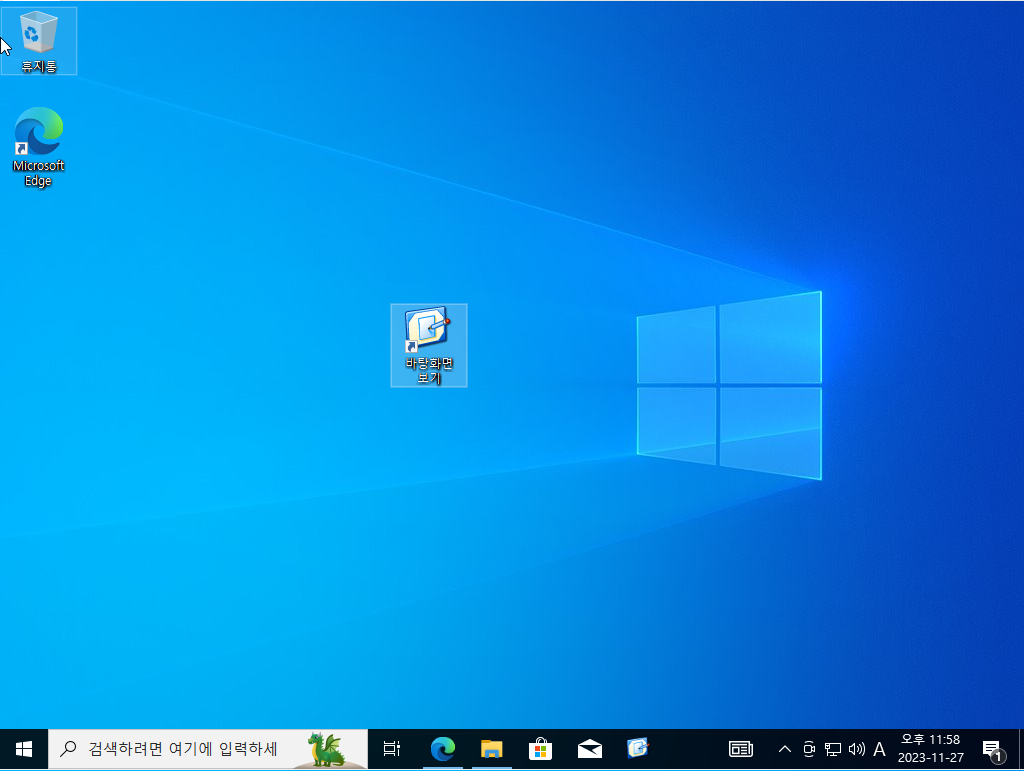
마무리
바탕화면보기 실행 방법은 여러 가지가 있습니다. 여러 방법 중 편한 방법으로 윈도우 사용 시 바탕화면으로 이동해 보시길 바랍니다.
'IT노트 > Windows 10' 카테고리의 다른 글
| [Windows 10] 마우스 포인터 크기 및 색 변경 하는 방법 (0) | 2024.04.21 |
|---|---|
| [Windows 10] 가상머신을 사용할 수 있는 Hyper-V 설치하기 (0) | 2024.04.21 |
| [Windows 10] 특정 프로그램 방화벽 허용 하는 방법 (0) | 2024.04.21 |
| [Windows 10] 기본 다운로드 폴더 변경 하는 방법 (0) | 2024.04.21 |
| [Windows 10] PC 화면 텍스트, 앱 및 기타 항목 크기 변경하는 방법 (0) | 2024.04.20 |
| [Windows 10] 마이크로소프트 디펜더 끄기 (0) | 2024.04.20 |
| [Windows 10] 윈도우 10 기본 브라우저 변경 하는 방법 (0) | 2024.04.20 |
| [Windows 10] 윈도우 시스템 종료버튼 만들기 (1) | 2024.04.20 |



