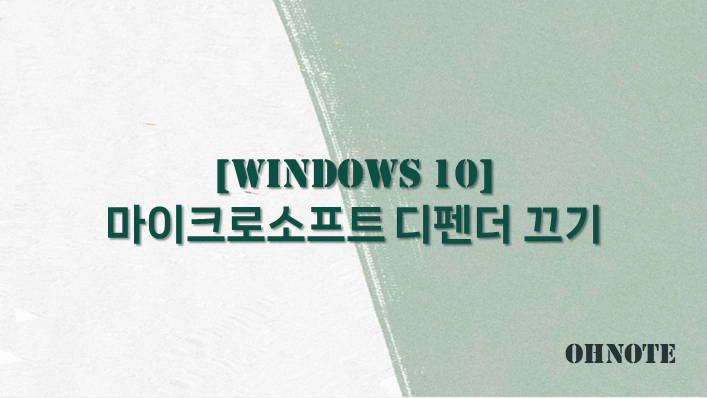
마이크로소프트 디펜더(Microsoft Defender), 구 명칭 윈도우 디펜더(Windows Defender)는 Microsoft Windows에 기본으로 탑재 및 제공되는 안티바이러스 소프트웨어입니다. 기본으로 설치가 되어 있다 보니 다른 백신을 사용 안 해도 되지만 외부 백신을 선호하여 알약이나 v3등 백신 프로그램을 사용하고 있는 분도 있을 텐데요 외부 백신을 사용할 때 굳이 마이크로소프트 디펜더까지 사용할 필요는 없습니다. 두 개 이상의 백신 프로그램을 사용한다 해서 두 배 이상의 효과가 있다고 할 수 없으며 컴퓨터 성능만 차지하게 되는 상황이 올 수 있기 때문에 마이크로소프트 디펜더는 끄는 것이 좋습니다.
목차
마이크로소프트 디펜더 끄기(설정)
1. 마이크로소프트 디펜더를 끄기 위해 설정으로 이동해 주세요
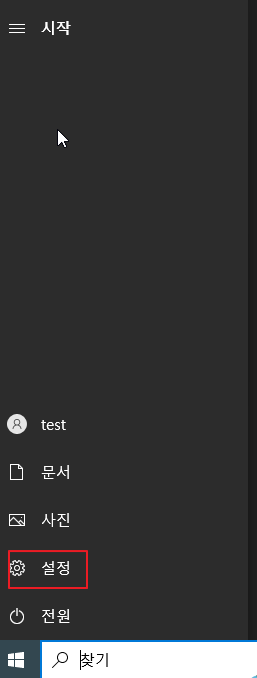
2. 설정 메뉴 중 업데이트 및 보안으로 이동해 주세요
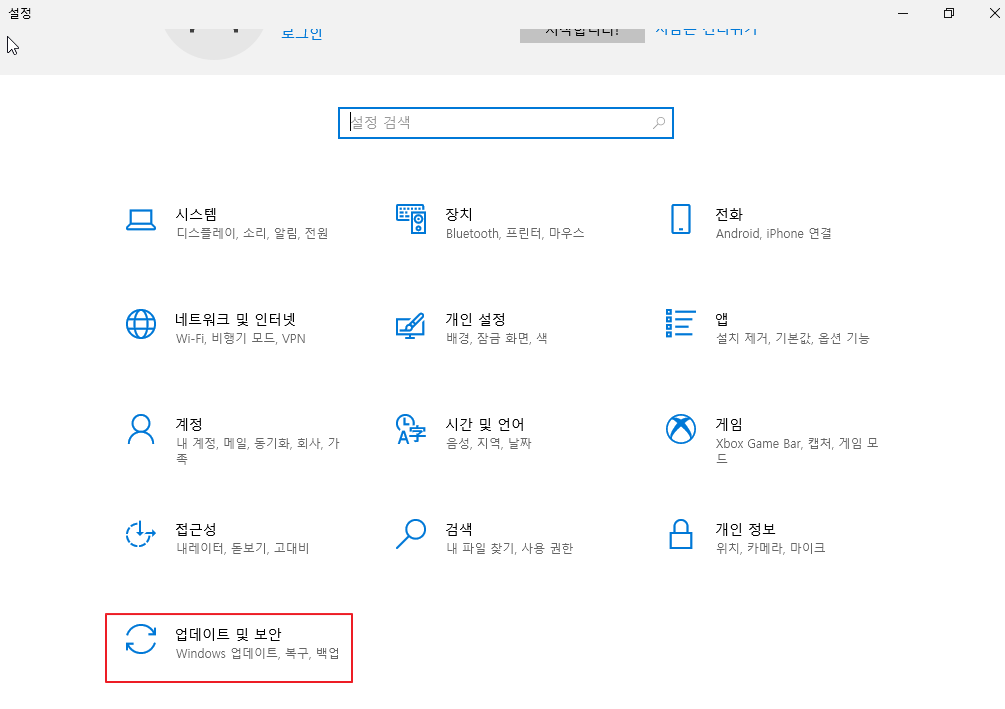
3. 왼쪽 메뉴 Windows 보안 메뉴에서 바이러스 및 위협 방지를 눌러주세요
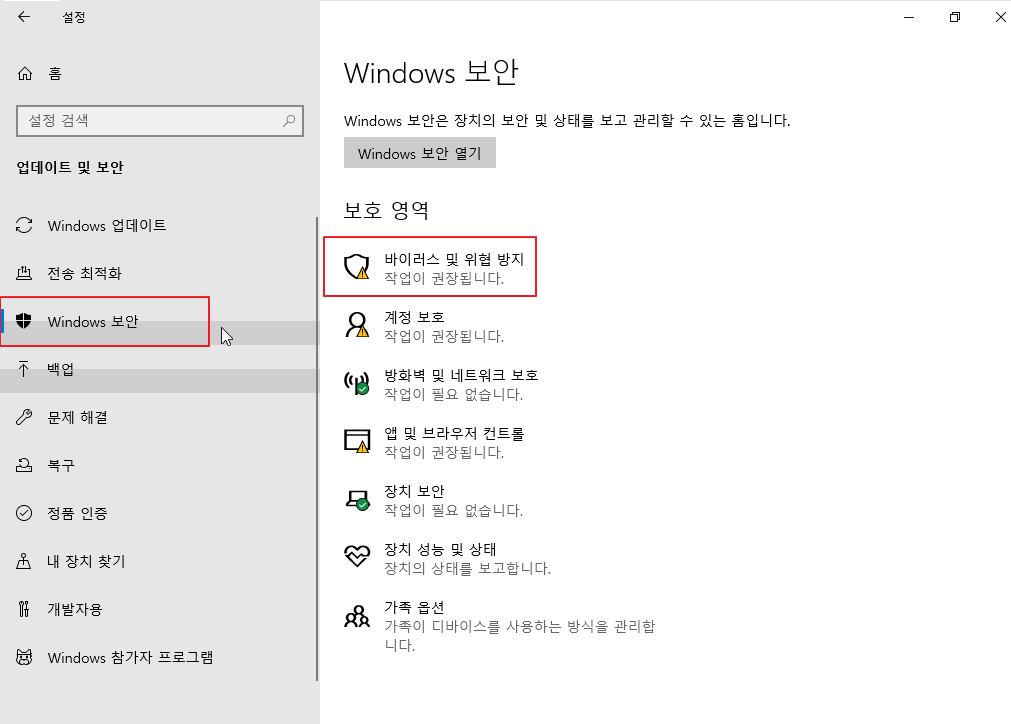
4. 바이러스 및 위협 방지 설정에서 설정 관리를 눌러주세요
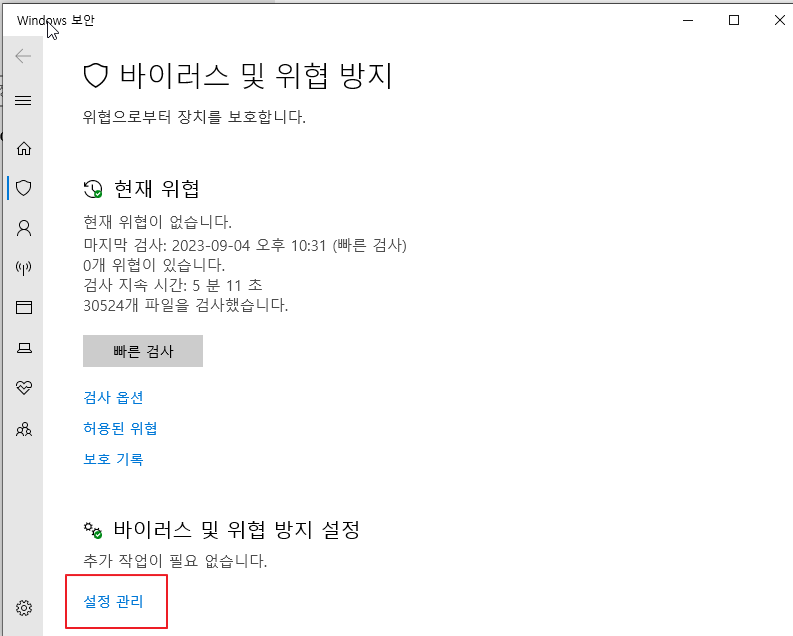
5. 실시간 보호를 끔으로 변경해 주세요 마이크로소프트 디펜더가 꺼진 것을 확인할 수 있습니다.
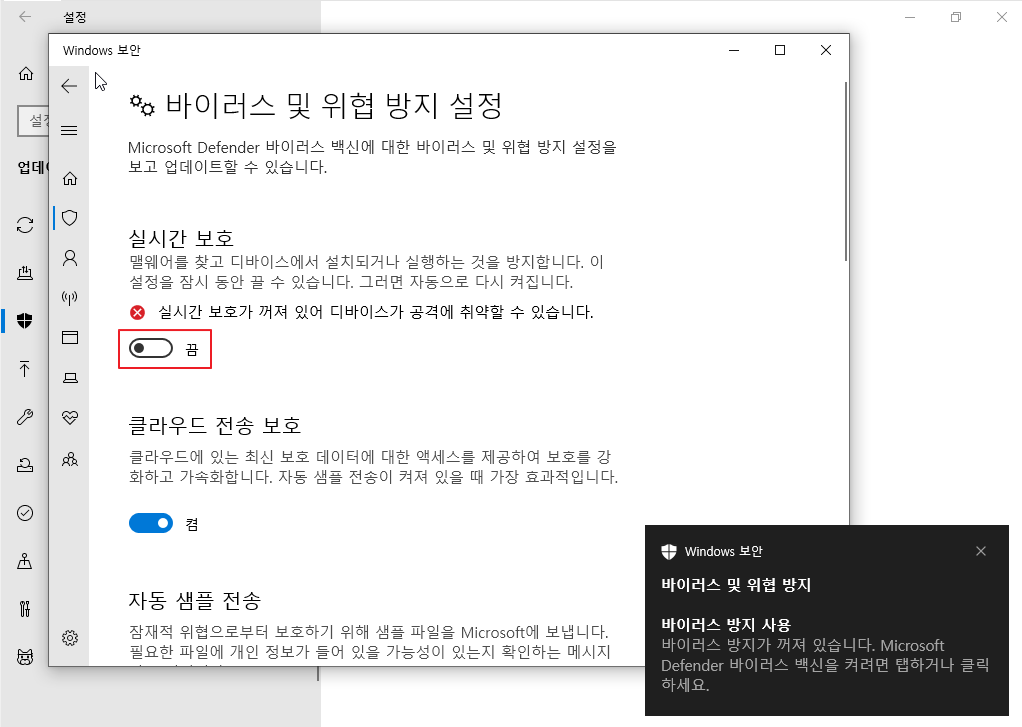
* 실시간 보호를 켜짐으로 변경하거나 리부팅하면 마이크로소프트 디펜더가 자동으로 다시 실행됩니다.
마이크로소프트 디펜더 끄기(로컬 그룹 정책 편집기)
1. 그룹 정책 편집을 실행해 주세요
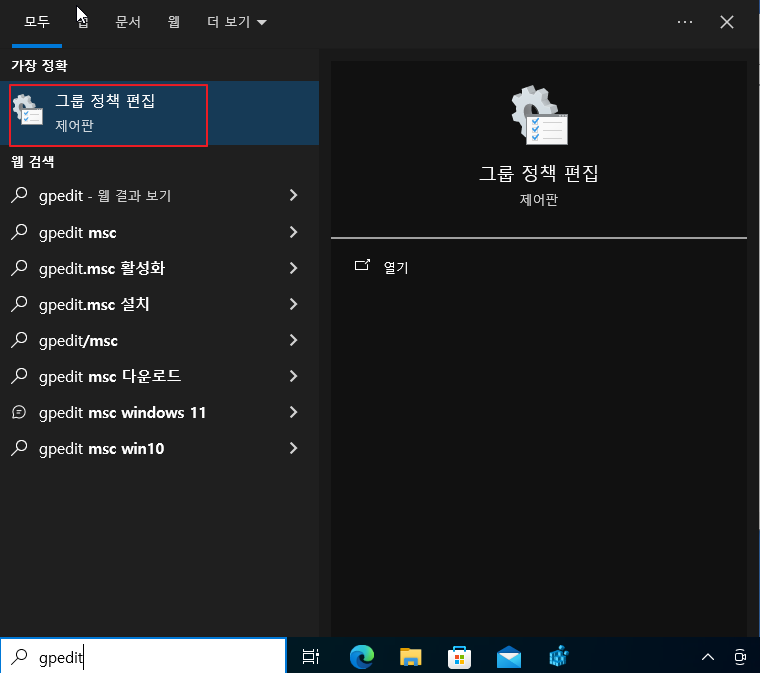
2. 컴퓨터 구성 -> 관리 템플릿 -> Windows 구성 요소 -> Microsoft Defender 바이러스 백신으로 이동 후 Microsoft Defender 바이러스 백신 끄기를 더블클릭 해주세요
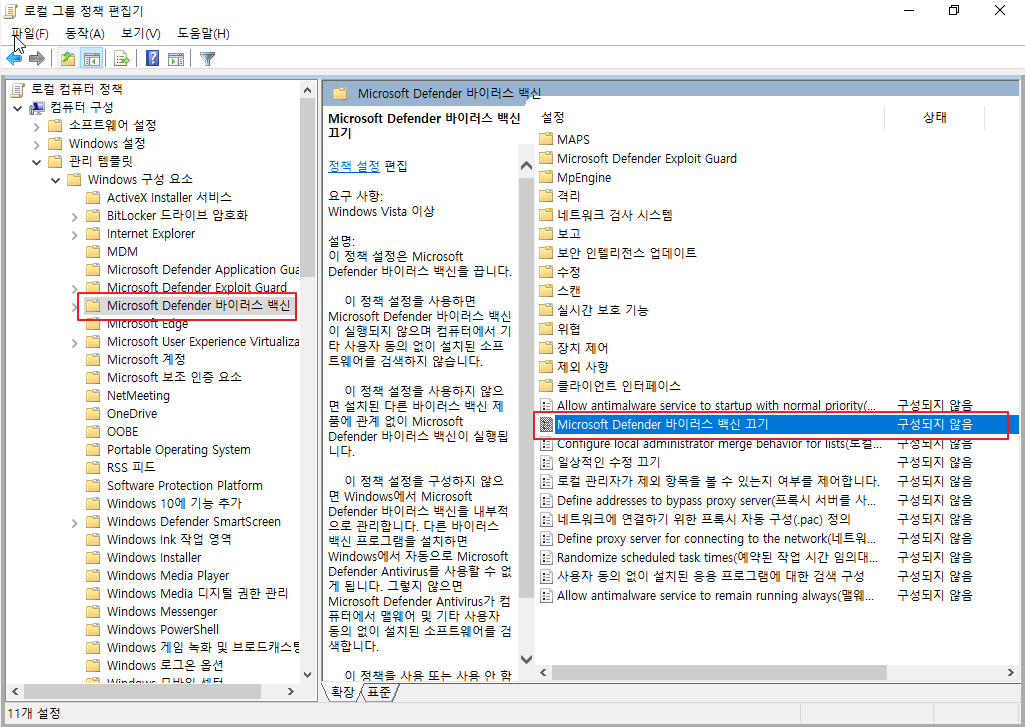
3. Microsoft Defender 바이러스 백신 끄기의 값을 사용으로 변경한 다음 확인을 눌러주세요
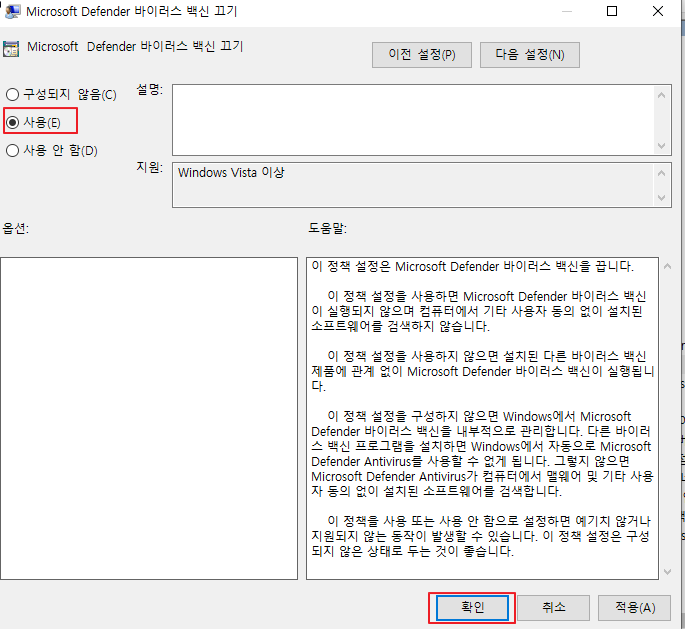
4. Microsoft Defender 바이러스 백신 끄기 상태가 사용으로 변경되었습니다. 리부팅하시면 Microsoft Defender가 실행 안 되는 것을 확인할 수 있습니다.

* 이 방법은 리부팅해도 비활성화된 상태로 유지됩니다. 다시 원복 하려고 하신다면 Microsoft Defender 바이러스 백신 끄기 사용 안 함으로 변경해 주세요 마이크로소프트 디펜더가 다시 활성화됩니다.
마이크로소프트 디펜더 끄기(레지스트리)
1. 레지스트리 편집기를 관리자 권한으로 실행해 주세요
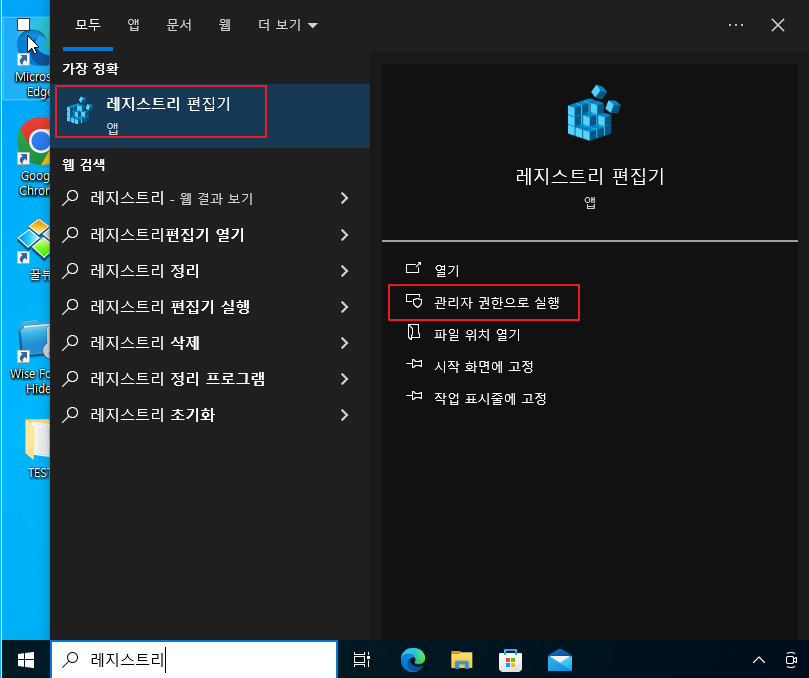
2. 컴퓨터\HKEY_LOCAL_MACHINE\SOFTWARE\Policies\Microsoft\Windows Defender로 이동하신 다음 우클릭하시면 새로 만들기 메뉴가 있습니다. 새로 만들기 메뉴에서 DWORD(32비트) 값(D)을 눌러주세요
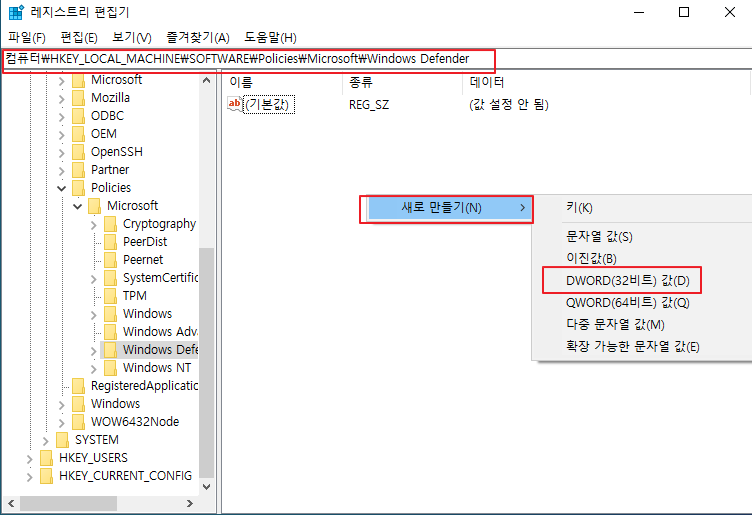
3. 이름을 DisableAntiSpyware로 변경해 주세요
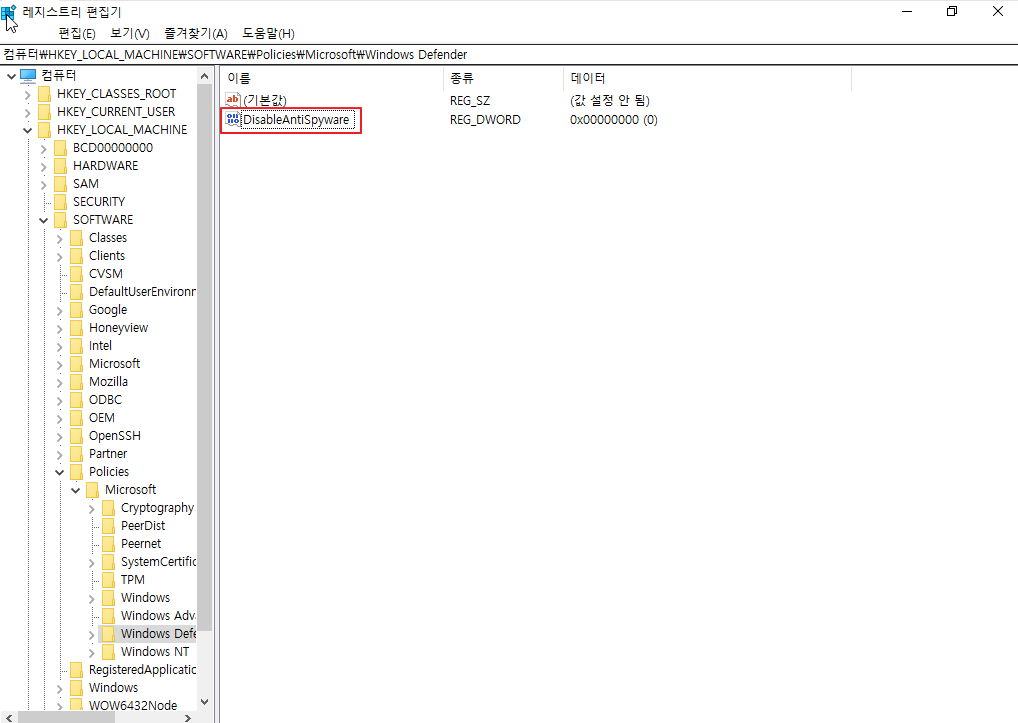
4. DisableAntiSpyware 값을 더블클릭하면 값 데이터를 입력할 수 있습니다. 1을 넣은 후 확인을 눌러주신 후 리부팅 해주세요 마이크로소프트 디펜더가 꺼져 있는 것을 확인할 수 있습니다.
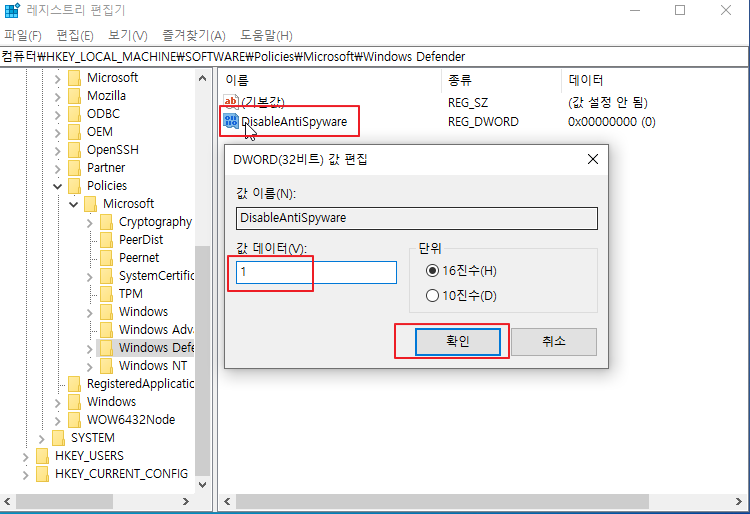
* 이 방법은 리부팅해도 비활성화된 상태로 유지됩니다. 다시 원복 하려고 하신다면 DisableAntiSpyware 값을 0으로 입력 후 리부팅 하면 해주세요 마이크로소프트 디펜더가 다시 활성화됩니다.
마무리
마이크로소프트 디펜더 끄는 방법은 영구적인 방법과 일시적인 방법이 있습니다 상황에 맞게 설정하시길 바라며 끄기 전 꼭 다른 백신이 설치된 상태에서 진행하시길 추천드립니다.
'IT노트 > Windows 10' 카테고리의 다른 글
| [Windows 10] 특정 프로그램 방화벽 허용 하는 방법 (0) | 2024.04.21 |
|---|---|
| [Windows 10] 기본 다운로드 폴더 변경 하는 방법 (0) | 2024.04.21 |
| [Windows 10] PC사용 중 바탕화면 보기 실행 하는 방법 (1) | 2024.04.21 |
| [Windows 10] PC 화면 텍스트, 앱 및 기타 항목 크기 변경하는 방법 (0) | 2024.04.20 |
| [Windows 10] 윈도우 10 기본 브라우저 변경 하는 방법 (0) | 2024.04.20 |
| [Windows 10] 윈도우 시스템 종료버튼 만들기 (1) | 2024.04.20 |
| [Windows 10] hosts 파일 수정 하기 (0) | 2024.04.20 |
| [Windows 10] 마이크로소프트 스토어 재설치 하는 방법(삭제/설치) (0) | 2024.04.20 |



