
윈도우를 사용할 때 한 번에 한 가지 창만 띄워놓고 사용하지 않고 대부분 여러 가지 창을 동시에 띄워놓고 사용하게 됩니다. 이렇게 여려 프로그램이 나 브라우저를 띄워놓고 작업하다 보면 모니터 화면에 겹쳐지다 보니 불편할 수가 있는데요 이럴 때 여라 창을 화면크기에 맞게 자동으로 2 분할하거나 4 분할할 수 있는 방법이 있습니다. 이번에는 윈도우 10 작업 시 화면 분할 하는 방법에 대해 공유드립니다.
목차
마우스로 화면 2 분할하기
1. 화면 2 분할을 하기 위해 배치하고 싶은 창을 마우스로 드래그하여 화면 사이드 끝으로 이동해 주세요

2. 사이드 끝으로 이동하게 되면 화면에 배치되는 레이어가 확인되며 그 상태로 창을 놓으면 화면 왼쪽에 배치됩니다.


3. 남아있는 창을 똑같이 반대편으로 이동하여 배치하면 2 분할 완료 됩니다.
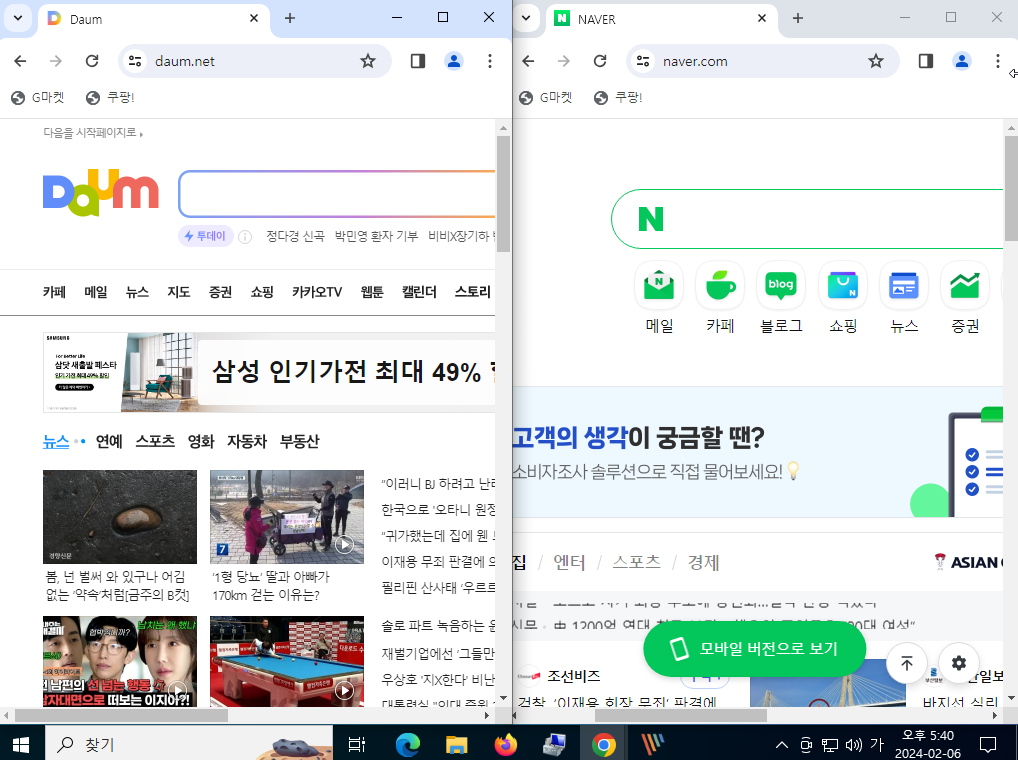
마우스로 화면 4 분할하기
1. 화면 4 분할을 하기 위해 배치하고 싶은 창을 마우스로 드래그하여 화면 모서리 끝으로 이동해 주세요

2. 모서리 끝으로 이동하게 되면 화면에 배치되는 레이어가 확인되며 그 상태로 창을 놓으면 화면 왼쪽 위에 배치됩니다.
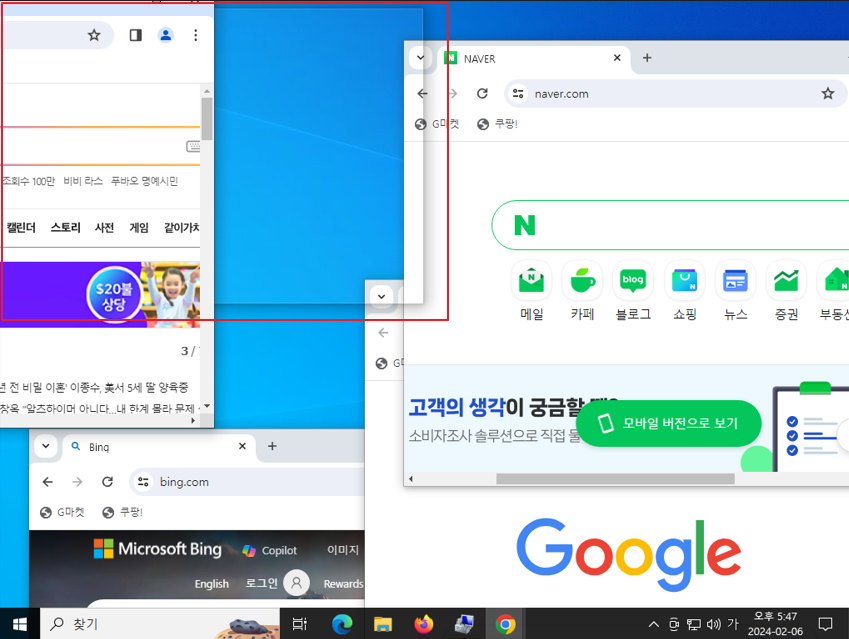
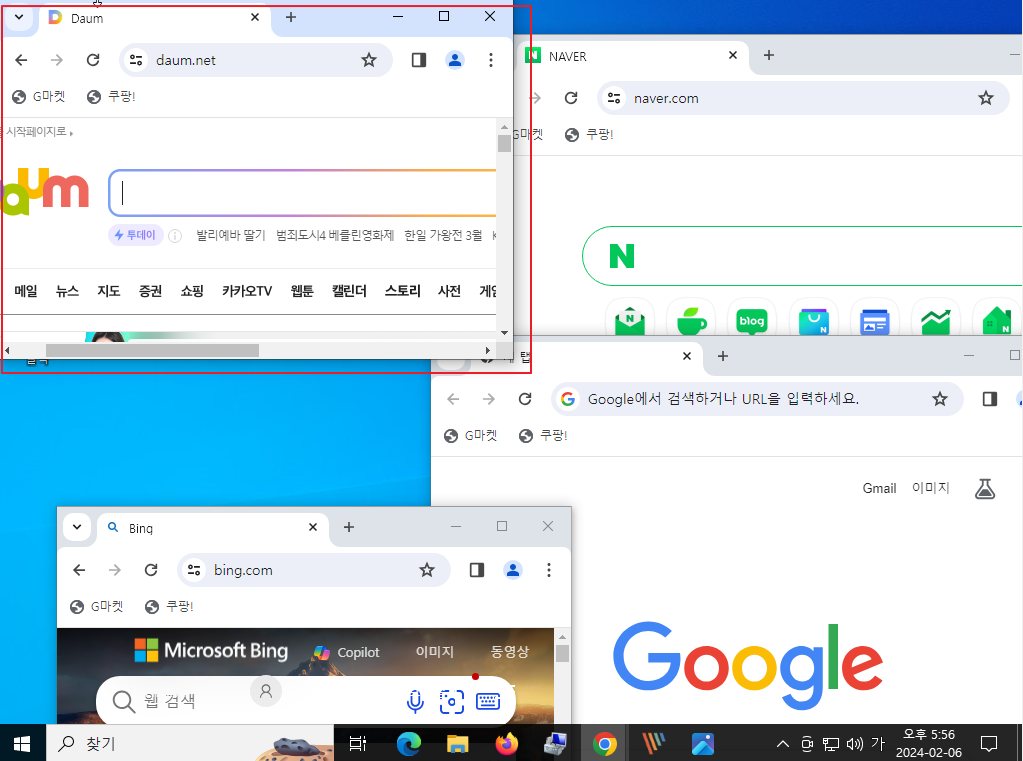
3. 남아있는 창을 똑같이 각모서리 끝으로 이동하여 배치하면 4 분할 완료 됩니다.

키보드로 화면 2 분할하기
1. 화면 2 분할을 하기 위해 배치하고 싶은 창을 선택 후 윈도우 키 + 화살표 좌우를 눌러주세요
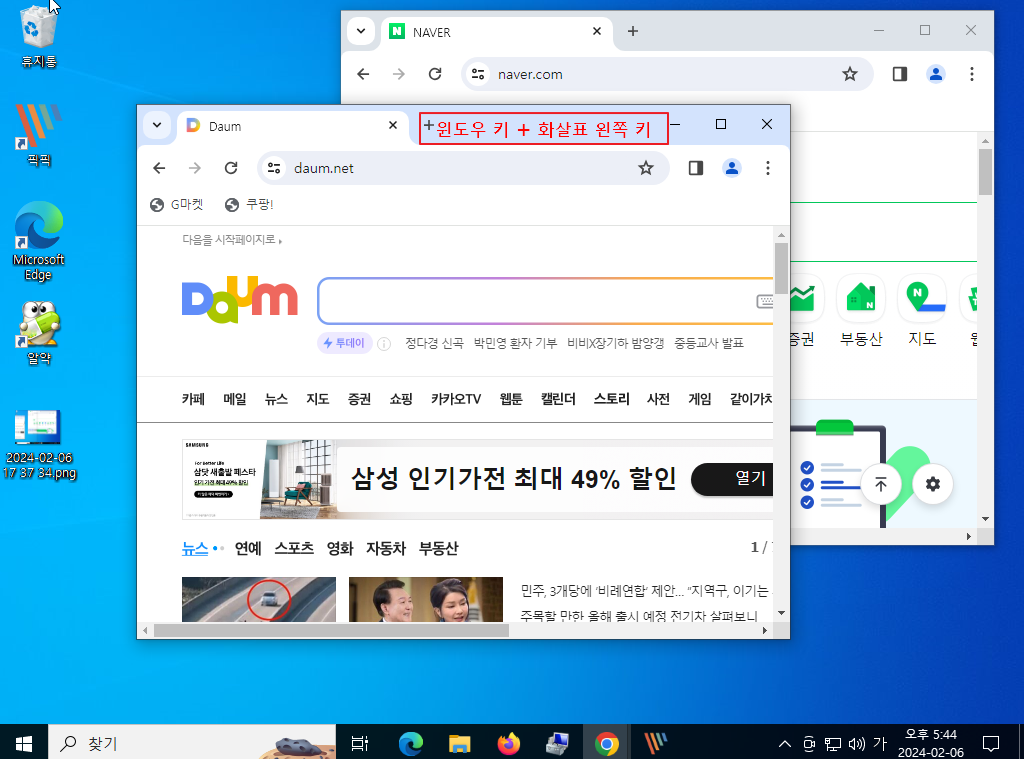
2. 선택한 창이 화살표 방향으로 배치됩니다.
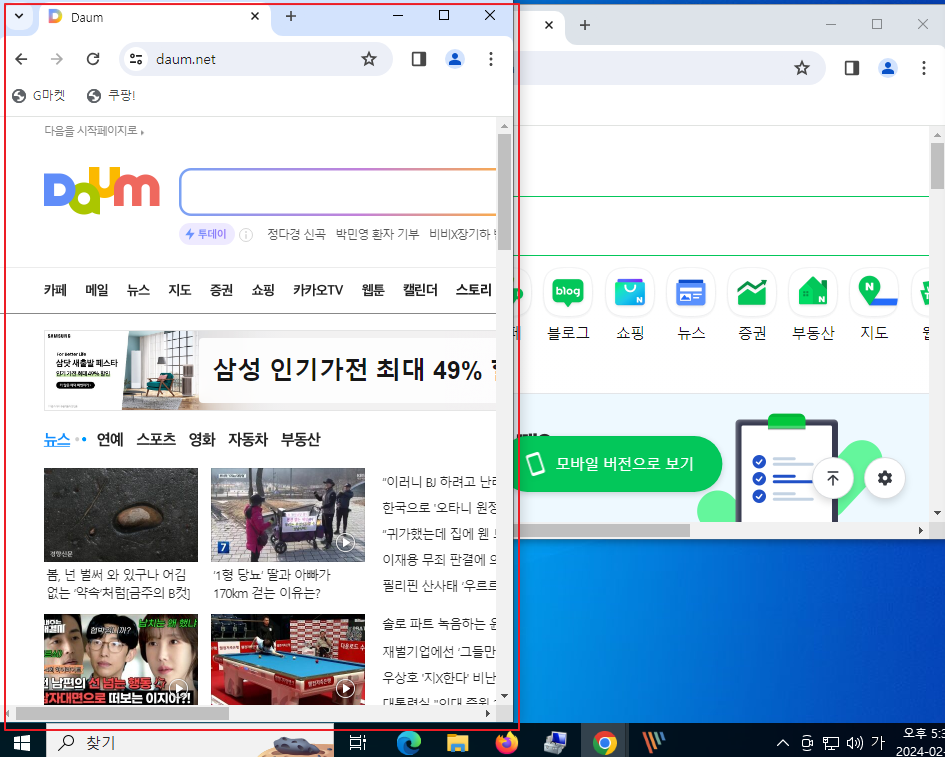
3. 남아있는 창을 똑같이 반대편에 배치하면 2 분할이 완료됩니다.
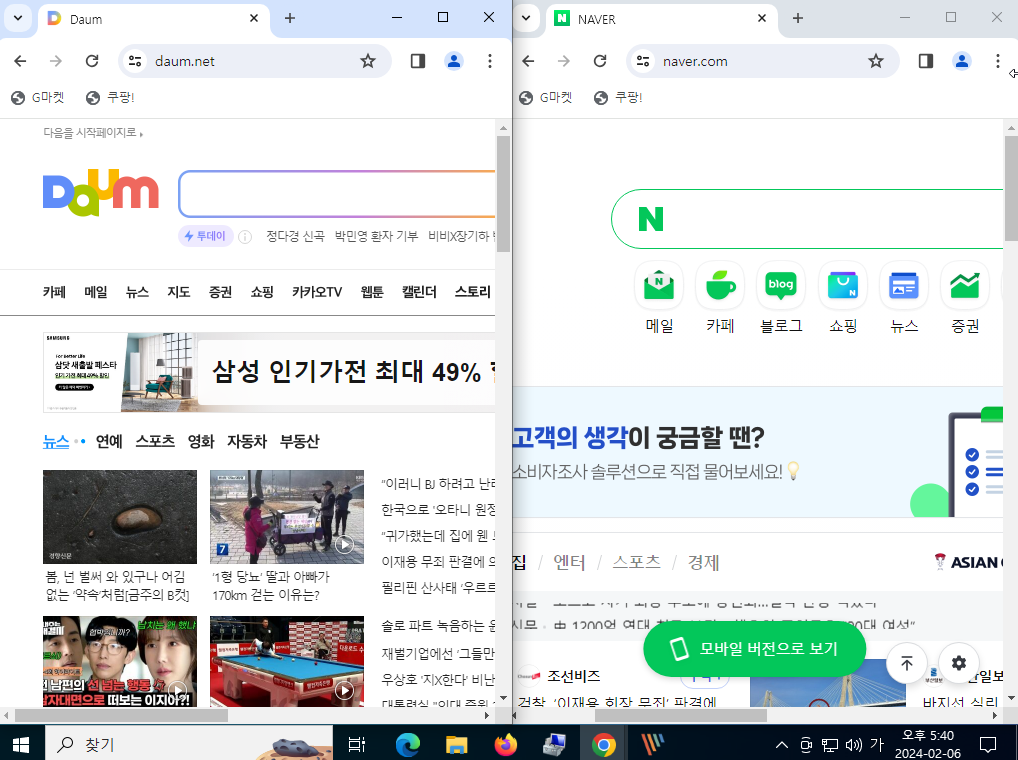
키보드로 화면 4 분할하기
1. 화면 4 분할을 하기 위해 배치하고 싶은 창을 선택 후 윈도우 키 + 화살표 좌우를 눌러 좌우로 이동후 윈도우키 + 화살표 위아래를 눌러주세요
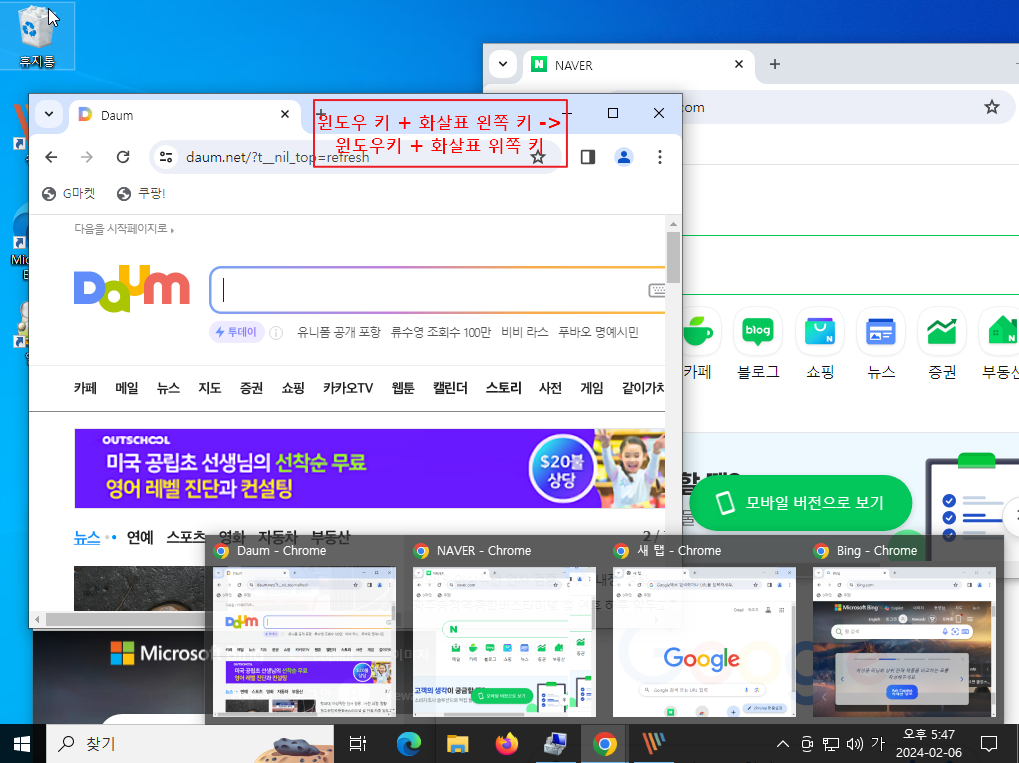
2. 선택한 창이 화살표 방향으로 배치됩니다.
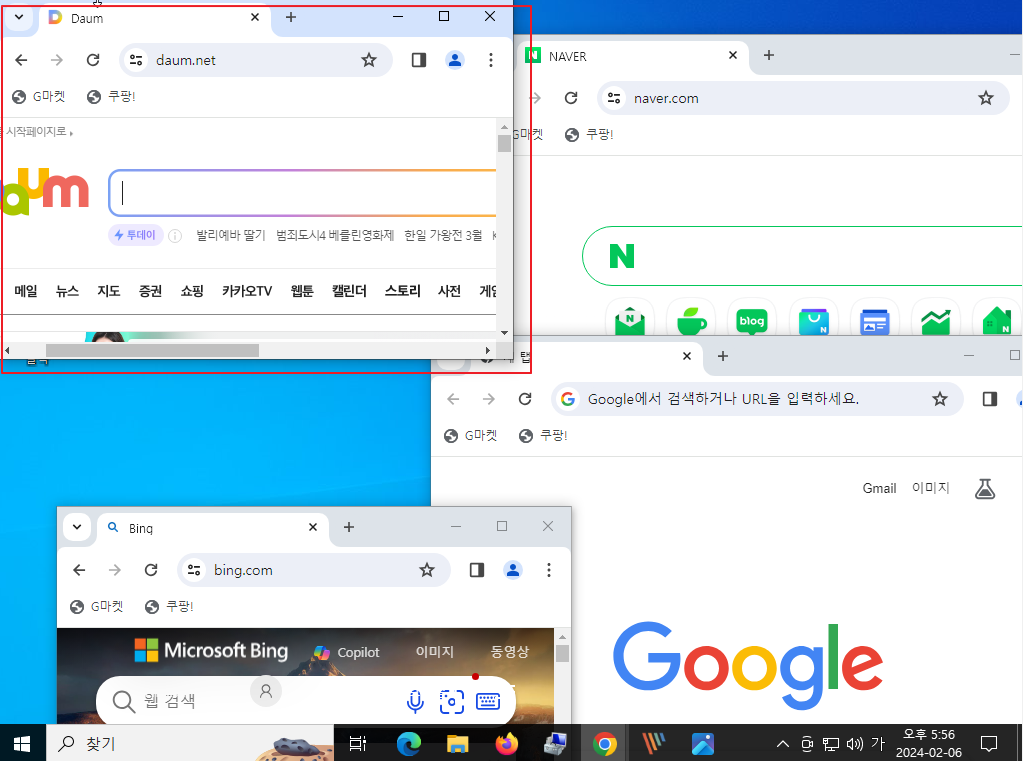
3. 남아있는 창을 똑같이 배치하면 4 분할이 완료됩니다.

마무리
여러 창을 이용하여 작업하실 때 화면 분할은 유용한 기는 중 하나입니다. 작업 시 효율을 늘릴 수 있는 방법이므로 화면분할을 해야 할 때 위내용을 참고하여해 보시길 바랍니다.
'IT노트 > Windows 10' 카테고리의 다른 글
| [Windows 10] 윈도우 10 메모장 자동 줄 바꿈 설정 하기 (0) | 2024.04.28 |
|---|---|
| [Windows 10] PC 컴퓨터 이름 변경 하기(호스트네임) (0) | 2024.04.28 |
| [Windows 10] 윈도우 10 시스템 종료 버튼 만들기 (0) | 2024.04.27 |
| [Windows 10] 윈도우 10 텔넷 클라이언트 설치 하기 (0) | 2024.04.26 |
| [Windows 10] 윈도우 10 오프라인 계정 비밀번호 분실 시 조치 방법 (3) | 2024.04.26 |
| [Windows 10] 원격 데스크톱 포트 변경하기 (0) | 2024.04.26 |
| [Windows 10] 원격 데스크톱 설정 하는 방법 (0) | 2024.04.26 |
| [Windows 10] 프로그램 강제 종료 하는 방법 (0) | 2024.04.25 |



