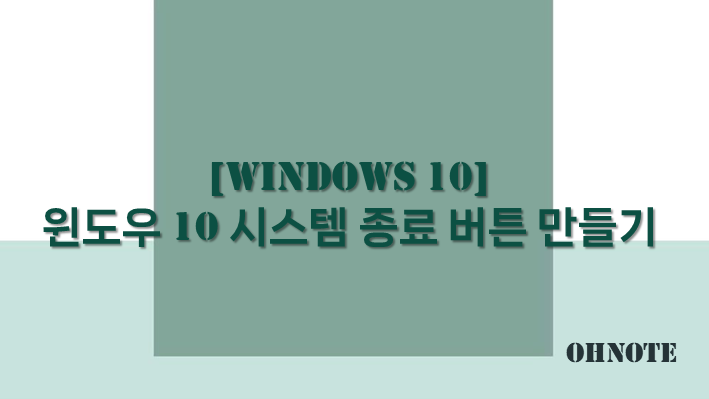
윈도우 PC를 사용하다가 종료를 해야 할 때는 윈도우 시작 메뉴 중 전원에서 시스템 종료를 눌러 종료를 하게 됩니다. 하지만 이렇게 종료를 하면 3단계를 거쳐 종료하게 되는데요 이때 시스템 종료 버튼을 만들어놓으면 클릭 한 번으로 종료를 할 수 있어 한번에 PC를 종료시킬 수 있게 됩니다. 이번에는 윈도우 시스템 종료 버튼 만드는 방법에 대해 공유드립니다.
목차
시스템 종료 버튼 만들기
1. 시스템 종료버튼은 shutdown 명령으로 만들 수 있습니다. 바탕화면에서 우클릭 후 새로 만들기에서 바로가기를 클릭해주세요
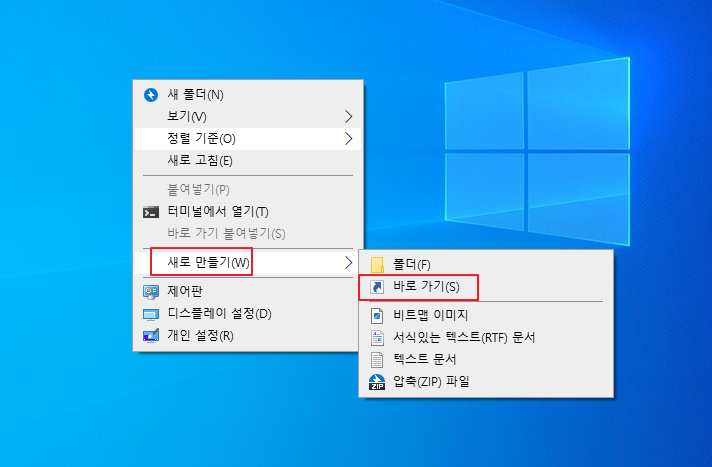
2. 바로가기 만들기가 실행되며 항목 위치 입력에 shutdown -s -t 0을 입력 후 다음을 클릭해주세요
* -s : 컴퓨터 종료, -t 숫자 : 몇 초 후 명령 실행(시간조절)
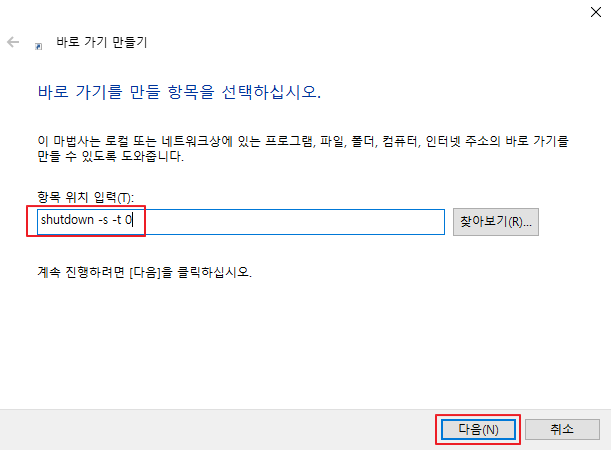
3. 바로가기에서 사용할 이름을 입력 후 마침을 클릭해주세요
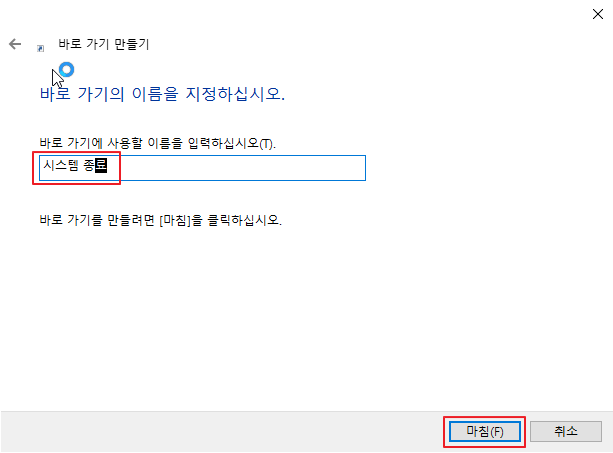
4. 시스템 종료 바로가기가 생성되었으며 아이콘변경을 위해 우클릭 후 속성으로 이동 후 바로가기탭에서 아이콘 변경을 클릭해주세요

5. 시스템 종료에 사용할 아이콘을 선택하여 설정해주세요
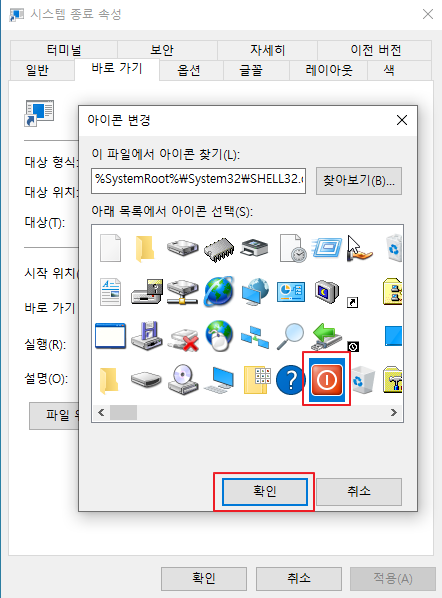
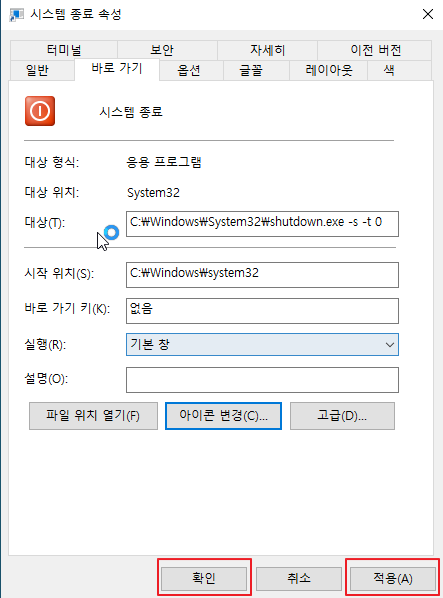
6. 시스템 종료 버튼 생성이 완료되었으며 우클릭 후 작업 표시줄에 고정을 클릭하여 바로가기를 작업표시줄에 고정해 주세요
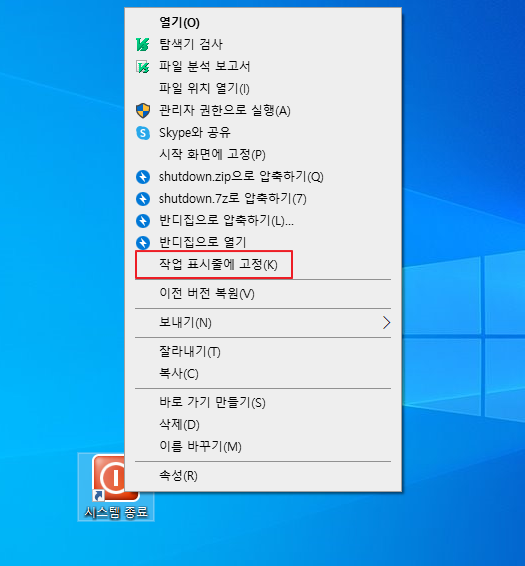
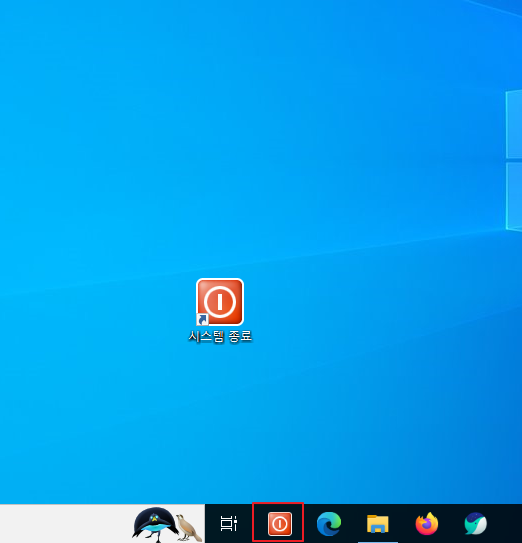
7. 작업표시줄에 있는 시스템 종료 버튼을 클릭하면 컴퓨터가 종료되는 것을 확인할 수 있습니다.

마무리
시스템 종료는 몇 번의 클릭으로 종료할 수 있지만 종료 버튼을 만들어 놓으면 한 번의 클릭으로 종료가 되므로 약간이나마 빠르게 종료했으면 하시는 분들은 한번 설정하여 사용해 보시길 바랍니다.
'IT노트 > Windows 10' 카테고리의 다른 글
| [Windows 10] 윈도우 10 메모장 상태표시줄 설정하기 (0) | 2024.04.29 |
|---|---|
| [Windows 10] 작업표시줄 뉴스 및 관심사 정보 끄는 방법 (1) | 2024.04.28 |
| [Windows 10] 윈도우 10 메모장 자동 줄 바꿈 설정 하기 (0) | 2024.04.28 |
| [Windows 10] PC 컴퓨터 이름 변경 하기(호스트네임) (0) | 2024.04.28 |
| [Windows 10] 윈도우 10 텔넷 클라이언트 설치 하기 (0) | 2024.04.26 |
| [Windows 10] 윈도우 10 작업시 화면 분할 하기(2분할, 4분할) (0) | 2024.04.26 |
| [Windows 10] 윈도우 10 오프라인 계정 비밀번호 분실 시 조치 방법 (3) | 2024.04.26 |
| [Windows 10] 원격 데스크톱 포트 변경하기 (0) | 2024.04.26 |



