
윈도우 PC를 사용하다 보면 용량이 부족해질 수가 있습니다. 이럴 때 일반적으로 드라이브 정리 프로그램을 이용하여 공간을 확보하게 됩니다. 하지만 아무리 정리를 해도 용량이 확보 알될 때가 있습니다. 이럴 때 해볼 수 있는 방법 중 하나가 바로 예약된 저장소 기능 해지입니다. 이번에는 윈도우 10 예약된 저장소 기능 해지 하는 방법을 알아보겠습니다.
목차
예약된 저장소 란
예약된 저장소는 윈도우 업데이트 등 작업이 수행될 때 용량이 부족하여 문제가 발생할 경우를 대비하기 위해 미리 예약해 사용하지 못하도록 하는 공간입니다.
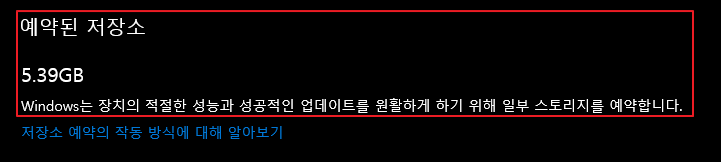
예약된 저장소 확인 하기
1. 작업표시줄 시작에서 설정으로 이동해 주세요
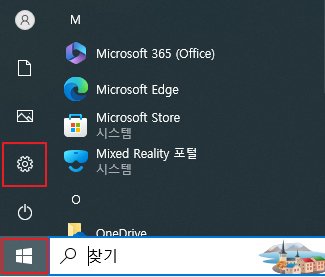
2. 설정 메뉴 중 시스템으로 이동해 주세요
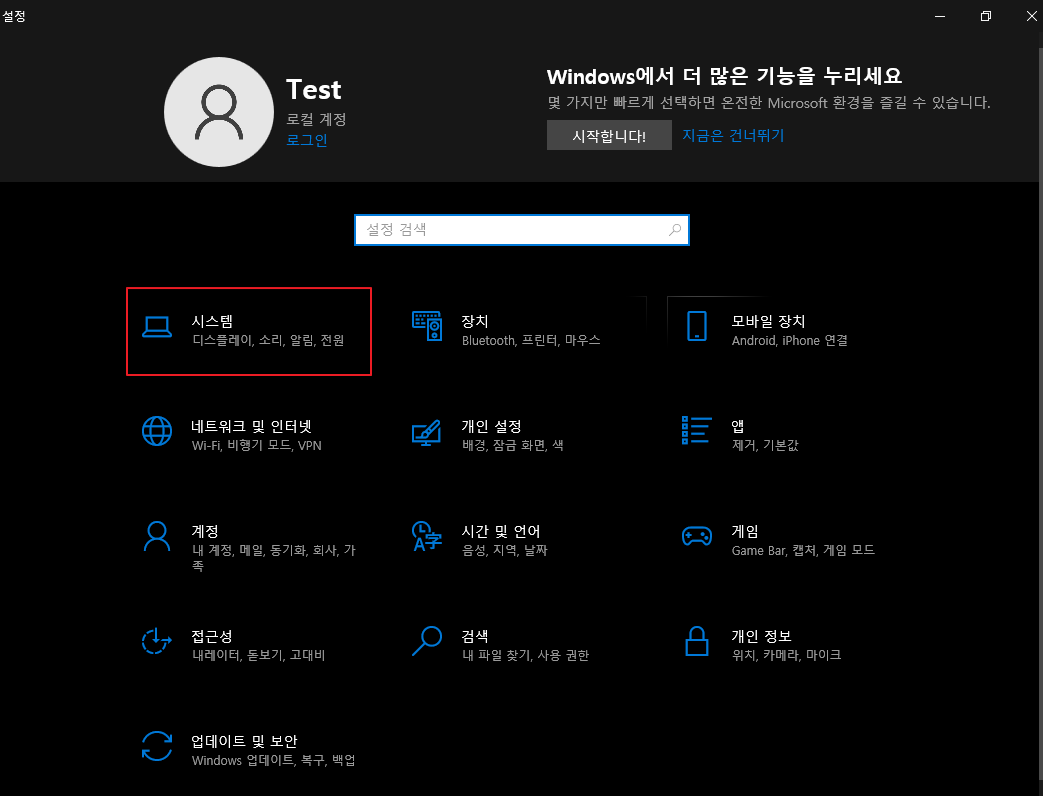
3. 왼쪽 메뉴 중 저장소로 이동 후 로컬 디스크 (C:)에서 더 많은 범주 표시를 선택해 주세요
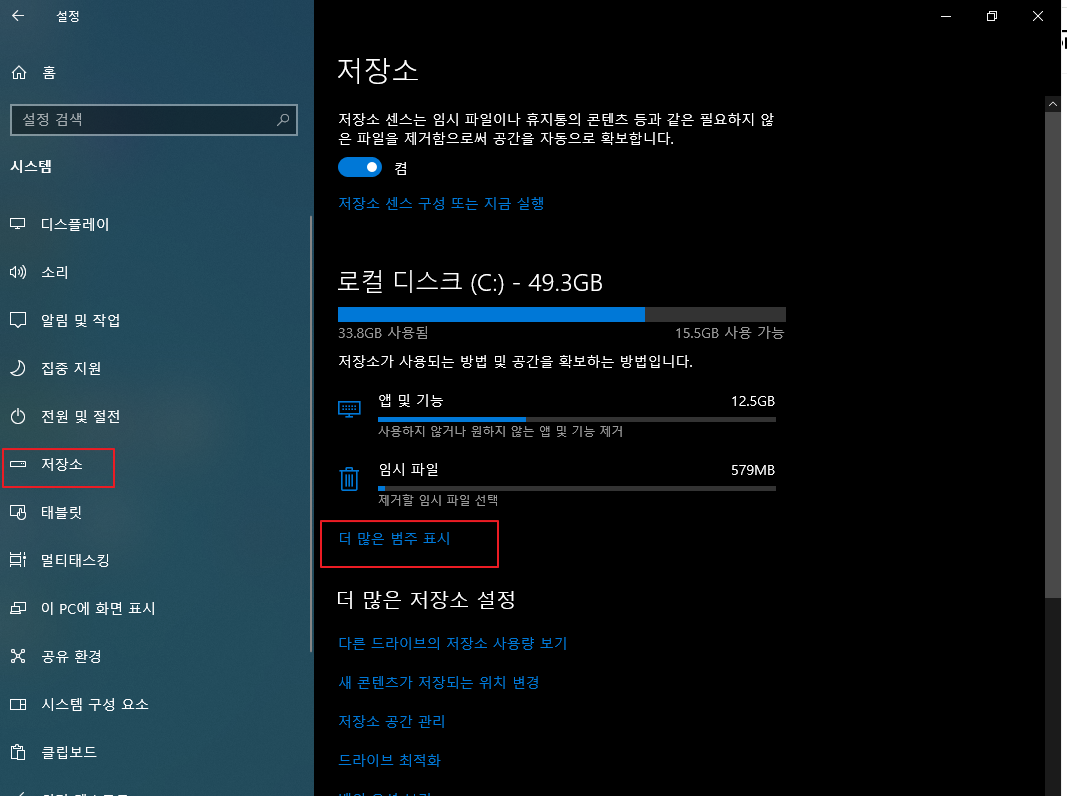
4. 시스템 사용 및 예약 이 확인되며 예약된 저장소를 확인하기 위해 클릭해 주세요
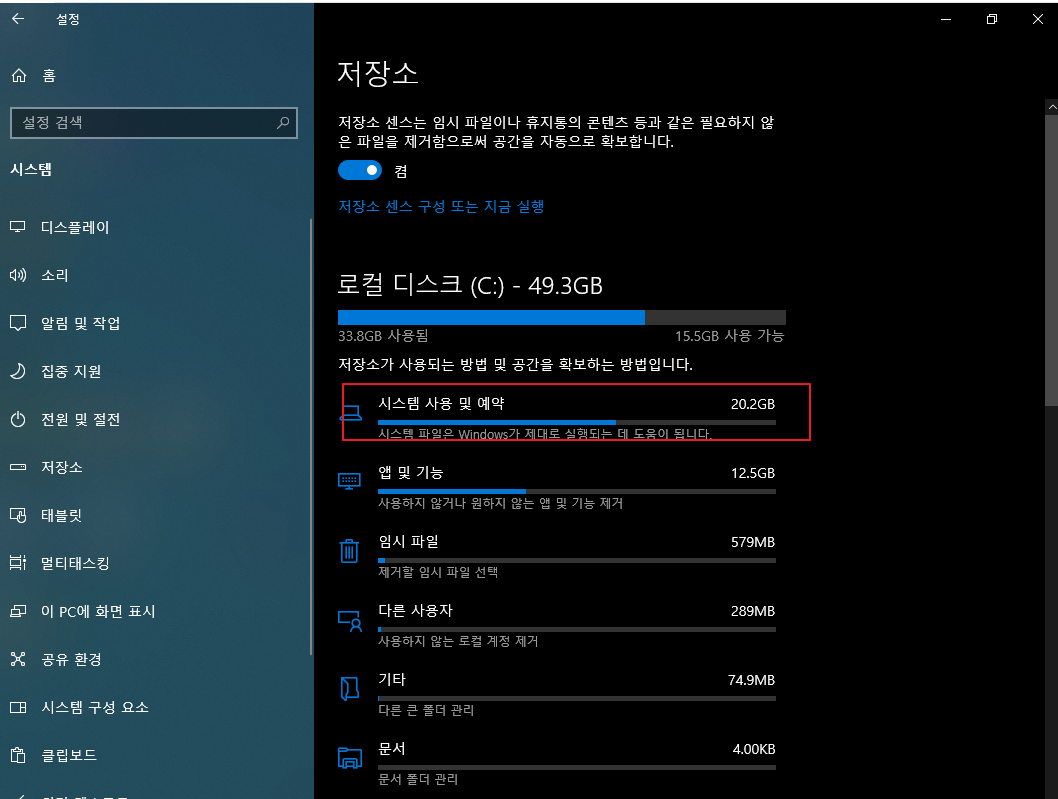
5. 현재 설정되어 있는 예약된 저장소를 확인할 수 있습니다.

예약된 저장소 제거 하기
1. 작업표시줄 검색에서 cmd(명령 프롬프트)를 찾은 후 관리자 권한으로 실행해 주세요
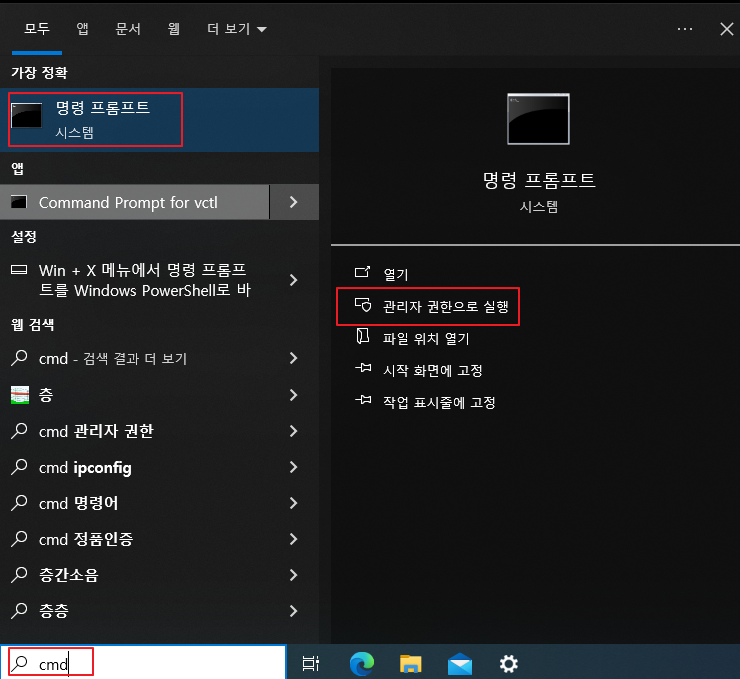
2. 명령프롬프트에서 DISM.exe /Online /Set-ReservedStorageState /State:Disabled를 실행해 주세요 완료되면 작업을 완료했습니다.라고 확인이 됩니다.
*다시 예약된 저장소를 활성하고 싶다면 DISM.exe /Online /Set-ReservedStorageState /State:Enabled을 실행해 주세요
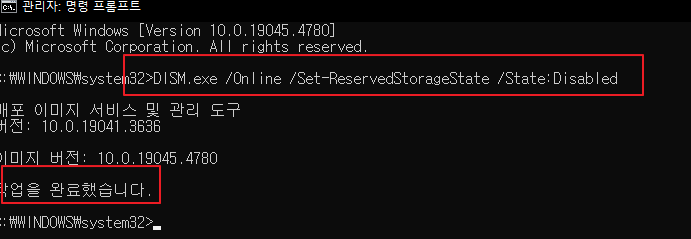
3. 다시 예약된 저장소를 확인하면 제거가 된 것을 확인할 수 있습니다.
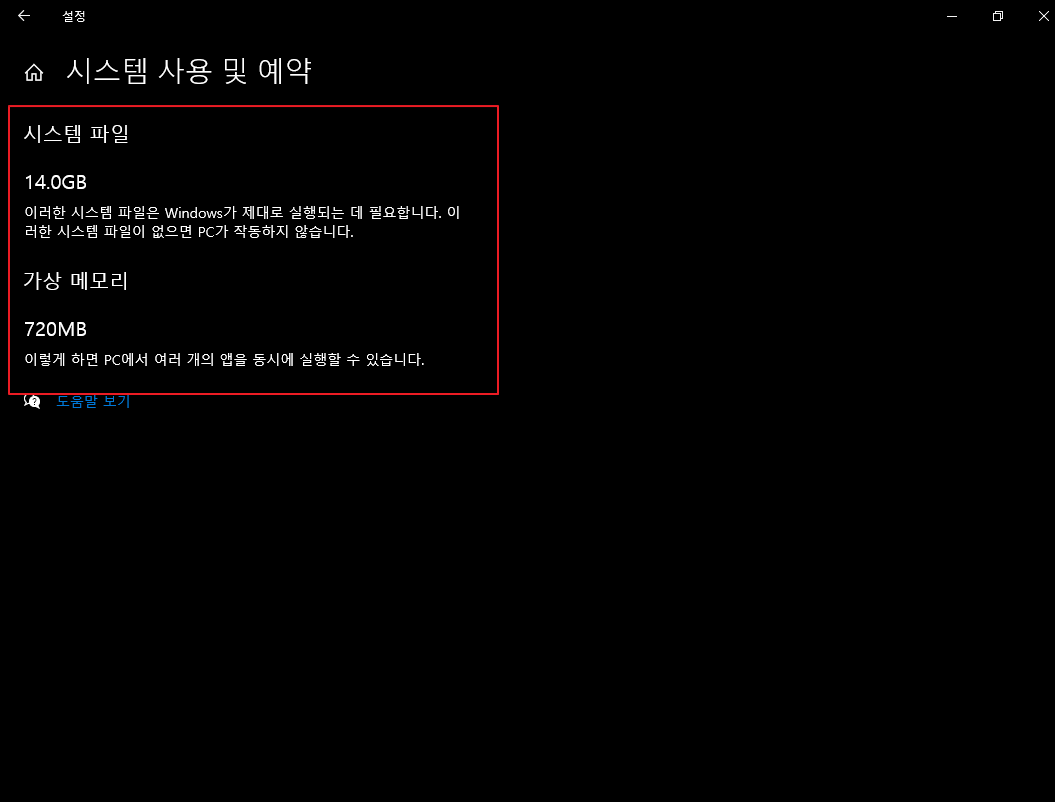
마치며
윈도우 PC사용 시 지속적으로 업데이트되기도 하며, 여러 프로그램을 설치하게 되다 보니 용량문제는 빼놓을 수 없는 부분이기도 합니다. 예약된 저장소공간은 있으면 도움이 될 수 있지만 잘 관리되고 있는 PC라면 필요가 없는 부분일 수도 있습니다. PC에 용량이 부족한 문제가 있을 시 위내용을 한번 적용해 보시길 바랍니다.
'IT노트 > Windows 10' 카테고리의 다른 글
| [Windows 10] 윈도우 10 탐색기 내 PC로 시작 하는 방법 (3) | 2024.10.14 |
|---|---|
| [Windows 10] 윈도우 10 키보드 레이아웃 변경 하는 방법 (6) | 2024.10.07 |
| [Windows 10] 윈도우 10 탐색기 그림 파일 미리 보기 설정 (2) | 2024.09.30 |
| [Windows 10] 윈도우 10 탐색기 폴더 열때 새창으로 열기 (10) | 2024.09.26 |
| [Windows 10] 윈도우 10 탐색기 최근 사용한 파일 리스트 정리 하기 (4) | 2024.09.02 |
| [Windows 10] 윈도우 10에서 다른 사용자 계정 로그아웃 하는 방법 (0) | 2024.08.21 |
| [Windows 10] 윈도우 10 신뢰할 수 있는 사이트 추가 및 제거하는 방법 (0) | 2024.08.19 |
| [Windows 10] 윈도우 10 작업 관리자 성능 멈춤 해결하는 방법 (0) | 2024.08.16 |



