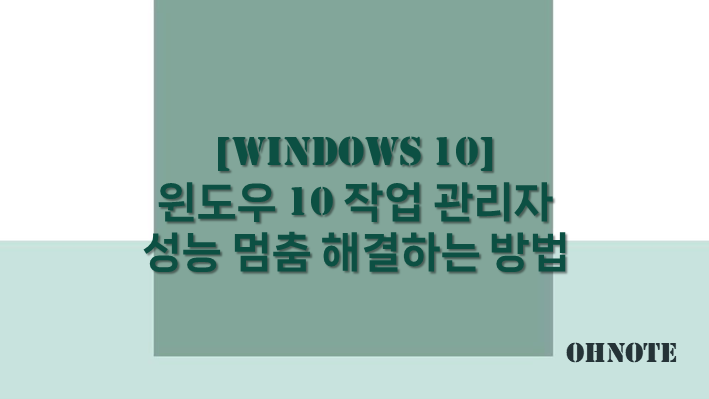
윈도우를 이용하다 보면 작업 관리자를 많이 이용하게 됩니다. 작업관리자에서는 프로세스, 성능, 앱 기록, 시작프로그램, 사용자, 세부정보, 서비스를 확인할 수가 있는데요 이 중에서 성능은 CPU, 메모리, 디스크 등 현재 PC의 성능 현황을 실시간으로 볼 수 있는 부분인데요 어느 순간 성능 부분이 작동하지 않는 것을 볼 수가 있습니다. 이럴 때 사용자가 변경한 것이 아니라면 작업관리자에 문제가 생겼다고 생각을 할 수가 있습니다. 이럴 때 아주 간단히 성능을 다시 수집할 수가 있는데요 이번에는 윈도우 10 작업관리자 성능 멈춤 해결하는 방법을 알아보겠습니다.
목차
반응형
작업 관리자 성능 멈춤 해결하기
1. 작업표시줄에서 우클릭 후 작업 관리자를 실행해 주세요
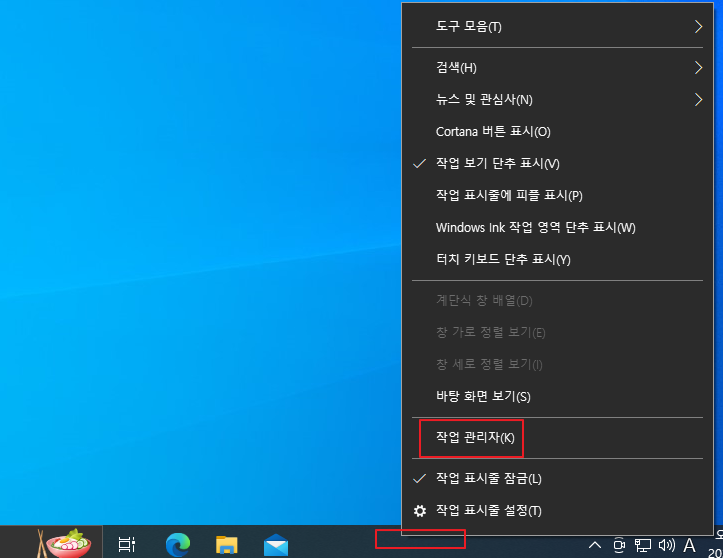
2. 일반적으로 작업 관리자 성능 탭에서 CPU, 메모리, 디스크 등 성능이 수집되고 있는 것을 확인할 수가 있습니다.
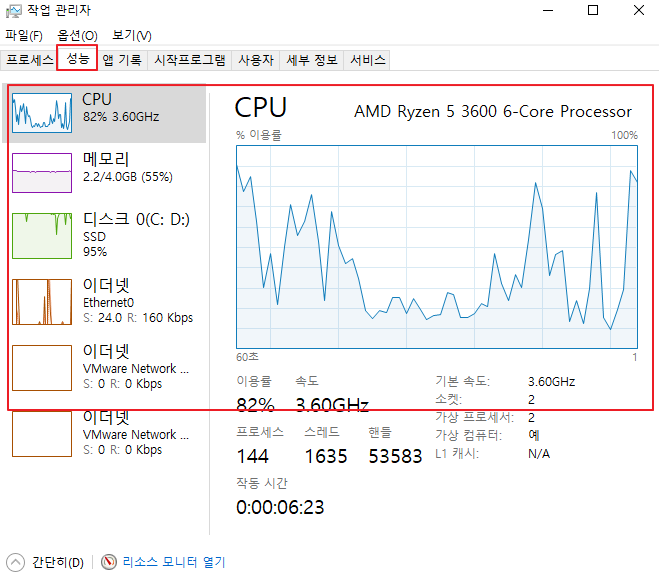
3. 하지만 이런 식으로 수집이 안되고 멈춰있는 것을 볼 때가 있습니다.
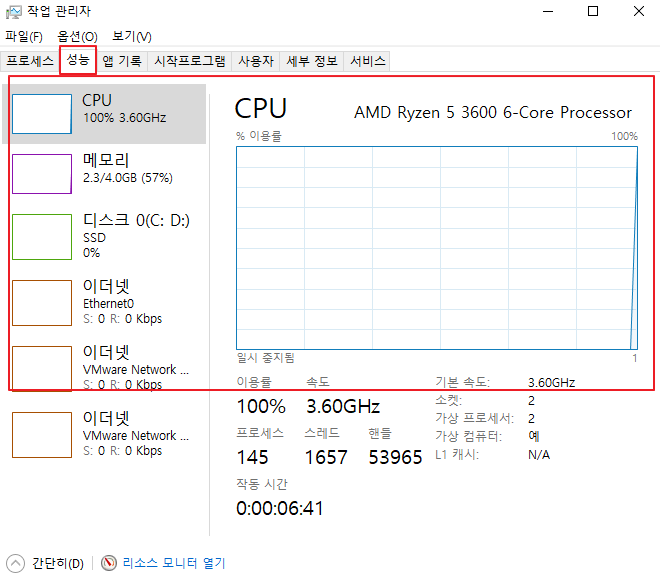
4. 성능을 다시 수집하기 위해 보기 메뉴에서 업데이트 속도를 빠름, 보통, 느림 3가지 중 한 개로 설정해 주세요
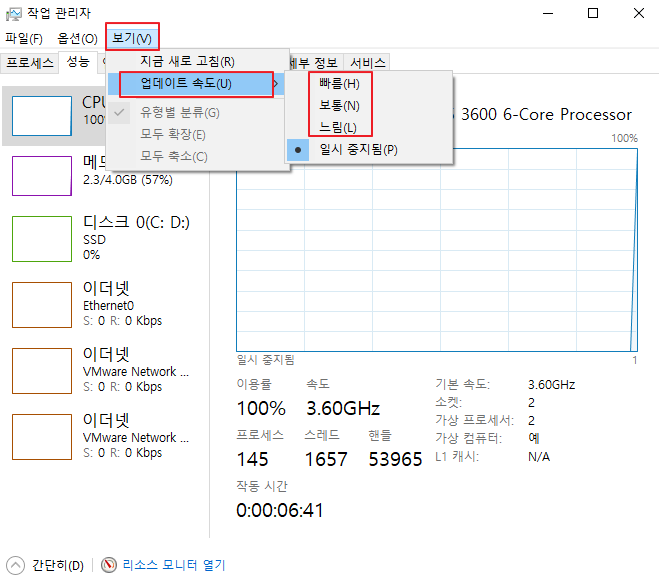
5. 작업 관리자에서 성능이 다시 수집되는 것을 확인할 수 있습니다.
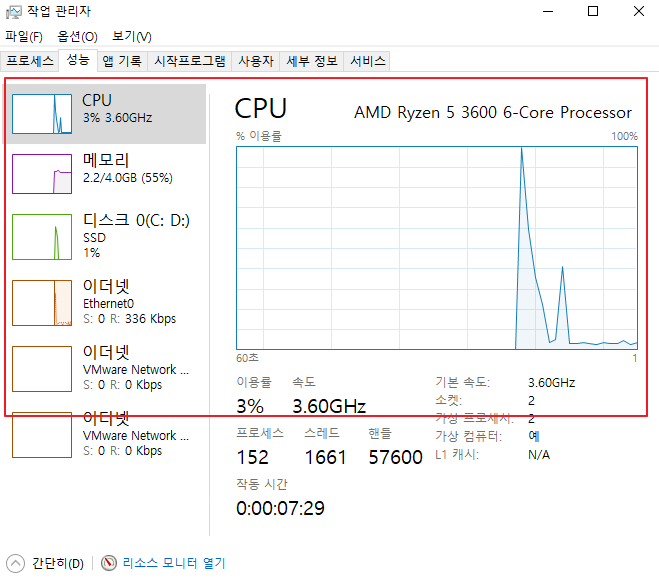
마치며
작업관리자에서 성능 수집을 일부러 일시정지 하시는 분은 거의 없을듯합니다. 하지만 윈도우 업데이트등 특정 이슈로 인해 내가 원하지 않았지만 성능 수집이 멈춰있다면 위내용 참고하여 간단히 다시 수집을 해보시길 바랍니다.
'IT노트 > Windows 10' 카테고리의 다른 글
| [Windows 10] 윈도우 10 예약된 저장소 기능 해지 하는 방법 (6) | 2024.09.03 |
|---|---|
| [Windows 10] 윈도우 10 탐색기 최근 사용한 파일 리스트 정리 하기 (4) | 2024.09.02 |
| [Windows 10] 윈도우 10에서 다른 사용자 계정 로그아웃 하는 방법 (0) | 2024.08.21 |
| [Windows 10] 윈도우 10 신뢰할 수 있는 사이트 추가 및 제거하는 방법 (0) | 2024.08.19 |
| [Windows 10] 윈도우 10 마이크로소프트 디펜더 예외 처리 하는 방법 (0) | 2024.08.01 |
| [Windows 10] 윈도우 10 다크모드 설정 하기 (0) | 2024.07.30 |
| [Windows 10] 복구 파티션 삭제 하기(Powershell 사용) (0) | 2024.07.29 |
| [Windows 10] 윈도우 10 야간 모드 설정 하기 (0) | 2024.07.05 |



