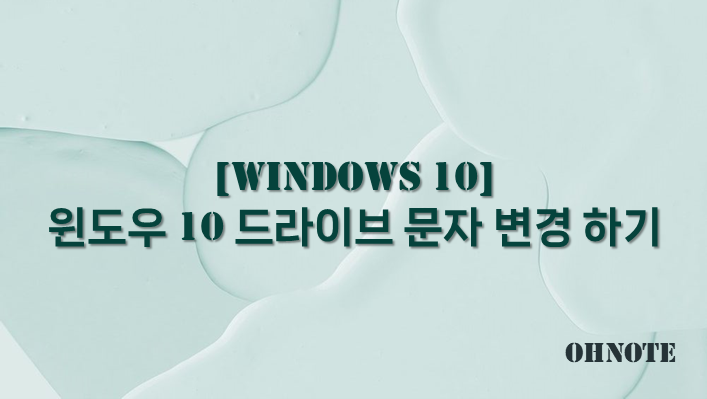
윈도우를 설치하게 되면 기본적으로 인식되는 장치 순서대로 문자열을 할당받게 되는데요 기본적으로 파티션 한 개를 사용하게 되면 C 드라이브에 윈도우가 설치되고 D 드라이브에는 CD드라이브로 지정이 됩니다. 하지만 이후에 C드라이브의 파티션을 나누게 된다면 다음 문자인 E로 설정이 되는데요 이렇게 되면 같은 디스크이지만 드라이브가 문자가 연속 적이지 않다 보니 불편할 수가 있습니다. 이럴 때 디스크 관리에서 드라이브의 문자열을 변경할 수가 있는데요 이번에는 윈도우 10 드라이브 문자경로 변경하는 방법을 알아보겠습니다.
목차
드라이브 문자 변경하기
1. CD 드라이브가 D드라이브로 되어있고 신규파티션이 E드라이브로 되어있습니다.
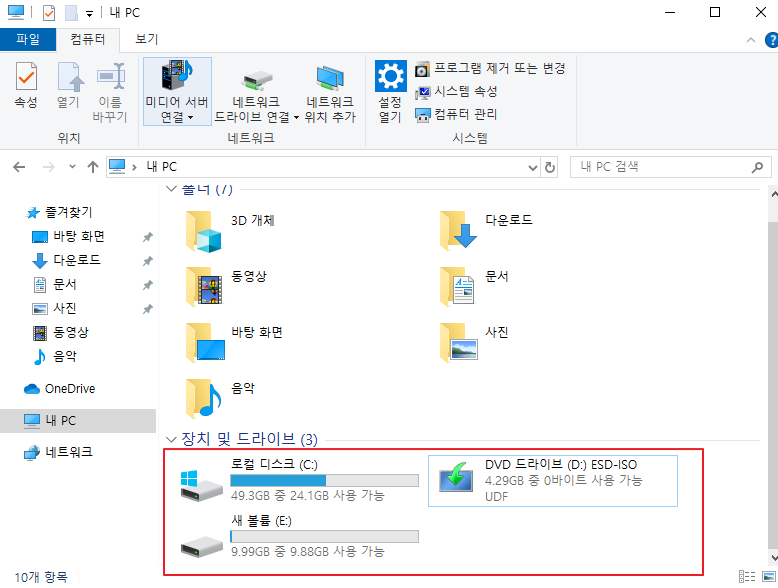
2. D드라이브와 E드라이브의 문자를 서로 변경하기 위해 작업 표시줄 시작메뉴를 우클릭 후 디스크 관리를 클릭해 주세요
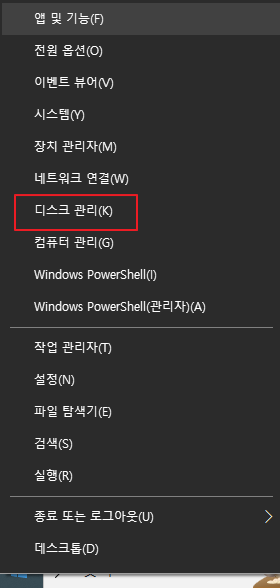
3. 할당 안된 문자만 설정을 할 수 있기 때문에 서로 변경을 하려면 설정된 문자를 회수해야 합니다. 변경할 파티션에서 우클릭 한 다음 문자 및 경로 변경을 클릭해 주세요
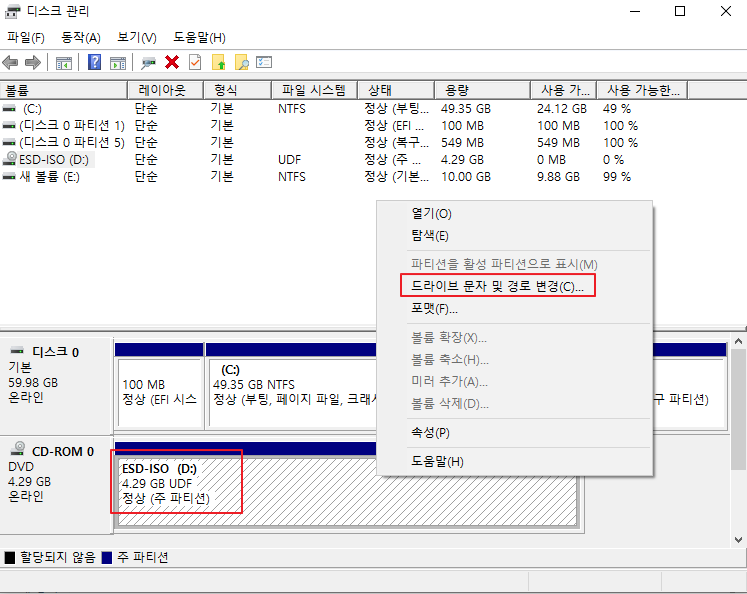
4. 할당된 문자를 회수하기 위해 선택 후 제거를 진행해 주세요
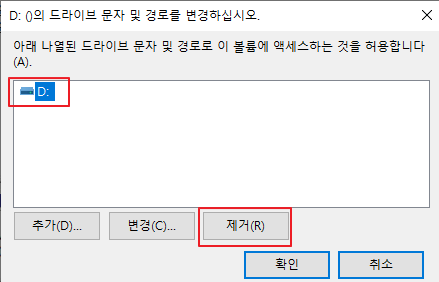

5. CD드라이브에 있던 문자 D가 회수되었으며 E를 D로 변경하기 위해 이번에는 E드라이브를 우클릭 후 드라이브 문자 및 경로 변경을 클릭해 주세요
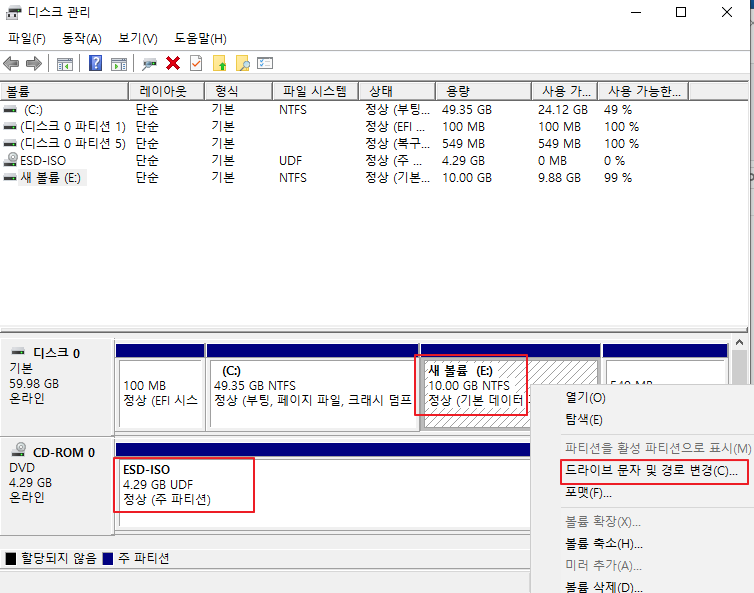
6. 이번에는 할당된 문자를 선택 후 변경을 클릭해 주세요
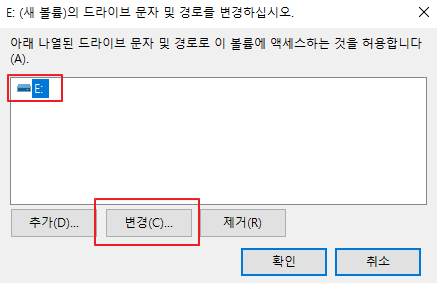
7. 변경하려 하는 문자(D)를 선택 후 확인을 클릭해 주세요
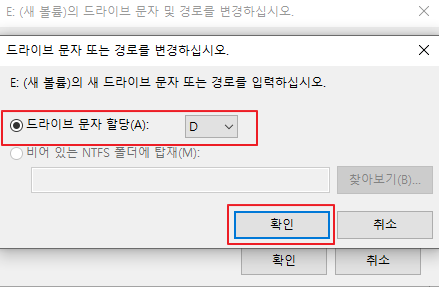
8. 기존 E드라이브가 D드라이브로 변경된 것 을 확인 할 수 있습니다. 이번에는 회수했던 CD드라이브에 문자를 할당하기 위해 다시 한번 우클릭 후 드라이브 문자 및 경로 변경을 클릭해 주세요
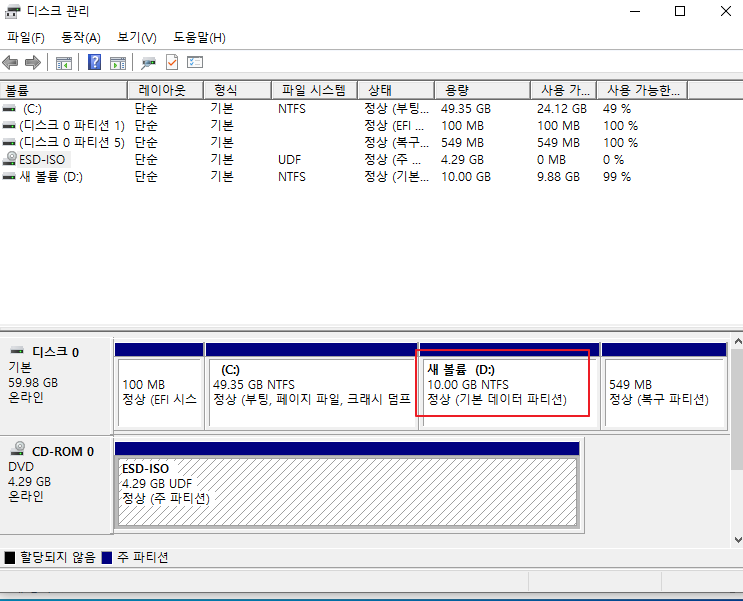
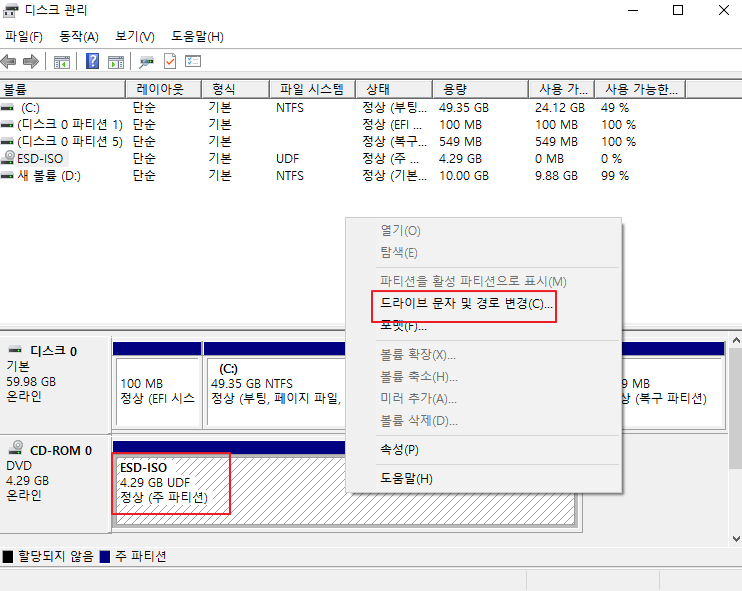
9. 추가를 클릭하여 할당하려 하는 문자(E)를 선택 후 확인을 클릭해 주세요
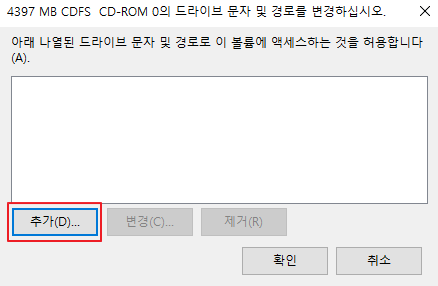
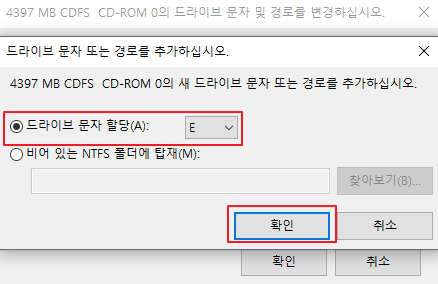
10. 드라이브 문자가 순서대로 정리된 것을 확인할 수 있습니다.
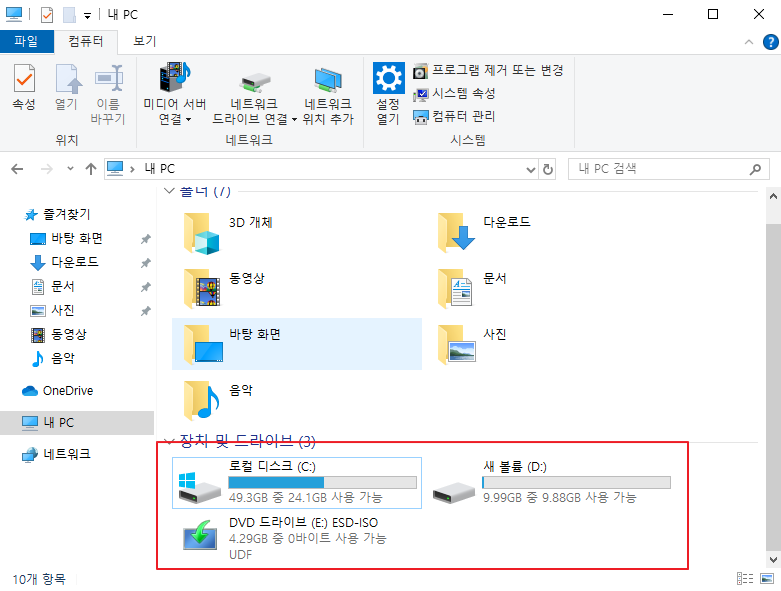
마무리
드라이브의 문자는 비어있는 문자로 자동 할당되고 있기 때문에 사용상에 문제는 없습니다. 하지만 특정 작업을 할 때나 관리상의 목적으로는 문자가 섞이다 보니 불편할 수가 있습니다. 이럴 때 위내용을 참고하여 드라이브 문자를 변경해 보시길 바랍니다.
'IT노트 > Windows 10' 카테고리의 다른 글
| [Windows 10] 윈도우 10 작업 표시줄 앱 고정 및 제거하는 방법 (0) | 2024.05.07 |
|---|---|
| [Windows 10] 윈도우 10 파일 삭제 시 알림 창 띄우기 (0) | 2024.04.30 |
| [Windows 10] 윈도우 10 디스플레이 해상도 변경 하는 방법 (0) | 2024.04.30 |
| [Windows 10] 윈도우 10 Microsoft Print To PDF 가 없을때 추가 하는 방법 (0) | 2024.04.30 |
| [Windows 10] 윈도우 10 악성코드 제거 하는 방법 (0) | 2024.04.29 |
| [Windows 10] 윈도우 10 바탕화면 아이콘 표시 하는 방법 (0) | 2024.04.29 |
| [Windows 10] 윈도우 10 수동 업데이트 하는 방법 (0) | 2024.04.29 |
| [Windows 10] 윈도우 10 파일이나 폴더 숨기기 (0) | 2024.04.29 |



