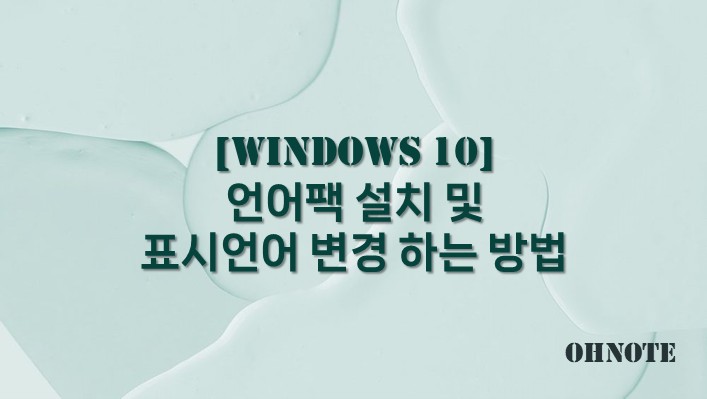
대부분 사용하고 있는 OS의 언어는 한국어로 설정되어 있을 거라고 생각합니다. 하지만 OS설치 시 영어로 설정되어 있어서 한국어로 변경이 필요 한경 우도 있고 한국어로 설정되어 있었지만 다른 나라 언어로 변경이 필요할 때가 있습니다.
이럴 때 윈도우 언어는 사용하는 사람, 용도에 맞춰서 변경을 할 수 있습니다. 이번에는 윈도우 언어팩 설치 및 표시언어 변경에 대해 공유드립니다.
목차
윈도우 10 언어팩 설치 및 표시언어 변경(기본 언어-한국어 -> 추가 설치 언어-영어)
1. 시작에서 설정으로 이동해 주세요
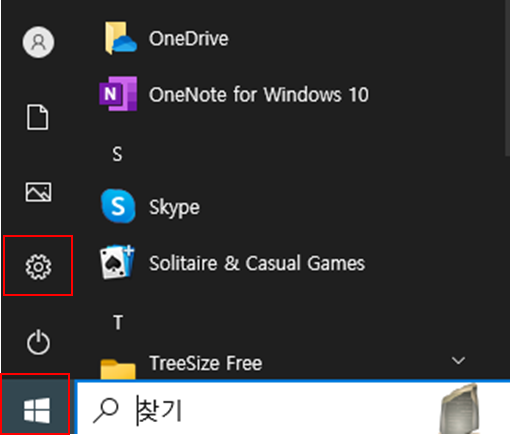
2. 설정 메뉴 중 시간 및 언어가 있습니다 클릭해서 이동해 주세요
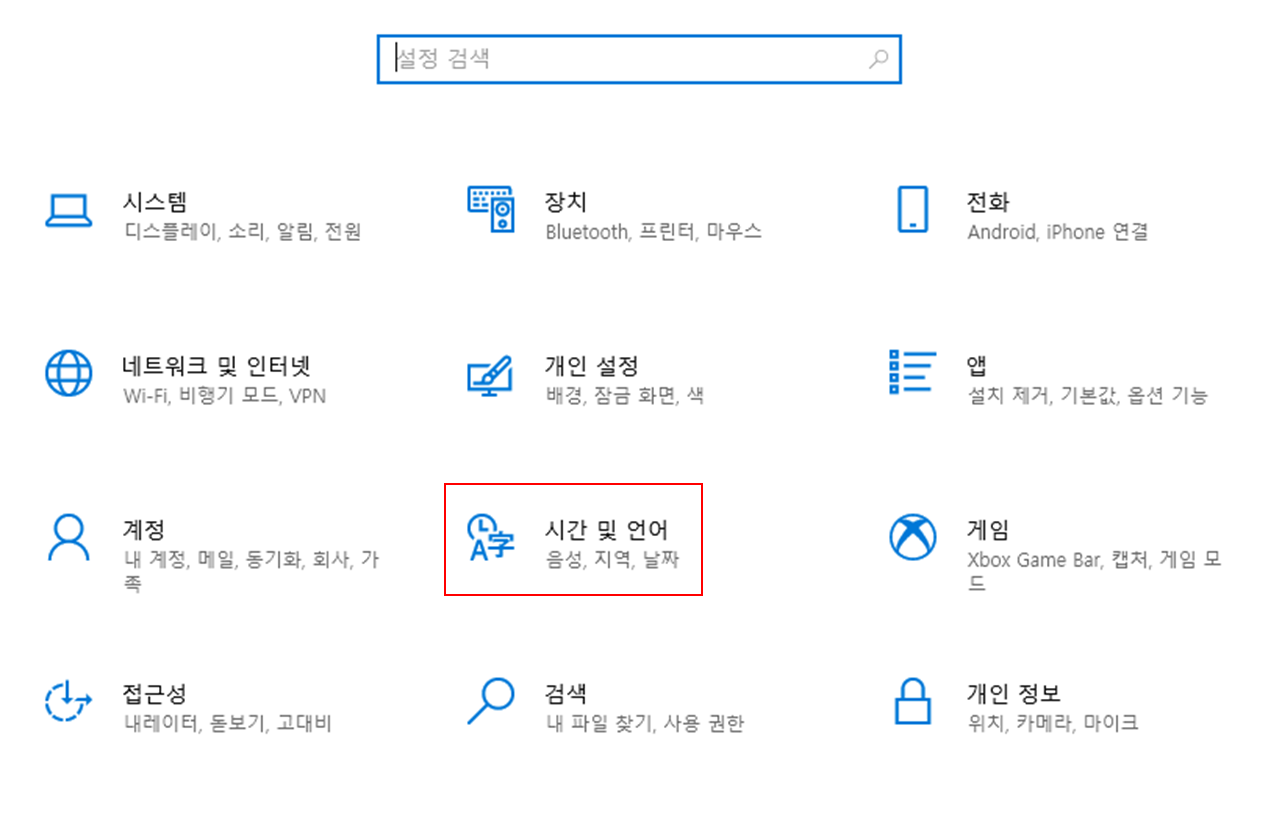
3. 왼쪽 언어 메뉴로 이동하신 후 언어 추가를 클릭해 주세요
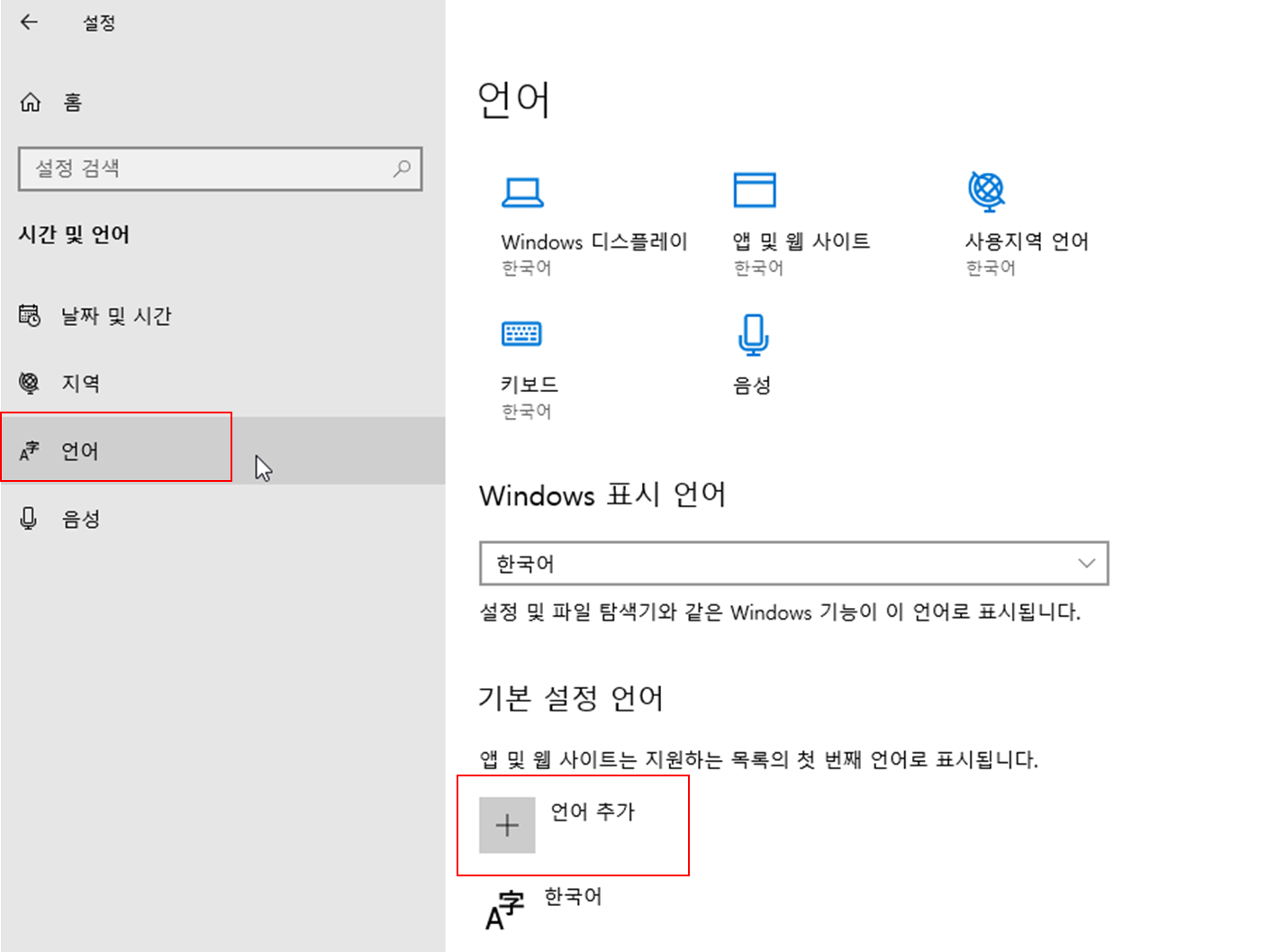
4. 영어 언어를 설치하기 위해 영어로 검색하시면 여러 가지 영어언어팩이 보이실 거예요 영어(미국) 언어팩을 설치하겠습니다 클릭해 주세요

5. 선택적 언어 기능에서 필요하신 부분만 골라서 설치해 주세요 내 Windows 표시 언어로 설정을 선택하시면 설치가 끝나고 자동으로 표시언어가 변경됩니다. 설정하신 후 설치 클릭해 주세요
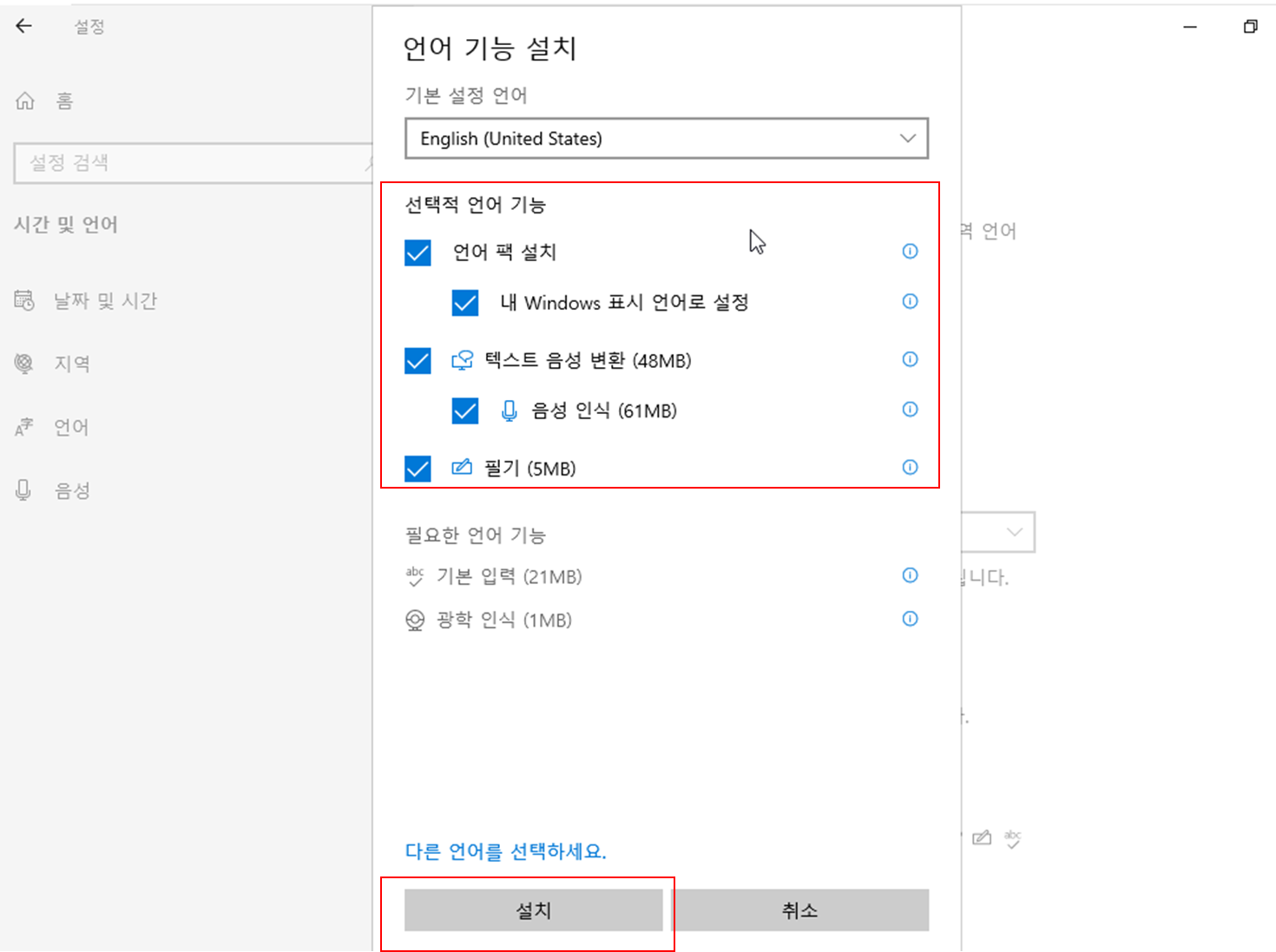
6. 영어 언어팩 다운로드가 진행 중입니다. 영어(미국)를 클릭하시면 옵션버튼이 보이실 거예요 클릭하시면 상세 진행 상황을 확인하실 수 있고 언어팩에 대한 추가 설정도 가능합니다.
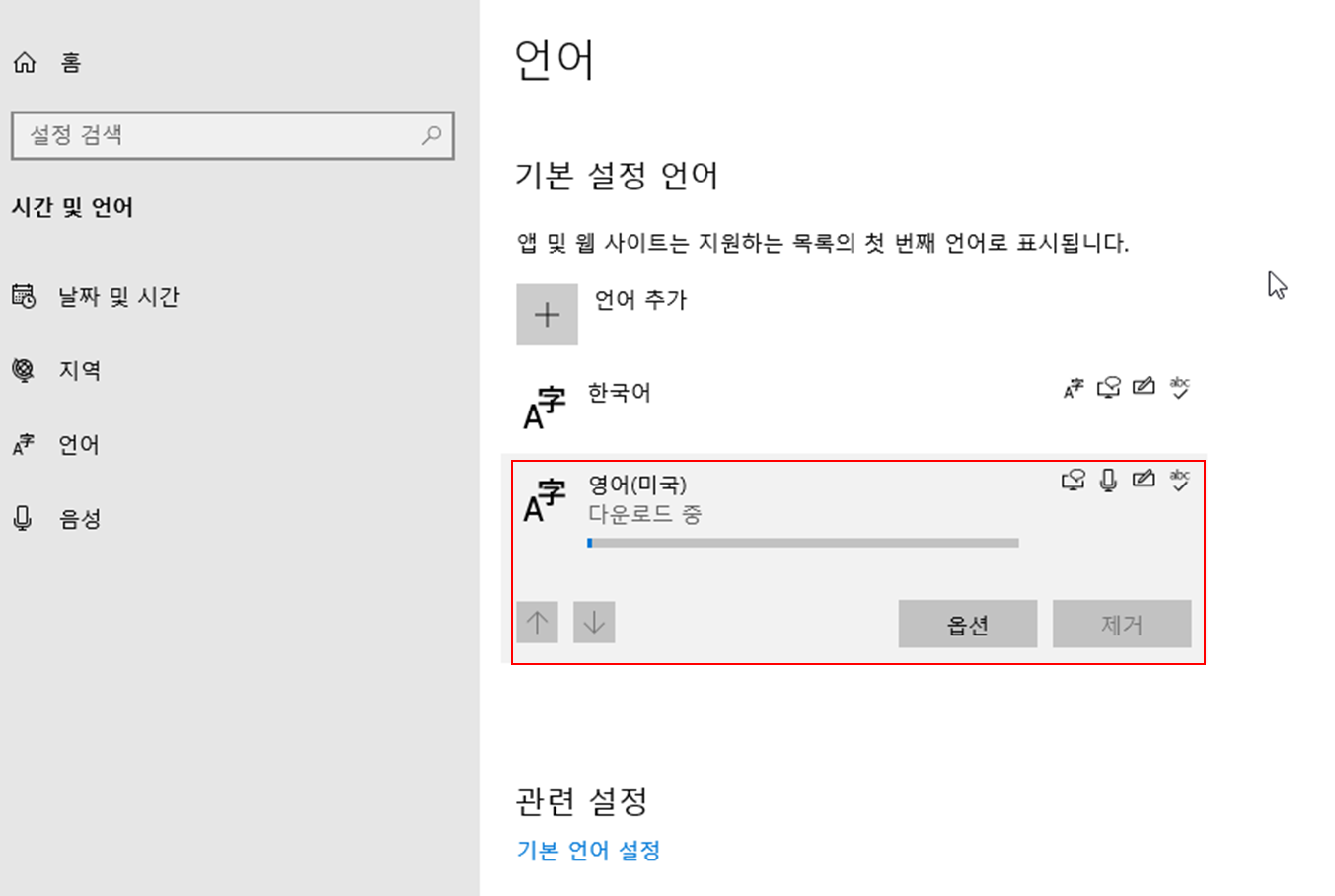
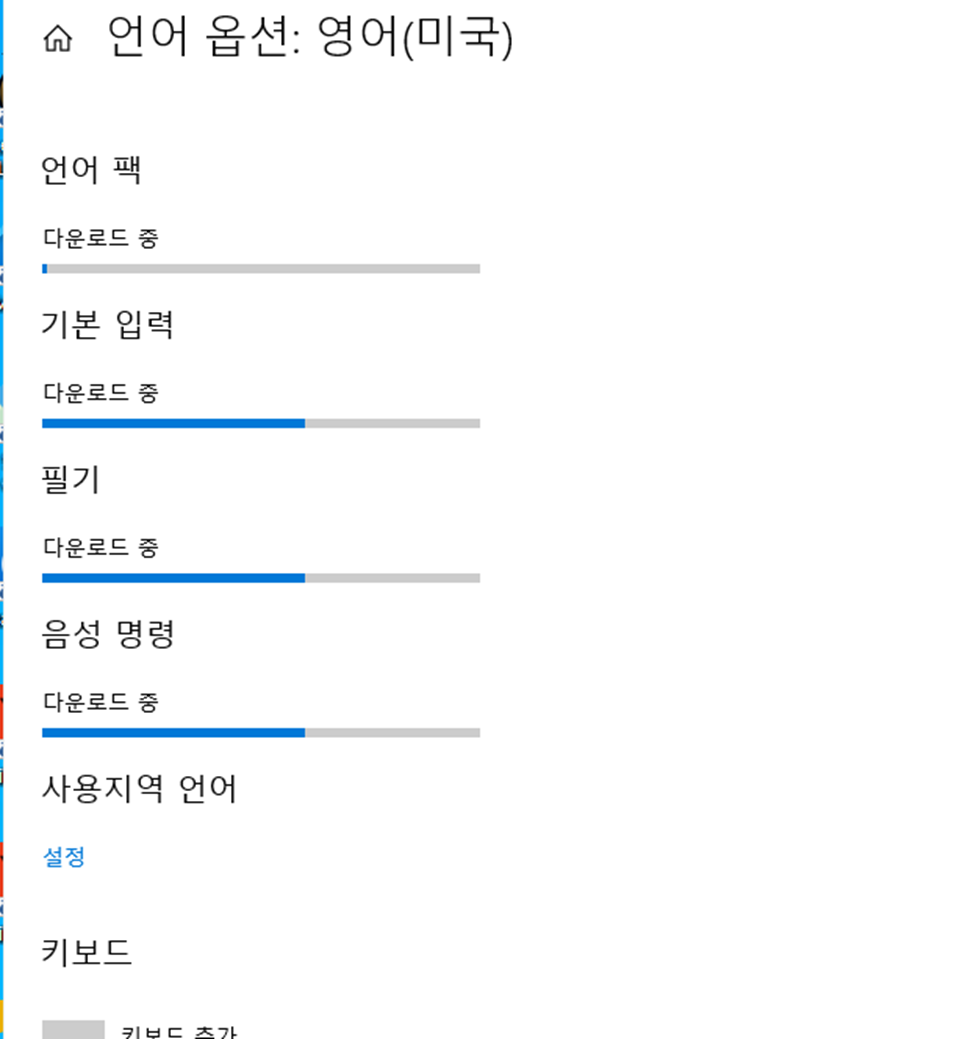
7. 설치가 완료되었습니다. 설치 시 표시언어 체크를 해놓은 상태여서 바로 적용을 하기 위해 로그아웃 진행 창이 발생합니다. 로그아웃해 주세요
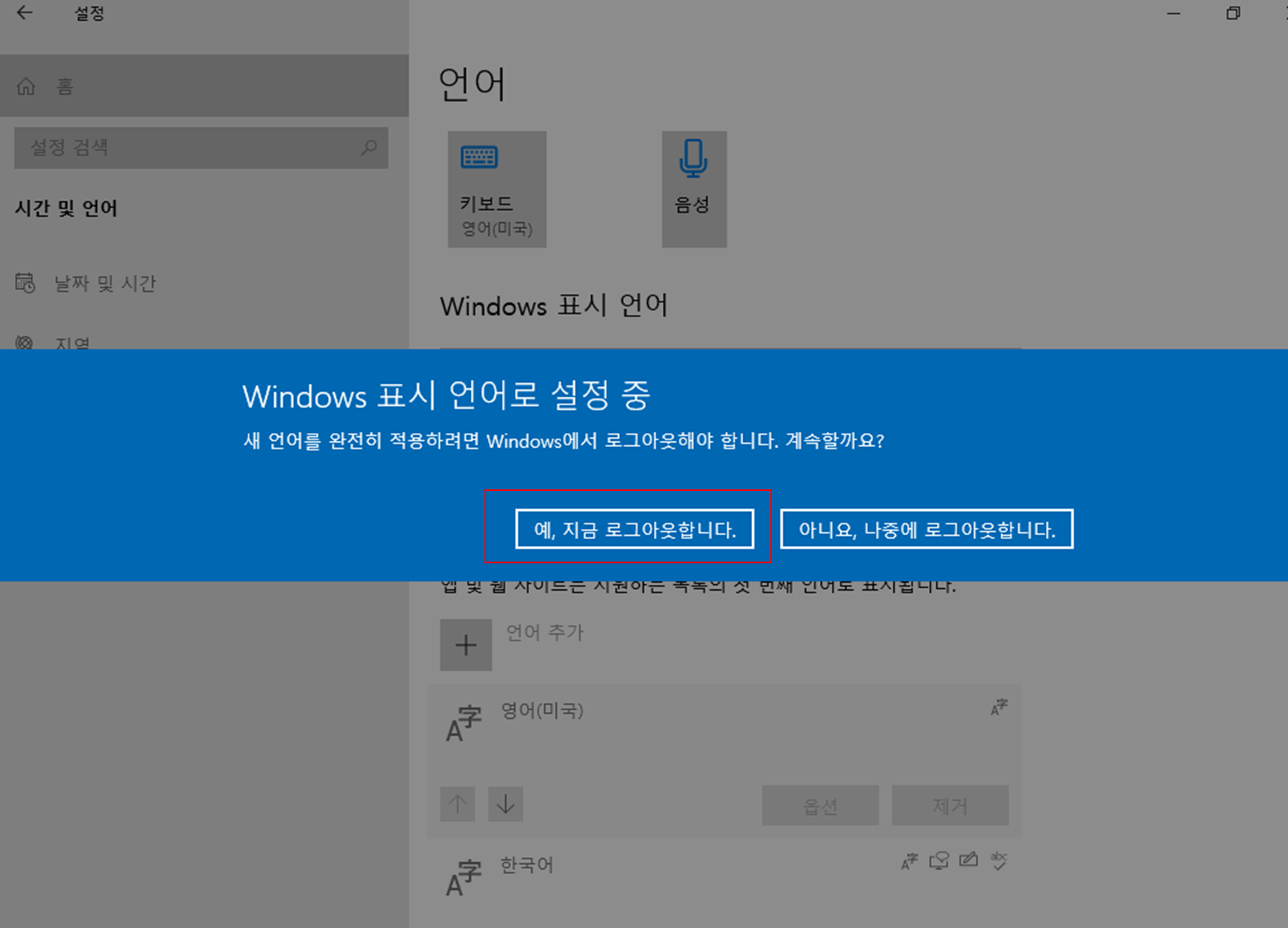
8. 언어팩 설치가 완료되어 영어로 변경된 것을 확인하실 수 있습니다. 표시언어는 변경되었으나 추가 설정이 필요합니다, 제어판으로 이동해 주세요
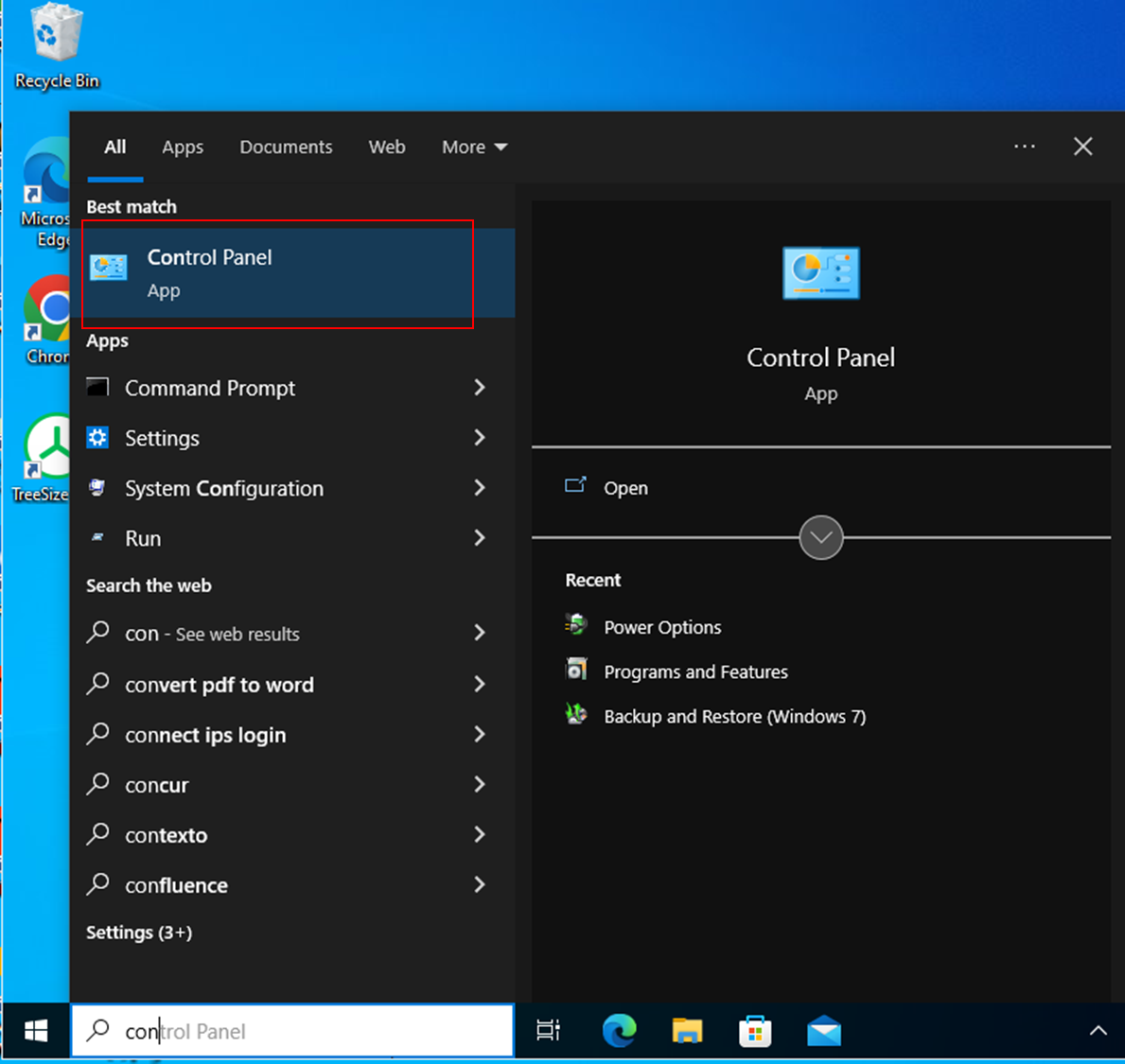
9. 시계 및 국가로 이동해 주세요
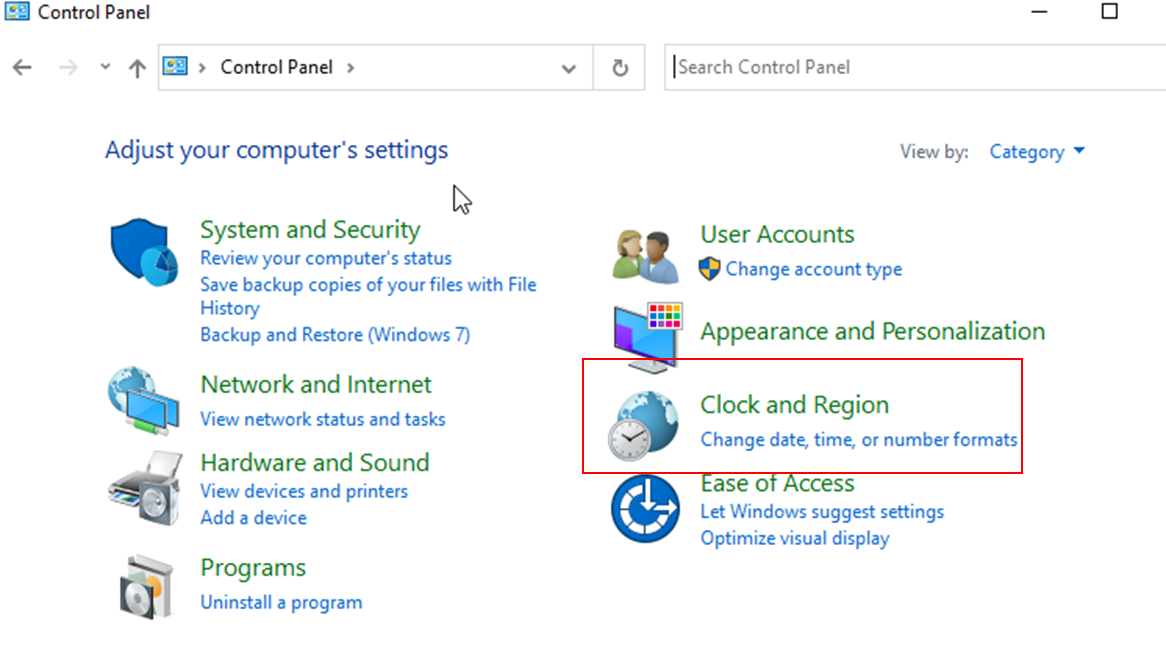
10. 국가 또는 지역을 눌러서 들어가 주세요
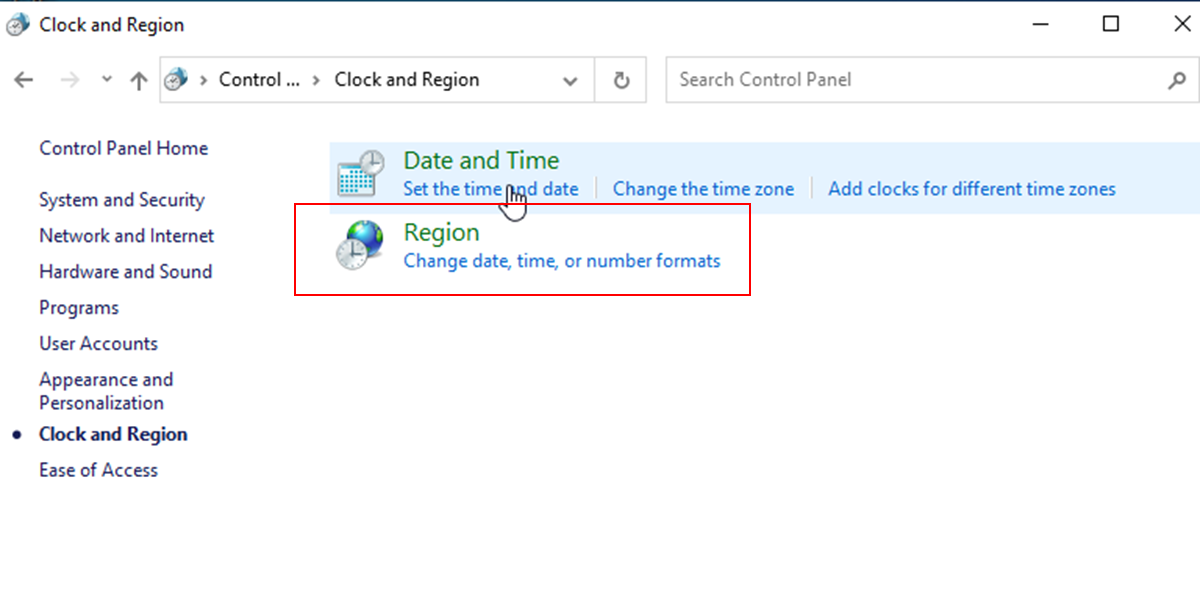
11. 관리자 옵션 탭으로 이동하시면 시작 화면 및 새 사용자 계정에 대한 설정 이 있습니다. 설정 복사를 클릭해 주세요

12. 현재 사용자, 시작 화면, 새 사용자 계정 항목이 있습니다. 하단에 현재 설정 복사에서 2개다 체크해 주세요~시작 화면과 새 사용자 계정 부분이 현재 사용자 언어 설정값과 똑같이 적용이 됩니다. 체크 후 확인 하시면 리부팅 팝업이 발생하고 적용이 완료됩니다.
* 현재 사용자 : 현재 사용하는 계정(언어팩 설치하면서 변경됨)
* 시작 화면 : 윈도우 부팅 시 로그인하시는 부분에 대한 언어 변경입니다.
* 새 사용자 계정 : 현재 계정 말고 다른 계정 생성하여 로그인할 시 표시언어 설정하는 부분입니다.

윈도우 10 표시언어 변경
1. 언어팩 설치 후 표시언어 변경은 간단합니다. 설정 -> 언어 -> Windows 표시언어에서 원하는 언어로 변경 후 로그아웃 했다가 다시 로그인하면 변경이 완료됩니다.

마무리
윈도우 10 언어팩은 인터넷만 되는 환경이라면 간단히 설치 및 변경을 할 수 있습니다. 사용하는 사람 또는 용도에 맞춰 변경하실 때 도움이 되셨으면 좋겠습니다.
'IT노트 > Windows 10' 카테고리의 다른 글
| [Windows 10] 윈도우 10 공유 폴더 설정 하는 방법 (0) | 2024.04.17 |
|---|---|
| [Windows 10] 컴퓨터 사양 확인 하기 (0) | 2024.04.17 |
| [Windows 10] 시작 프로그램 등록 하는 방법 (0) | 2024.04.17 |
| [Windwos 10] 사용자 계정 삭제 하는 방법 (0) | 2024.04.17 |
| [Windows 10] 절전모드 해제 하는 방법 (0) | 2024.04.16 |
| [Windows 10] 파일 확장명 보기/숨기기 설정 하기 (0) | 2024.04.16 |
| [Windwos 10] DEL, RD 명령을 사용하여 파일 및 폴더 강제 삭제하기 (0) | 2024.04.15 |
| [Windwos 10] 윈도우 제품키 확인 하는 방법 (0) | 2024.04.15 |



