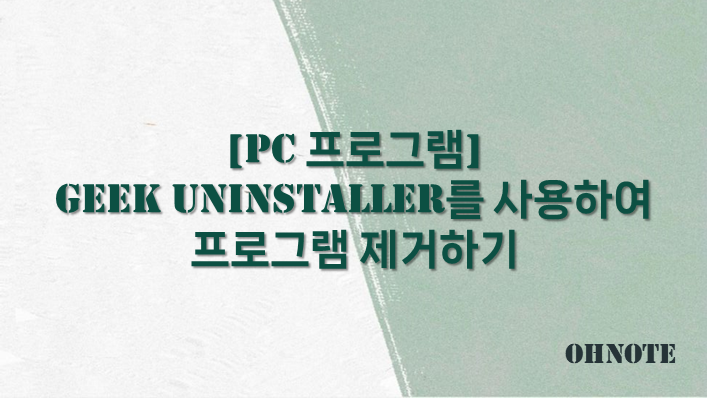
PC를 사용하다 보면 여러 가지 프로그램을 설치하고 제거하게 됩니다. 이런 과정이 반복되면서 PC에는 조금씩 제거한 프로그램의 일부 파일 또는 레지스트리가 남아 있게 되고 이게 쌓이다 보면 PC성능이 조금씩 안 좋아지는 것을 느끼게 됩니다. 이럴 때 잔여 파일이나 레지스트리까지 삭제를 할 수 있는 GEEK UNINSTALLER를 공유드립니다.
목차
GEEK UNINSTALLER의 기능
1. 클린 제거 : 프로그램 스캐닝을 수행하고 남은 부분을 모두 제거합니다.
2. 강제 제거 : 프로그램이 손상되어 삭제가 안될 시에는 강제 제거 할 수 있습니다.
3. Microsoft Store 앱 제거 : Windows에서 Microsoft Store 앱을 제거할 수 있습니다.
GEEK UNISTALLER 다운로드(무설치)
1. GEEK UNINSTALLER을 다운로드하기 위해 사이트로 접근해 주세요
Geek Uninstaller - the best FREE uninstaller
“The performance of Geek Uninstaller is impressive. It uninstalls quickly and finds leftover files that anyone couldn't. Overall, the app is an impressive maintenance tool that delivers on both performance and features. Highly recommended.” – Lewis L
geekuninstaller.com
2. 사이트에 접근 후 왼쪽 중간 Download를 클릭해 주세요
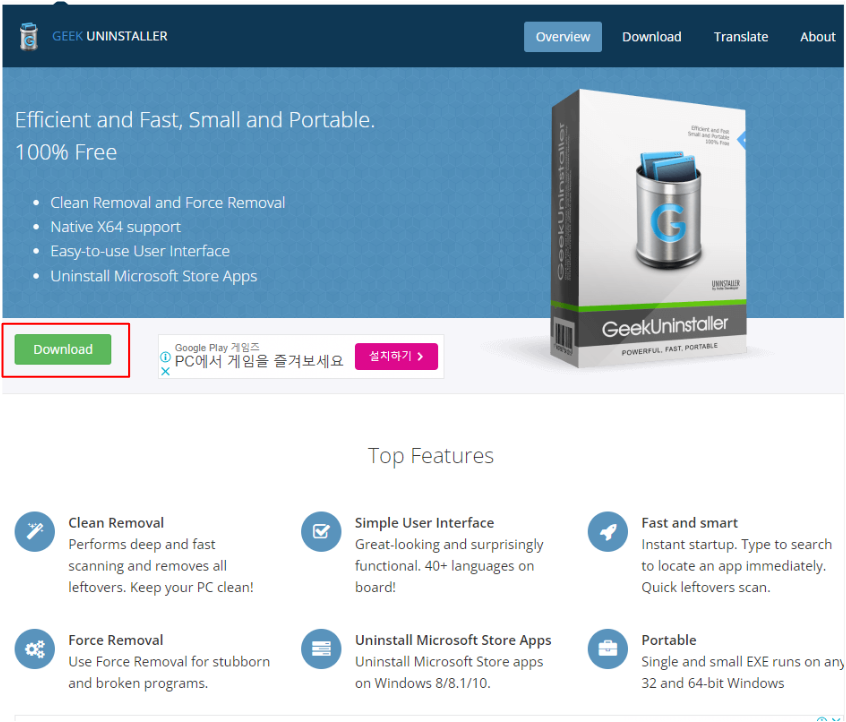
3. 무료 버전에서도 충분히 사용 가능합니다. 압축파일 형식을 골라 다운로드하여 주세요
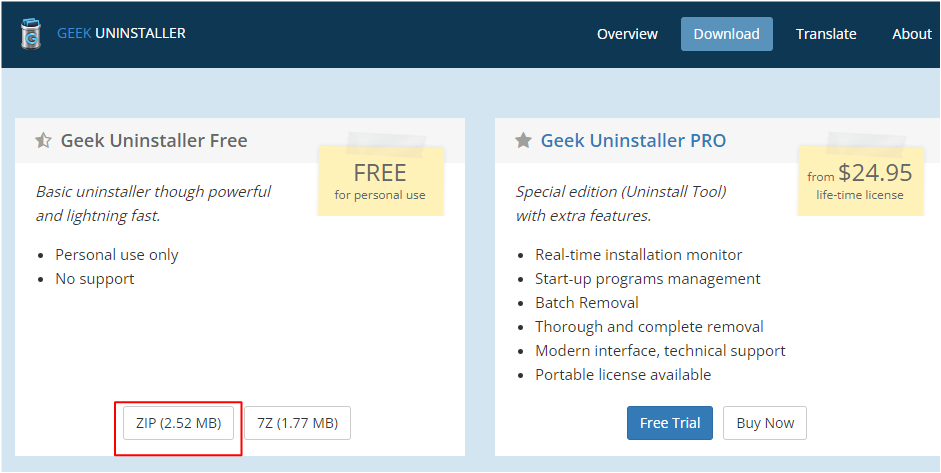
4. 다운로드한 파일을 압축 해제 하면 geek 응용 프로그램을 확인할 수 있습니다

5. geek을 실행하면 바로 Geek Uninstaller가 실행됩니다.
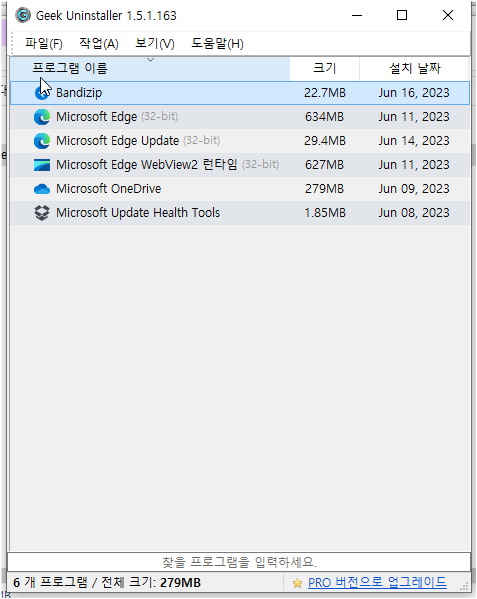
GEEK UNINSTALLER 클린 제거
1. Geek Uninstaller를 실행 후 지워야 하는 프로그램을 우클릭하여 제거를 선택합니다.

2. 프로그램을 제거하게 됩니다. 제거를 클릭해 주세요
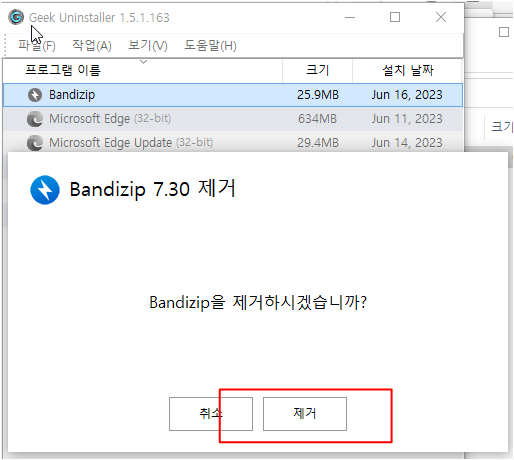
3. 제거 후 다음 단계다 자동으로 진행이 됩니다. 남은 파일, 폴더 및 레지스트리를 검색하고 검색이 완료가 되면 남아있는 파일 또는 레지스트리가 확인이 됩니다. 검색 완료 후 마침을 클릭합니다.
* 이미지에서는 파일시스템 만 검색이 되었습니다. 레지스트리가 남아있었다면 레지스트리까지 검색이 됩니다.

4. 클린 삭제가 완료되었습니다

GEEK UNINSTALLER 강제 제거
1. Geek Uninstaller를 실행 후 지워야 하는 프로그램을 우클릭하여 강제 제거를 선택합니다.
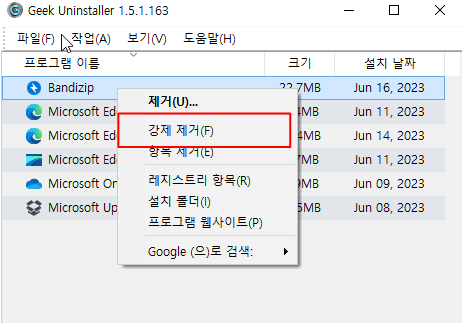
2. 강제 제거 시에는 반디집 제거 창이 뜨지 않고 강제 제거를 할 것인지 확인 창이 발생합니다. Yes를 클릭해 주세요
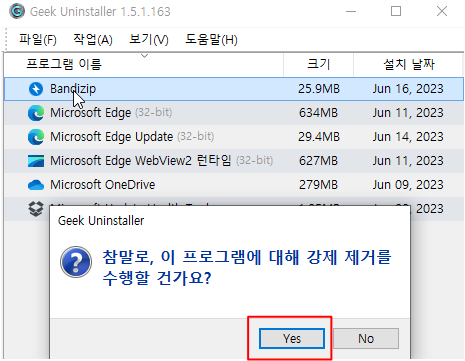
3. 클린 제거 때처럼 프로그램을 먼저 제거하지 않고 파일시스템과 레지스트리까지 검색이 되었습니다. 마침을 클릭하여 삭제를 진행해 주세요
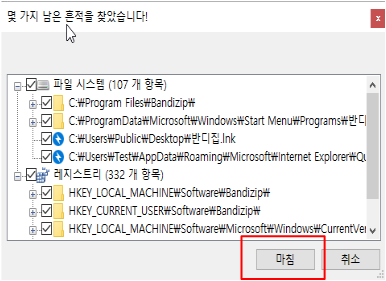
4. 프로그램 강제 삭제가 완료되었습니다.

GEEK UNINSTALLER Microsoft Store 앱 제거
1. Geek Uninstaller를 실행 후 보기에서 Windows 스토어 앱 클릭 해주세요
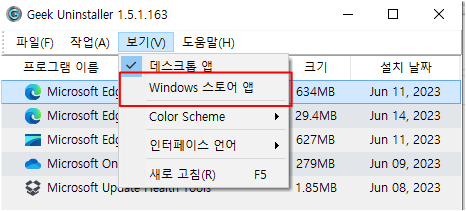
2. 데스크톱 앱이 아닌 Microsoft Store 앱이 표시가 되며 필요 없는 앱을 선택해 제거를 클릭해 주세요

3. Microsoft Store 앱의 파일과 레지스트리가 확인이 되며 마침을 누르면 삭제가 진행됩니다.
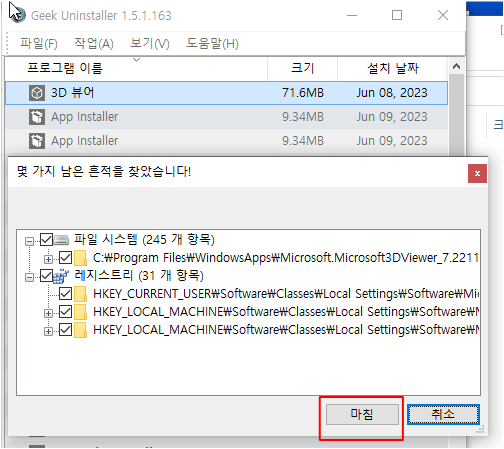
4.Microsoft Store 앱이 제거 완료 되었습니다.

마무리
여기까지 Geek Uninstaller를 간단히 소개해 드렸습니다. 이외 강제 삭제 툴이 많이 있습니다 추후 몇 가지 더 작성해 보겠습니다. Geek Uninstaller를 사용하여 PC를 깨끗하게 관리해 보시길 바랍니다.
'IT노트 > PC 프로그램' 카테고리의 다른 글
| [PC 프로그램] 가상 머신을 설치할 수 있는 VMware Workstation 설치하기 (0) | 2024.04.21 |
|---|---|
| [PC 프로그램] Wise Folder Hider를 사용하여 폴더, 파일 암호 설정 하기 (0) | 2024.04.20 |
| [PC 프로그램] 꿀뷰를 이용해서 그림 파일을 Webp형식으로 변경하기 (1) | 2024.04.20 |
| [PC 프로그램] Color Cop를 사용하여 원하는 색상 코드 추출 하기 (1) | 2024.04.19 |
| [PC 프로그램] 픽픽을 사용하여 화면 캡처 및 그림파일 편집 하기 (0) | 2024.04.19 |
| [PC 프로그램] 크롬 원격 데스크톱을 이용하여 내 PC 원격 접속 하는 방법 (0) | 2024.04.16 |
| [PC 프로그램] TreeSize Free를 사용 하여 드라이브/폴더 용량 확인 및 정리하기 (1) | 2024.04.14 |
| [PC 프로그램] Rufus를 사용하여 부팅 USB 만들기 (0) | 2024.04.12 |



