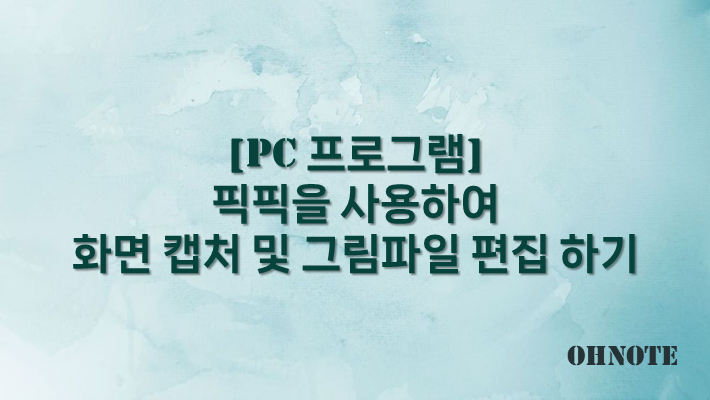
일반적으로 캡처를 할 때 프린트 스크린키를 사용하거나 윈도우에 기본으로 설치되어 있는 캡처 도구를 많이 사용하고 있을 듯합니다. 하지만 블로그에 그림을 올릴 때는 편집도 해야 되고 모자이크도 넣어야 합니다. 이럴 때 캡처와 그림파일 편집을 동시에 할 수 있는 픽픽(picpick)이라는 프로그램을 공유드립니다.
목차
픽픽(picpick) 기능
1. 화면 스크롤 캡처, 전체 영역, 선택 영역, 활성화된 영역, 고정된 영역, 듀얼 모니터 캡처
2. 그리기, 자르기, 삽입 (텍스트, 화살표, 도형, 말풍선, 스탬프), 형광펜, 하이라이트 효과
3. 그림자, 테두리 및 액자, 모자이크, 워터마크, 흐리기, 반전, 이미지 회전, 크기 변경, 밝기 조절, 색상 및 채도 조절
4. 다양한 형식의 이미지 파일로 저장, 프린터 출력, URL로 저장, 이메일, 페이스북, 트위터, 드롭박스, 구글 드라이브, FTP 공유
5. 색상 추출 도구, 색상 팔레트, 눈금자, 각도기, 십자선, 돋보기, 화면 그리기 도구
6. 사용자 친화적인 위젯, 자유로운 단축키 설정, 자동 저장 및 파일 이름 형식 지정, 시작 모드 설정
픽픽(picpick) 설치하기
1. 픽픽(picpick)을 다운로드하기 위해 사이트로 접근해 주세요
픽픽(PicPick) - 올인원 그래픽 디자인 도구 (화면 캡처 및 녹화, 이미지 편집, 색상 추출, 눈금자,
픽픽(PicPick) - 올인원 그래픽 디자인 도구 (화면 캡처 및 녹화, 이미지 편집, 색상 추출, 눈금자, 각도기, 십자선 등)
picpick.net
2. 사이트 상단 다운로드로 이동해 주세요

3. 무료로 사용 가능 하다는 것을 바로 확인할 수 있습니다. 다운로드를 눌러 주세요
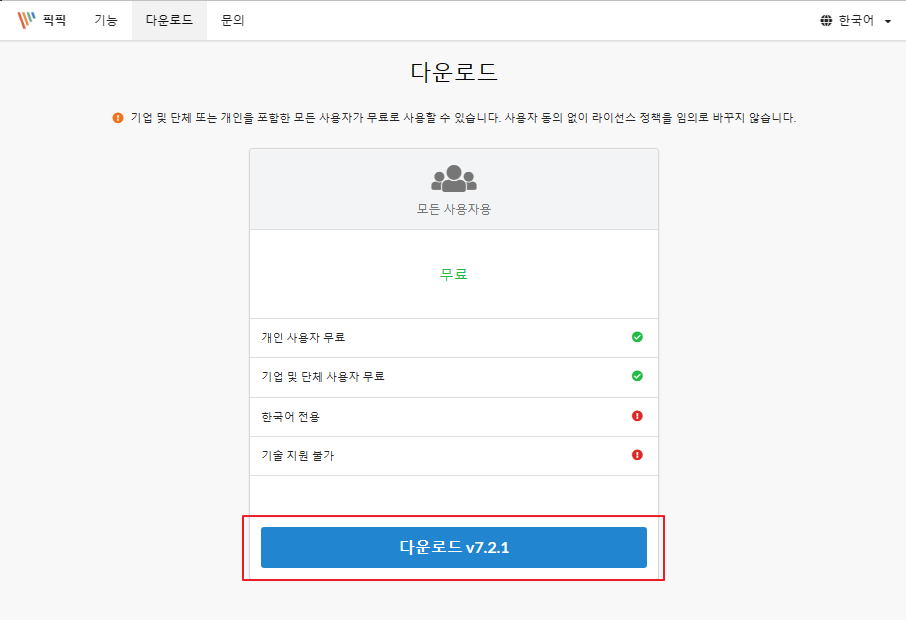
4. 다운로드된 exe 파일을 실행하여 설치를 시작해 주세요

5. 설치 시작 화면입니다. 다음을 눌러주세요
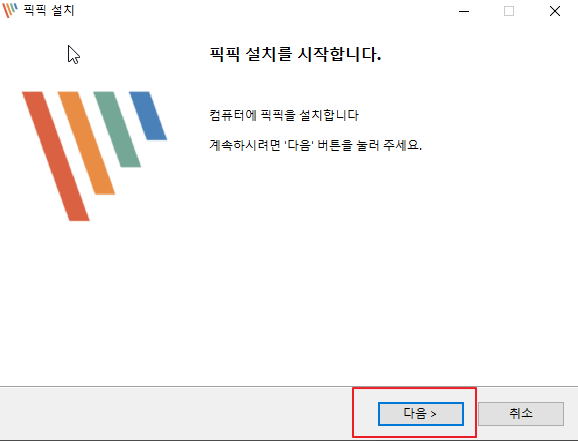
6. 픽픽이 설치될 경로를 지정 한 다음 설치를 눌러주세요
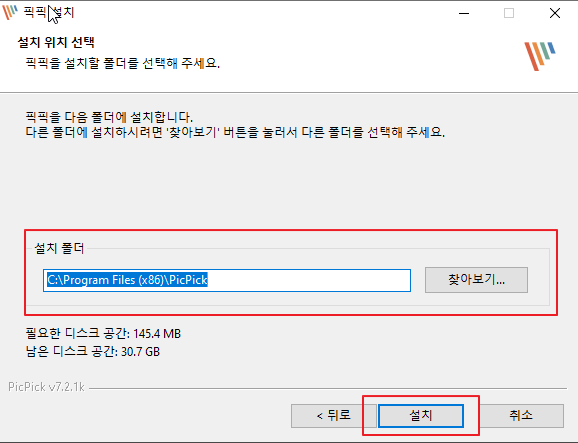
7. 설치가 진행 중입니다.

8. 설치가 완료되었습니다. 마침을 눌러 마무리해 주세요

픽픽(picpick) 간단한 사용 법
1. 화면 캡처 도구를 이용하셔 스크린샷을 찍을 수 있습니다.

2. 스크린샷을 찍은 후에는 각종 방법으로 이미지를 수정할 수 있습니다.
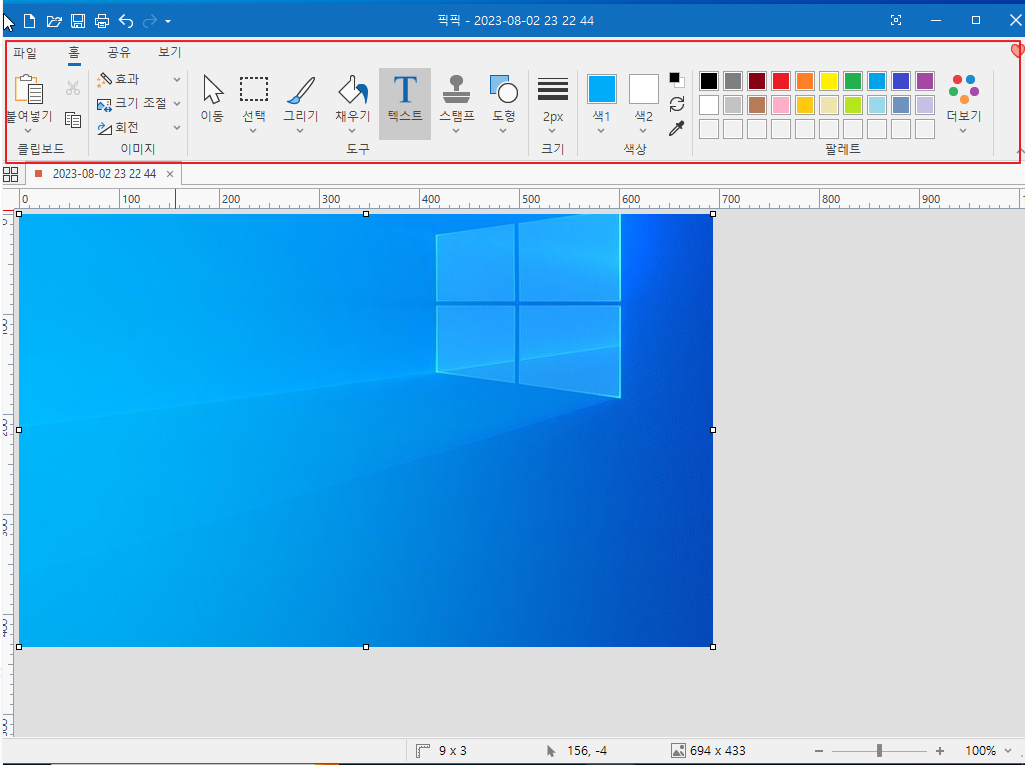
마무리
픽픽은 캡처를 한 후에 바로 수정이 가능하다는 점에서 유용한 것 같습니다. 모자이크, 워터마크 등 다양한 기능이 많으니 한번 사용해 보시길 바랍니다.
'IT노트 > PC 프로그램' 카테고리의 다른 글
| [PC 프로그램] 가상 머신을 설치할 수 있는 VMware Workstation 설치하기 (0) | 2024.04.21 |
|---|---|
| [PC 프로그램] Wise Folder Hider를 사용하여 폴더, 파일 암호 설정 하기 (0) | 2024.04.20 |
| [PC 프로그램] 꿀뷰를 이용해서 그림 파일을 Webp형식으로 변경하기 (1) | 2024.04.20 |
| [PC 프로그램] Color Cop를 사용하여 원하는 색상 코드 추출 하기 (1) | 2024.04.19 |
| [PC 프로그램] 크롬 원격 데스크톱을 이용하여 내 PC 원격 접속 하는 방법 (0) | 2024.04.16 |
| [PC 프로그램] TreeSize Free를 사용 하여 드라이브/폴더 용량 확인 및 정리하기 (1) | 2024.04.14 |
| [PC 프로그램] Rufus를 사용하여 부팅 USB 만들기 (0) | 2024.04.12 |
| [PC 프로그램] GEEK UNINSTALLER를 사용하여 프로그램 제거하기 (0) | 2024.04.12 |



