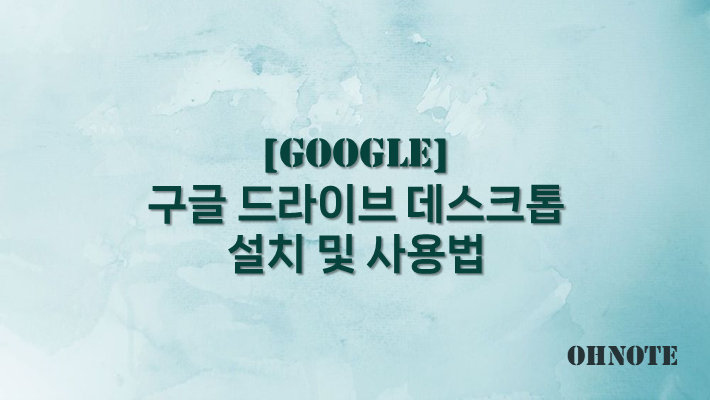
구글 드라이브는 구글 계정만 있으면 무료로 사용할 수 있는 클라우드 서비스입니다. 크롬 브라우저 웹에서 구글 드라이브를 사용할 수 있지만 사용하려 할 때마다 웹에 접속 한 다음 사용을 해야 하다 보니 불편할 수 있습니다. 이럴 때 PC에 설치해 놓으면 로컬에 설정한 드라이브로 파일을 넣기만 해도 자동으로 업로드가 되다 보니 편하게 사용할 수 있게 됩니다. 구글 드라이브를 조금이나마 편하게 사용할 수 있도록 구글 드라이브 데스크톱 설치 및 사용 방법에 대해 공유드립니다.
목차
구글 드라이브 데스크톱 설치
1. 구글 드라이브 데스크톱 다운로드를 위해 사이트로 이동해 주세요
https://www.google.com/intl/ko_kr/drive/download/
다운로드 - Google Drive
어느 기기에서나 콘텐츠에 액세스하고 콘텐츠를 동기화하세요.
www.google.com
2. 다운로드 사이트에서 데스크톱용 Drive 다운로드를 클릭 한 다음 다운로드된 GoogleDriveSetup파일을 실행해 주세요

3. Setup파일이 실행되고 Google Drive 설치를 진행하면 됩니다. 바로가기 추가 옵션은 무조건 체크하실 필요는 없습니다. 바로가기가 필요하다면 체크해 주세요

4. 설치가 진행되고 나면 중간 별다른 설정 없이 완료가 됩니다. 실행을 눌러 주세요

5. 실행하고 나면 로그인 창이 발생합니다. 브라우저에서 구글 드라이브에서 사용할 구글 계정으로 로그인해 주세요
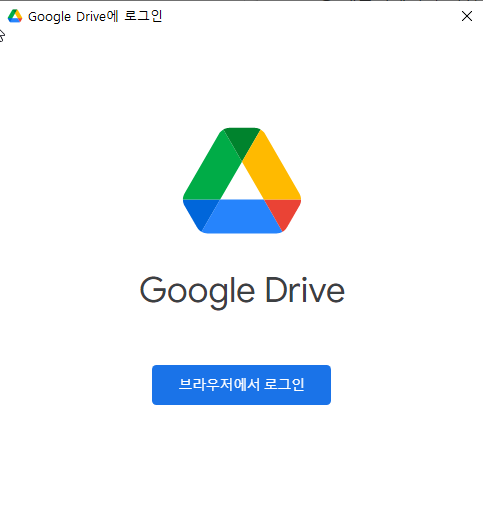
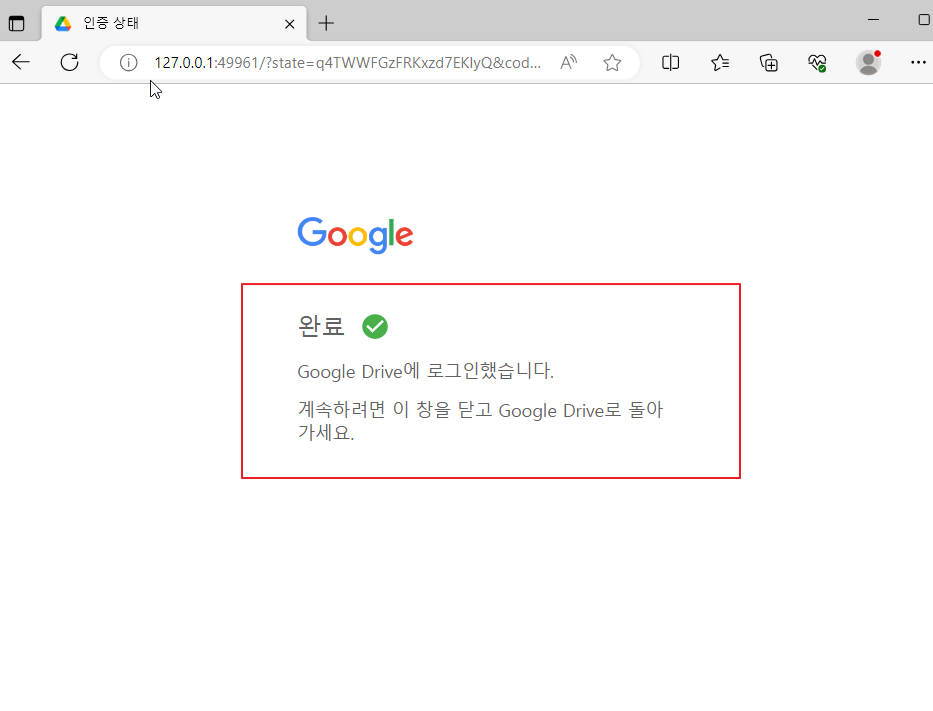
6. 구글 드라이브 설치가 완료되었습니다. 작업 표시줄에 구글 드라이브가 추가되고 더블클릭 하면 계정 정보 및 구글 드라이브 설정 변경이 가능합니다.
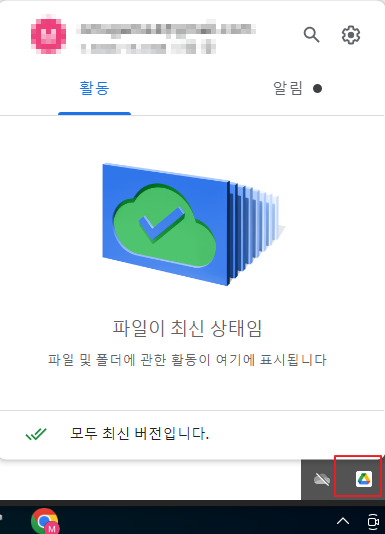
구글 드라이브 데스크톱 사용 방법
1. 구글 드라이브가 설치된 후 파일 탐색기에 Google Drive가 생긴 것을 볼 수 있습니다. 이제 내 드라이브에 파일을 넣기만 하면 됩니다.

2. 내 드라이브 폴더에 임시 테스트용으로 파일을 넣었습니다. 파일왼쪽 아래 구름 모양이 표시가 되면 업로드가 완료된 것입니다. 구름 모양이 없는 파일은 아직 업로드 중이며 시간이 지나면 구름 모양이 생기면서 업로드가 완료됩니다.
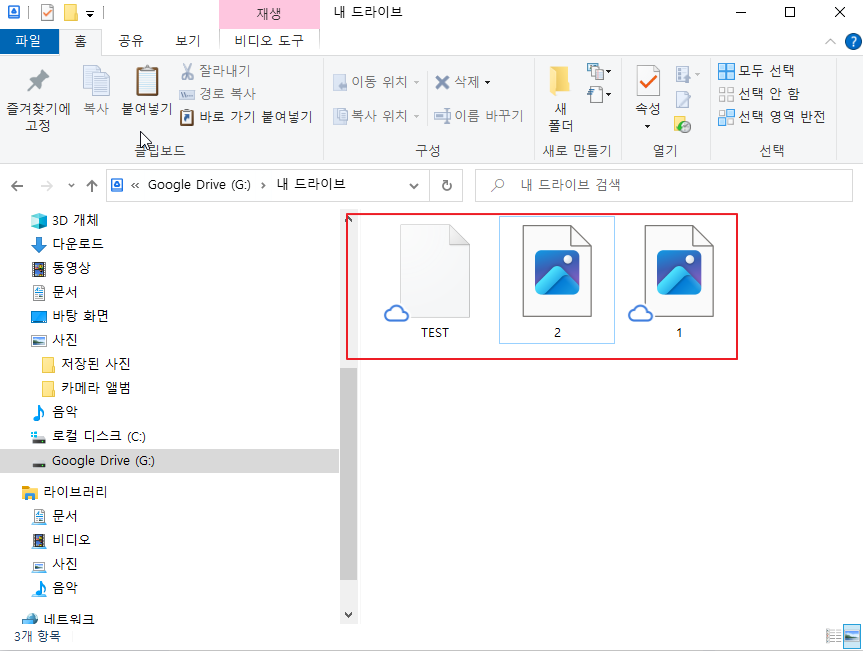
3. 크롬 브라우저에서 구글 드라이브를 접속해 보시면 로컬에서 올렸던 파일이 업로드되어 있는 것을 확인할 수 있습니다.

마무리
구글 드라이브 이외에 많은 클라우드 서비스가 존재하고 있습니다. 스마트폰을 사용하다 보니 구글계정을 하나씩은 가지고 있게 되면서 쉽게 접근할 수 있는 드라이브 중 하나가 구글 드라이브인 것 같습니다. 무료로 제공되는 드라이브이다 보니 설정하여 사용해 보시길 바랍니다.
'IT노트 > 클라우드' 카테고리의 다른 글
| [클라우드] AWS 기본 용어(리전/가용 영역/엣지 로케이션) (0) | 2024.04.10 |
|---|
