
엑셀 이용 시 띄어쓰기 공백이 불필요하게 두 칸 이상씩 있는 자료를 본 적이 있을 수 있습니다. 띄어쓰기가 잘못입력된 내용이 많지 않다면 간단히 처리가 되겠지만 양이 많이 있다면 난감한 상황이 될 수 있습니다. 이럴 때 TRIM 함수를 사용하면 양옆의 한 칸의 공백을 제외한 불필요한 공백을 간단히 처리할 수가 있게 되는데요 이번에는 엑셀 TRIM 함수를 사용 하여 불필 공백 제거 하는 방법법에 대해 알아보겠습니다.
목차
TRIM함수로 공백 제거 하기
1. TRIM함수는 띄어쓰기 한 칸의 공백만 남기고 제거하는 함수입니다. TRIM함수를 사용해 보기 위해 간단한 자료를 작성하였습니다.
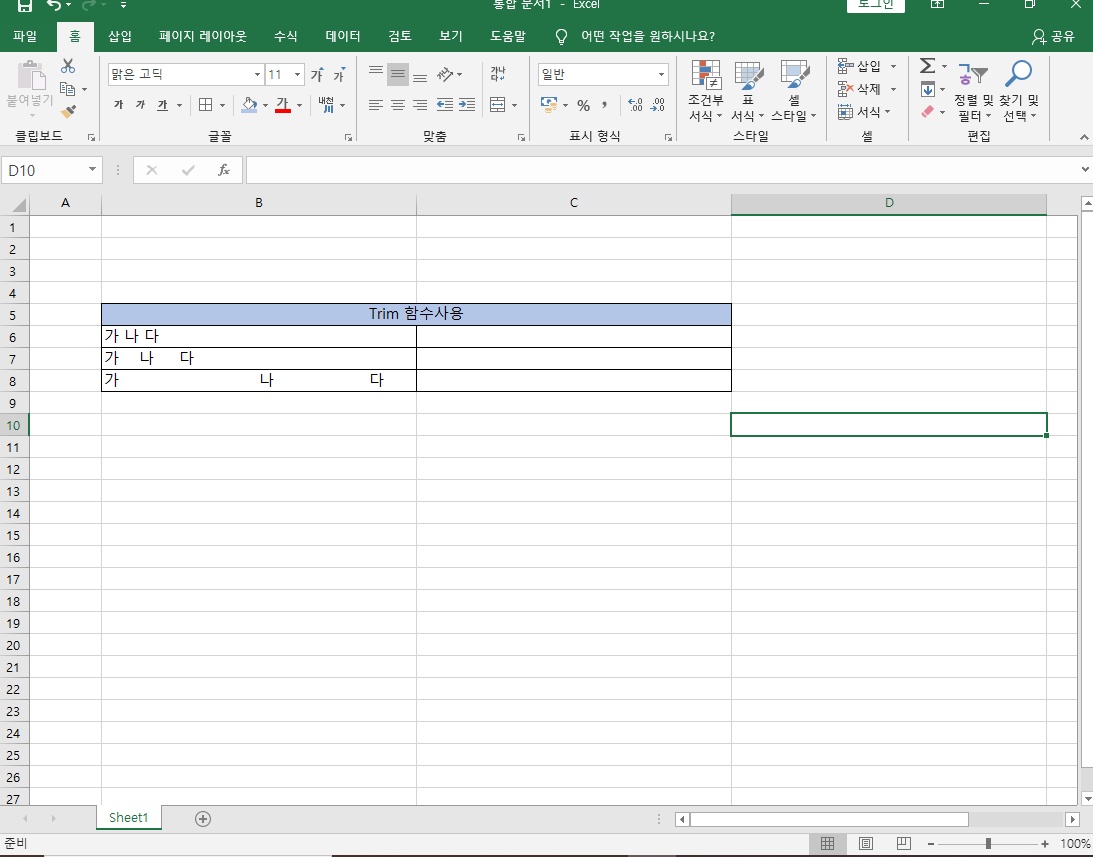
2. 빈센에 =TRIM( 을 입력해 주세요
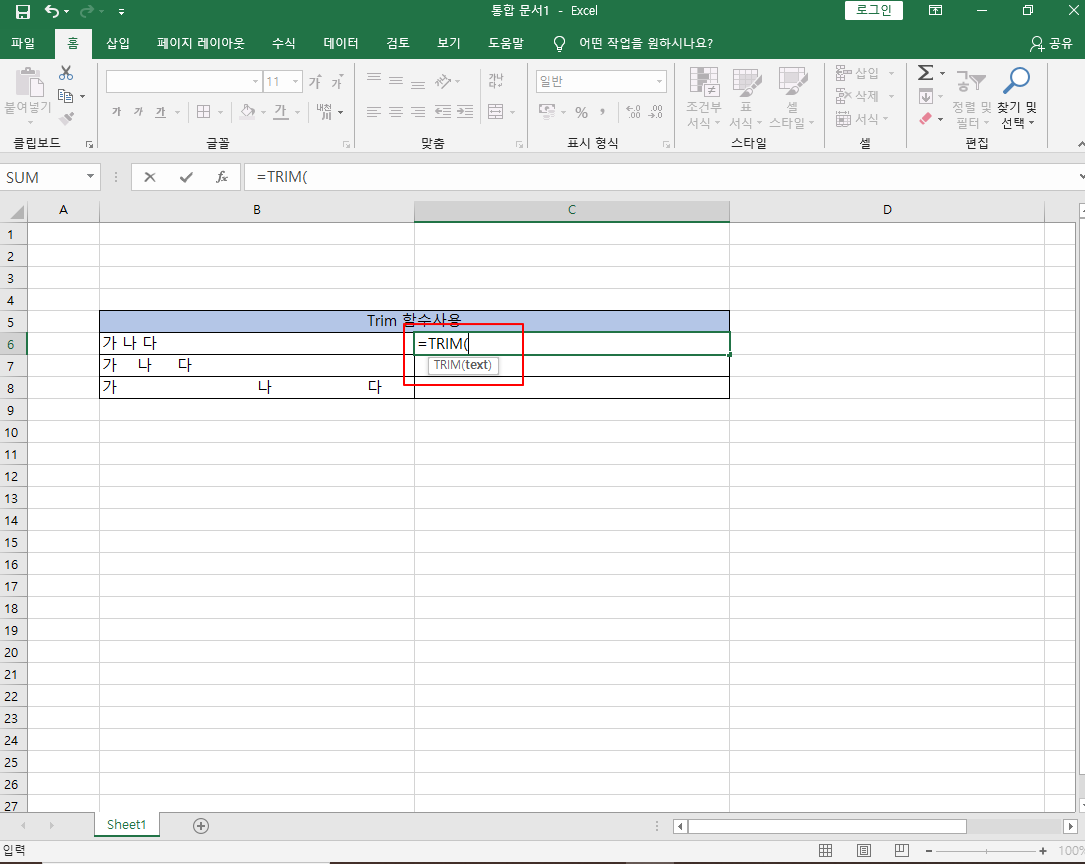
3. 함수를 적용하려 하는 값이 있는 셀을 선택 후 엔터를 클릭해 주세요
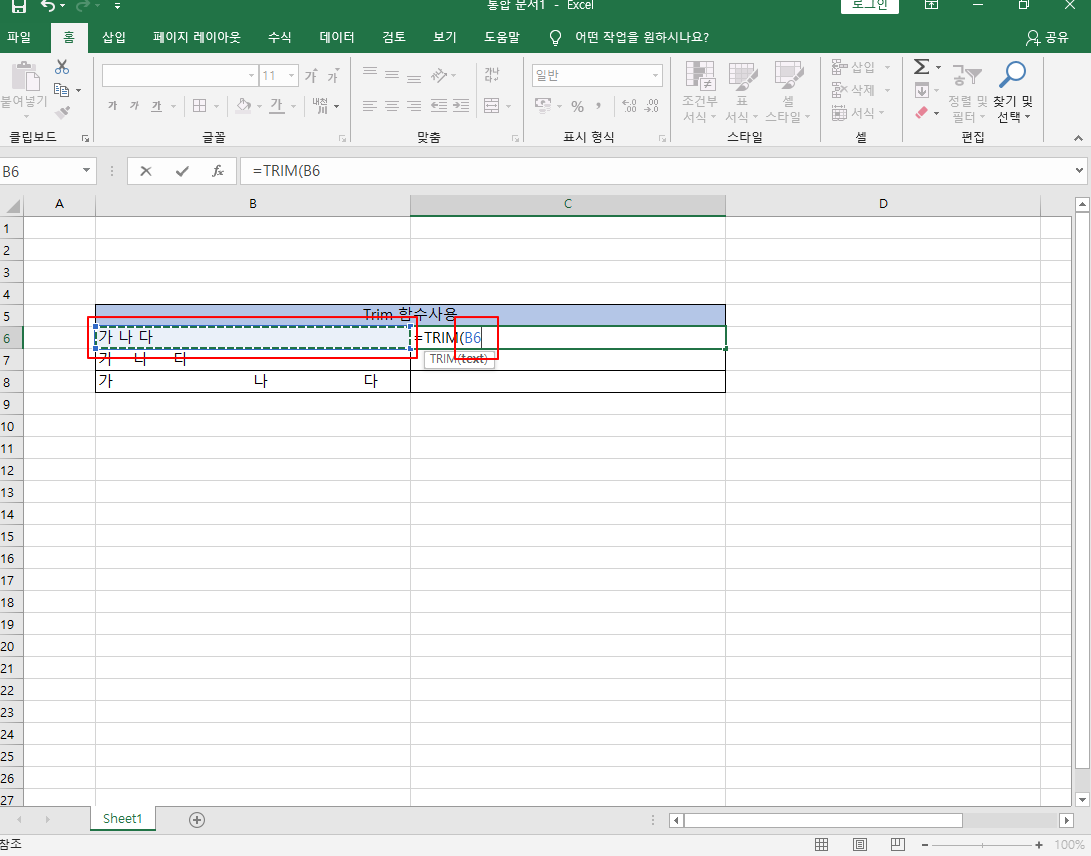
4. TRIM함수가 적용된 값을 확인할 수 있습니다. 셀우측 하단을 잡고 아래로 드래그하여 나머지 값에도 TRIM함수를 적용해 주세요
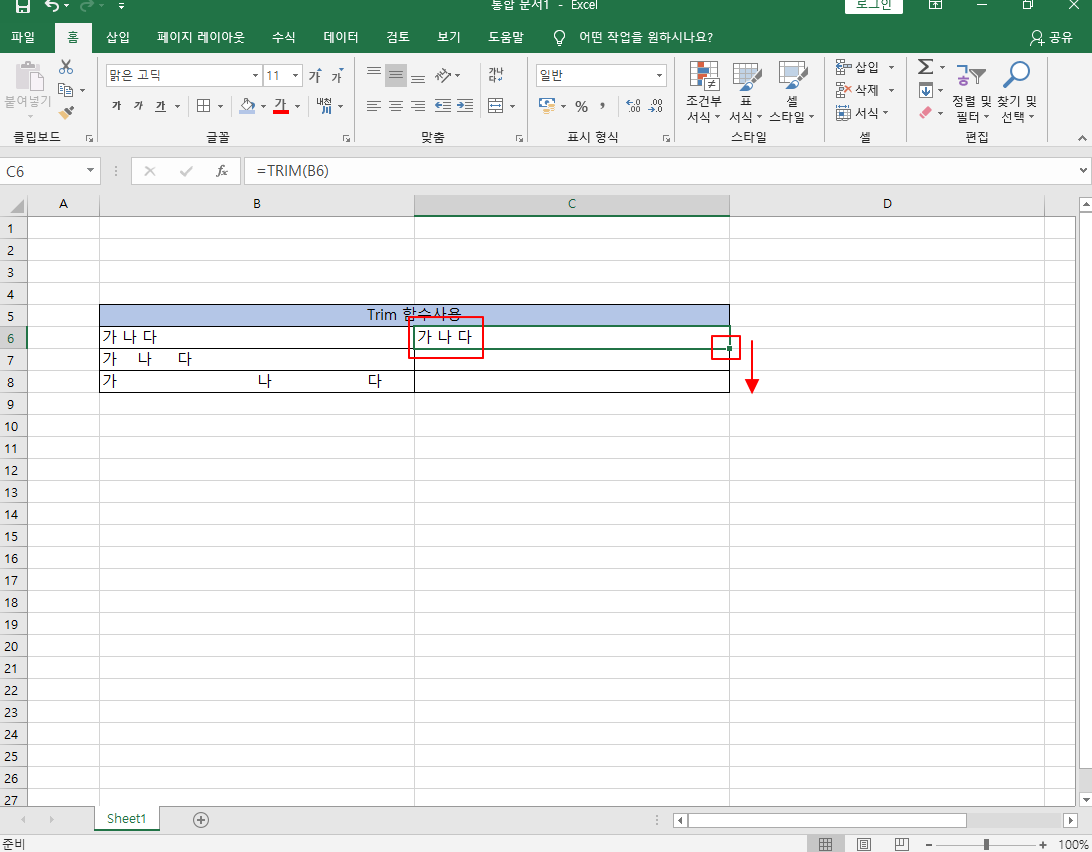
5. 나머지 값도 TRIM 함수가 적용되어 띄어쓰기가 한 칸씩 남은 것을 볼 수 있습니다. 하지만 함수가 적용된 값이다 보니 실제 사용을 하기 위해서는 함수를 뺀 값이 필요할 수 있습니다. 결괏값을 우클릭 후 복사를 클릭해 주세요
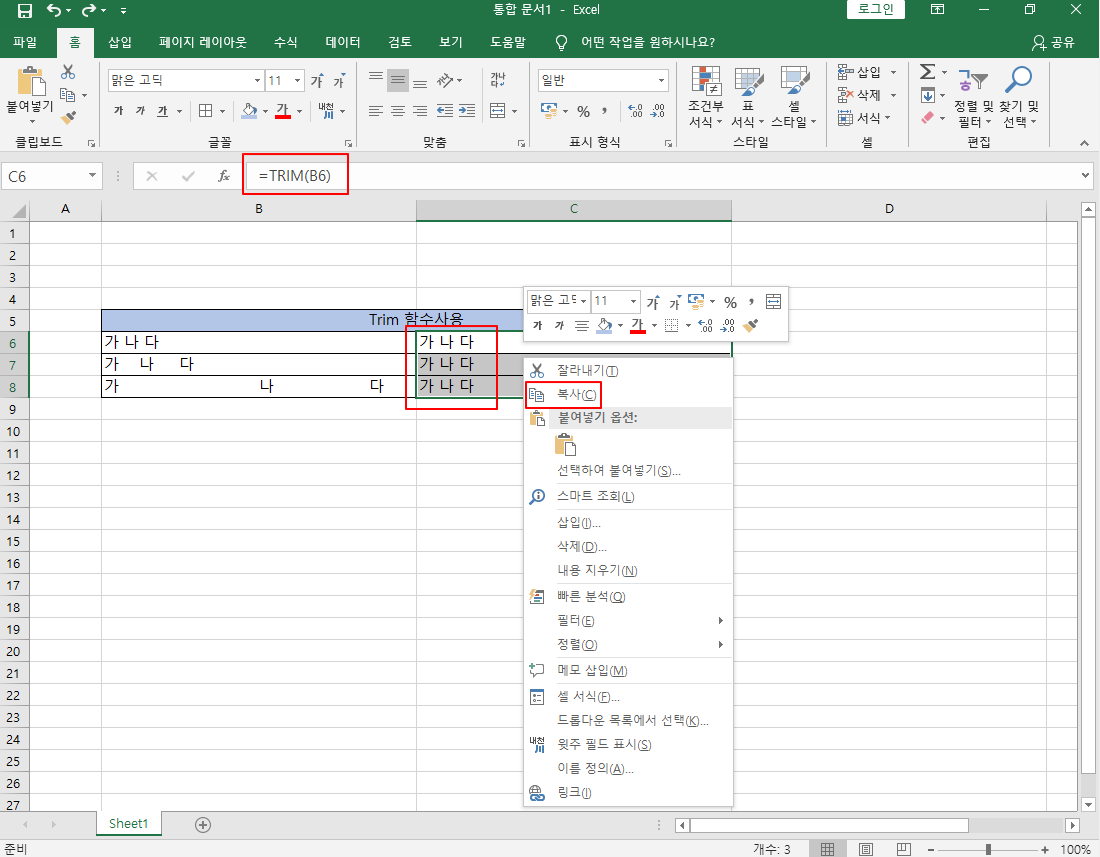
6. 빈 셀에서 우클릭 후 붙여 넣기 옵션 중 값만 붙여 넣기를 클릭해 주세요
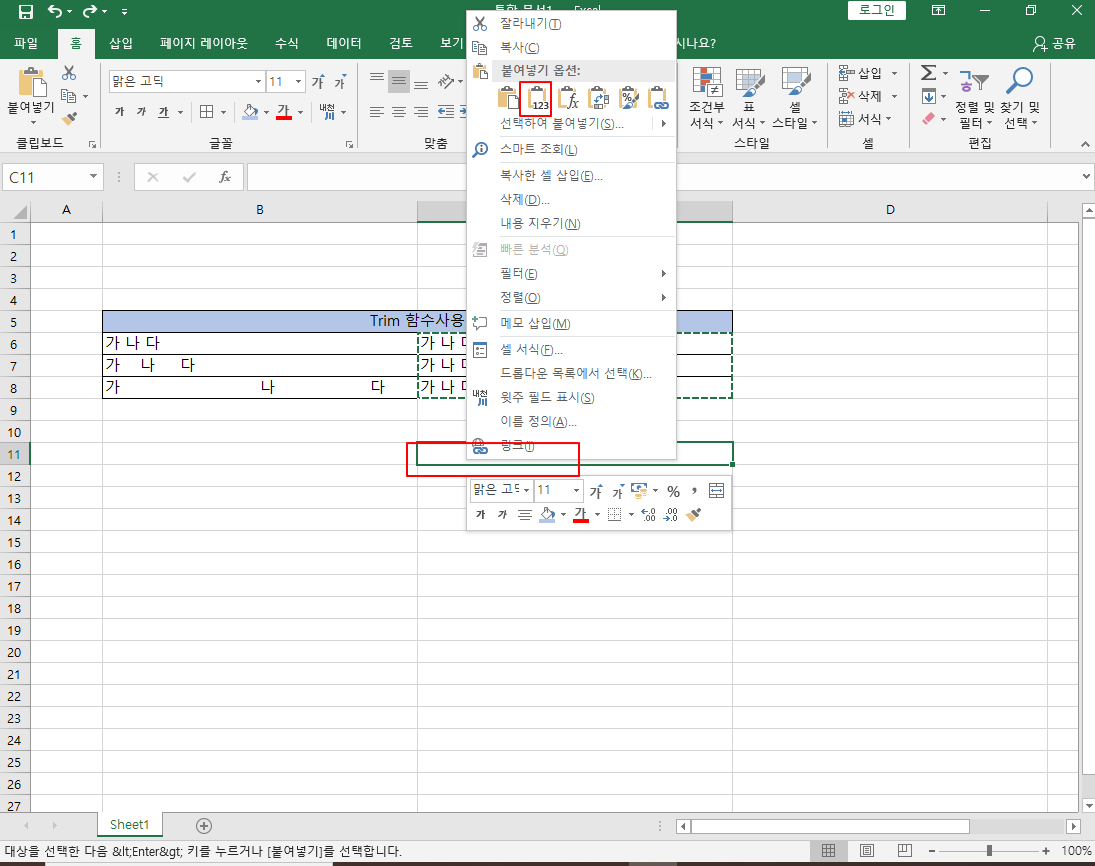
7. 함수가 적용 안된 상태로 결괏값만 붙여 넣어진 것을 확인할 수 있습니다.

마치며
엑셀을 이용할 때 TRIM함수도 은근히 사용해야 할 상황이 많이 있을 수 있는데요 공백이 많은 문서를 수정해야 할 때 위내용이 약간이나마 도움이 되었으면 합니다.
'문서작업 > Excel' 카테고리의 다른 글
| [Excel] 엑셀 셀 안에서 줄 바꾸는 방법 (0) | 2025.04.29 |
|---|---|
| [Excel] 엑셀 32비트 인지 64비트 인지 확인 하는 방법 (0) | 2025.04.17 |
| [Excel] 엑셀 자동 저장 설정하는 방법 (0) | 2025.02.03 |
| [Excel] 엑셀 ROW함수를 사용하여 행번호 입력하는 방법 (0) | 2025.01.09 |
| [Excel] 엑셀 시트탭이 사라졌을 때 복구하는 방법 (0) | 2025.01.08 |
| [Excel] 엑셀 시작 화면 해제 하는 방법 (1) | 2024.12.27 |
| [Excel] 엑셀 서식을 이용하여 숫자를 한글로 변환하는 방법 (3) | 2024.12.04 |
| [Excel] 엑셀 문서 공유 설정 하는 방법 (1) | 2024.11.29 |



