
엑셀을 이용하여 문서를 작성할 때 데이터 내용을 보호기 위해 중간중간 저장을 하면서 작성을 하게 되는데요 하지만 간혹 OS문제 또는 엑셀 문제로 인해 작성 중이던 내용을 저장하지 못한 상태로 엑셀이 종료되어 데이터가 손실되었던 경험이 있을 듯합니다. 이렇게 되면 처음부터 다시 엑셀 문서 작업을 해야 하기 때문에 난감할 수가 있는데요 이런 상황을 최소화할 수 있는 방법이 있습니다. 바로 엑셀 자동 저장기능을 이용하는 방법인데요 이번에는 엑셀 자동 복구 저장 및 파일복원 하는 방법을 알아보겠습니다.
목차
엑셀 자동 복구 저장 설정
1. 엑셀 상단 메뉴 파일에서 옵션으로 이동해 주세요
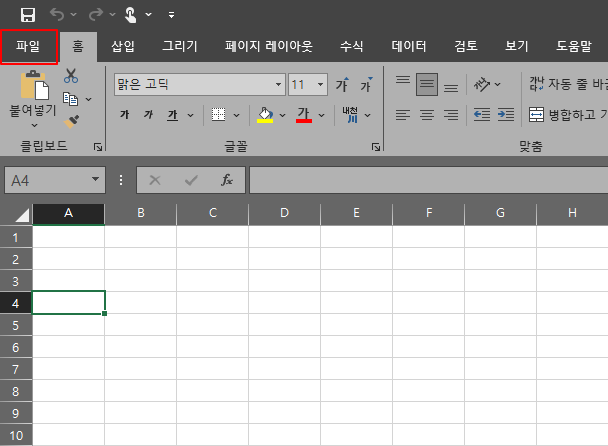
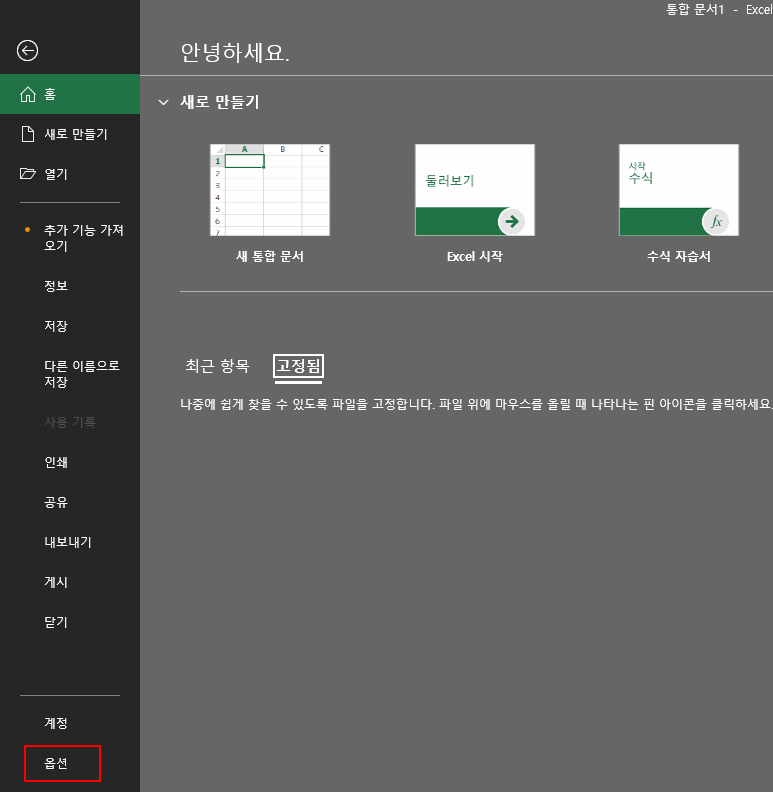
2. 엑셀 옵션 메뉴 중 저장에 통합 문서 저장으로 이동하면 통합 문서 저장 부분에 자동 복구 관련 옵션이 있습니다. 파일저장 형식, 저장 간격, 저장 위치를 지정하면 설정이 완료됩니다.
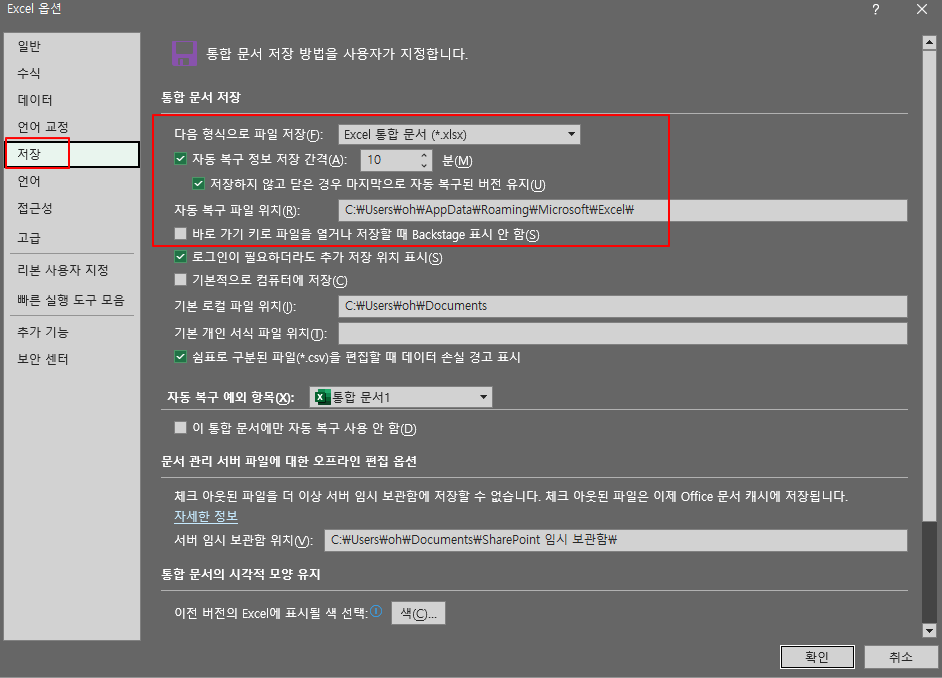
엑셀 자동 복구 저장 기능으로 파일 복구 하기
1. 자동 복구 저장 및 복구 테스트 하기 위해 자동복구저장.xlsx 파일을 만들었습니다.
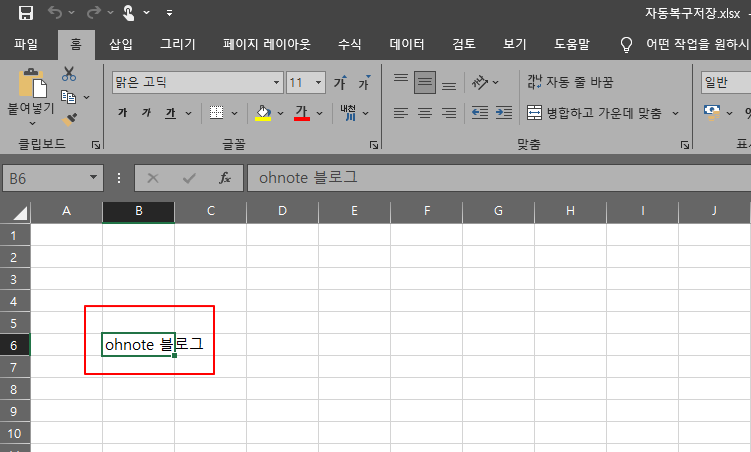
2. 자동복구저장.xlsx 파일에 추가 내용인 자동 복구 저장 테스트를 입력한 다음 저장하지 않은 상태로 저장 간격 설정시간만큼 기다린 후 저장하지 않고 종료하였습니다.
* 문서작성 시 저장하지 않은 상태로 강제 종료 되었다는 상황을 가정하여 진행
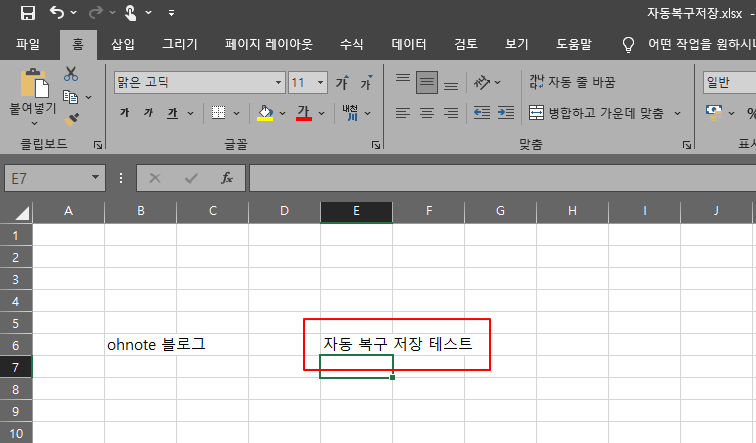
3. 다시 자동복구저장.xlsx를 실행하면 저장 안 된 것을 볼 수 있습니다. 복구를 진행하기 위해 상단메뉴 중 파일로 이동해 주세요
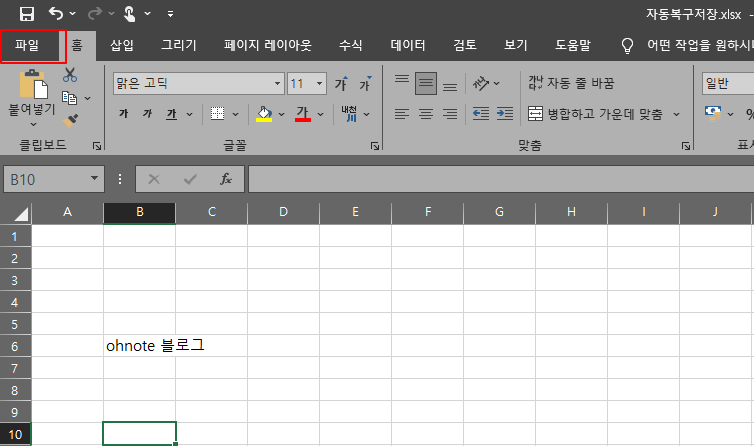
4. 왼쪽 메뉴 중 정보로 이동하면 통합문서 관리에 저장하지 않고 닫을 때라는 파일을 확인할 수 있습니다. 해당 문서를 클릭해 주세요
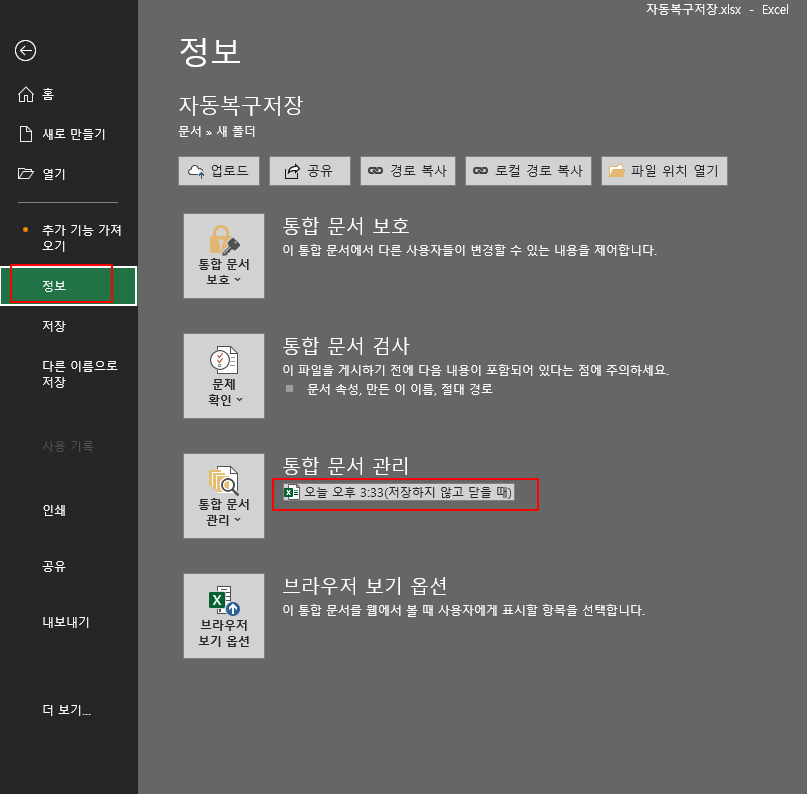
5. 자동 복구 저장 된 파일이 읽기 전용으로 열리는 것을 확인할 수 있습니다. 이 파일을 다른 이름으로 저장을 클릭하여 저장하면 복구 가 완료 됩니다.
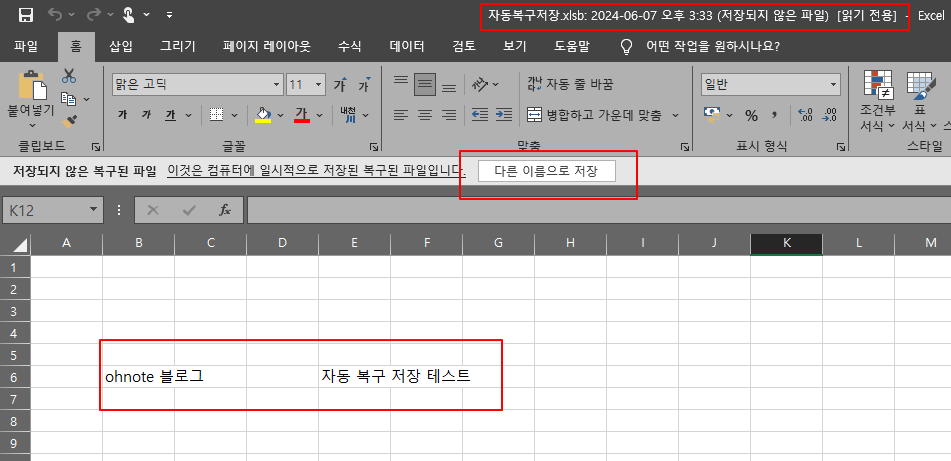
마치며
간단한 문서일 때에는 괜찮지 만 중요한 문서를 작성 중이라면 데이터가 사라지는 상황에 민감해질 수가 있는데요 엑셀 문서로 작성한 데이터가 사라지게 되면 다시 작성하기도 어렵고 막막해질 수가 있습니다. 그렇기 때문에 문서작성 시 꼭 자동 복구 저장 기능을 활성화하여 불가피한 상황에서 데이터를 보호하시길 바랍니다.
'문서작업 > Excel' 카테고리의 다른 글
| [Excel] 엑셀 특정 데이터 추출 하는 방법 (0) | 2024.08.27 |
|---|---|
| [Excel] 엑셀 열너비 똑같이 복사하여 붙여 넣는 방법 (1) | 2024.07.22 |
| [Excel] 엑셀 줄 바꾸는 방법 (0) | 2024.06.17 |
| [Excel] 엑셀 최근 항목 표시 안 함 설정 (0) | 2024.06.08 |
| [Excel] 엑셀 공백 제거 하는 방법(TRIM 함수, 찾기 및 바꾸기) (0) | 2024.06.05 |
| [Excel] 엑셀 셀데이터 텍스트 나누는 방법 (0) | 2024.06.04 |
| [Excel] 엑셀 웹 페이지 데이터 가져오기 (0) | 2024.05.21 |
| [Excel] 엑셀 LEN함수를 사용하여 글자 수 세기 (0) | 2024.04.28 |



