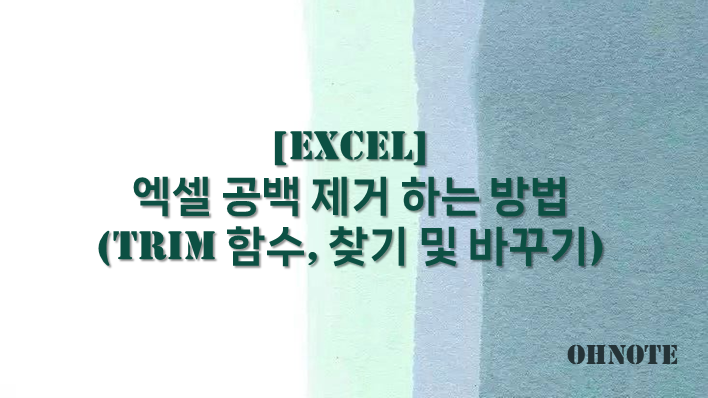
엑셀을 사용할 때 데이터를 작성하거나 다른 데서 가져와서 붙여 넣다 보면 데이터에 공백이 있을 수 있습니다. 이렇게 입력한 데이터중 불필요하게 공백이 있을 경우에는 제거를 해야 하지만 데이터양이 많을 때에는 난감할 수가 있습니다. 이럴 때 엑셀에서 몇 가지 방법으로 어렵지 않게 공백을 제거할 수가 있는데요 이번에는 엑셀 공백 제거하는 방법을 알아보겠습니다.
목차
엑셀 TRIM 함수로 앞뒤 공백 제거 하기
TRIM 함수로 공백을 제거 테스트를 하기 위해 하기 표를 만들었습니다.
* TRIM 함수는 주어진 텍스트에서 양쪽 끝에 있는 공백을 제거하는 엑셀 함수입니다.
* TRIM 함수는 문자의 중간의 띄어쓰기 한 칸은 공백으로 인식하지 않고 두 칸부터 공백으로 인식합니다.
* TRIM 함수 수식 =trim(text)
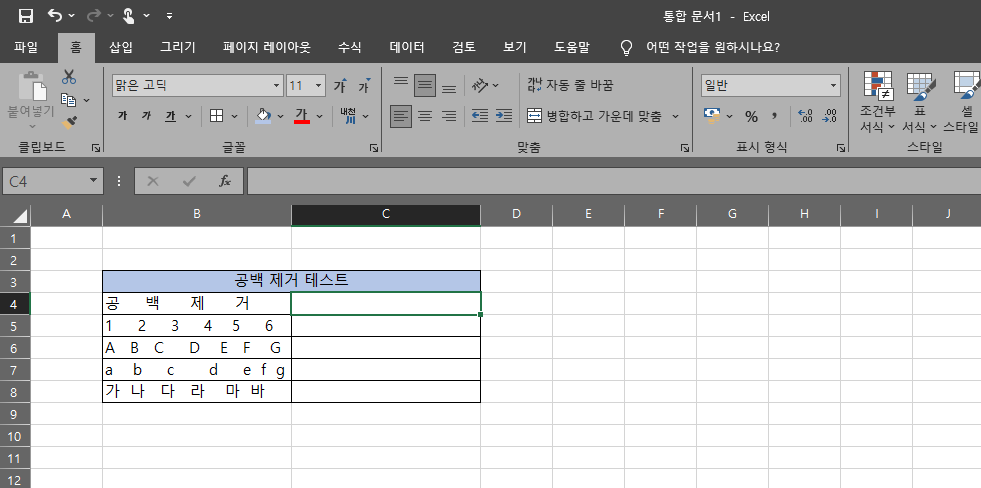
1. 공백제거된 값을 입력하려 하는 셀에서 =trim(공백제거하려는 값 선택)을 입력 후 엔터를 클릭해 주세요
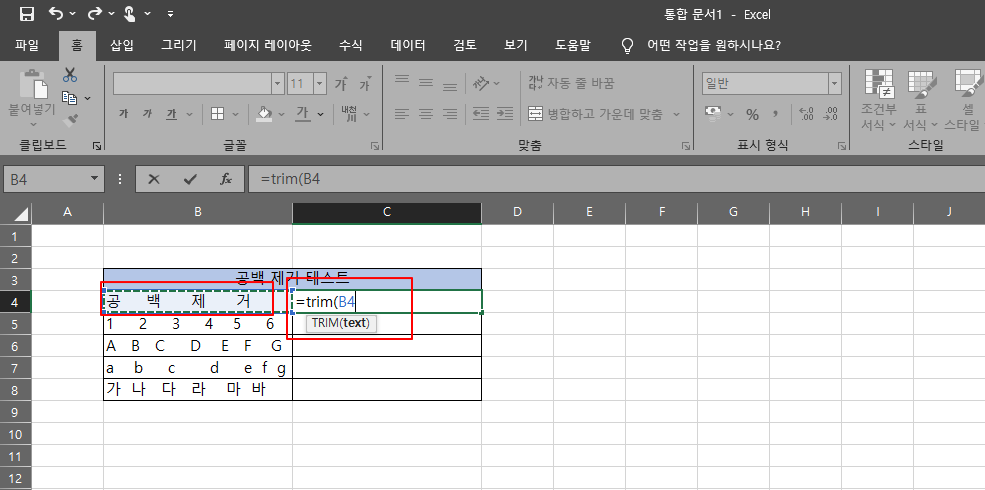
2. 공백이 제거된 값을 확인할 수 있으며 우측 하단을 클릭 후 아래로 드래그해 주세요
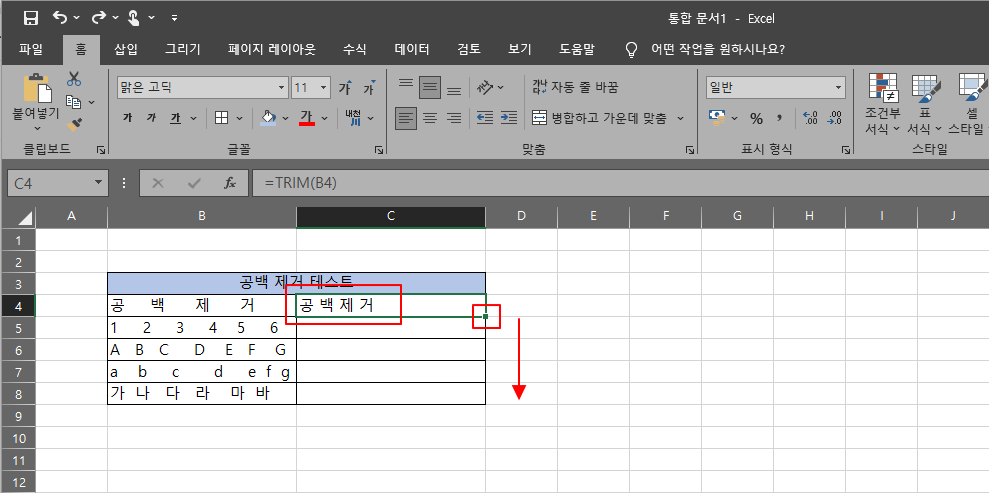
3. 공백제거를 하지 않은 나머지 데이터도 공백이 제거된 것을 확인할 수 있습니다.
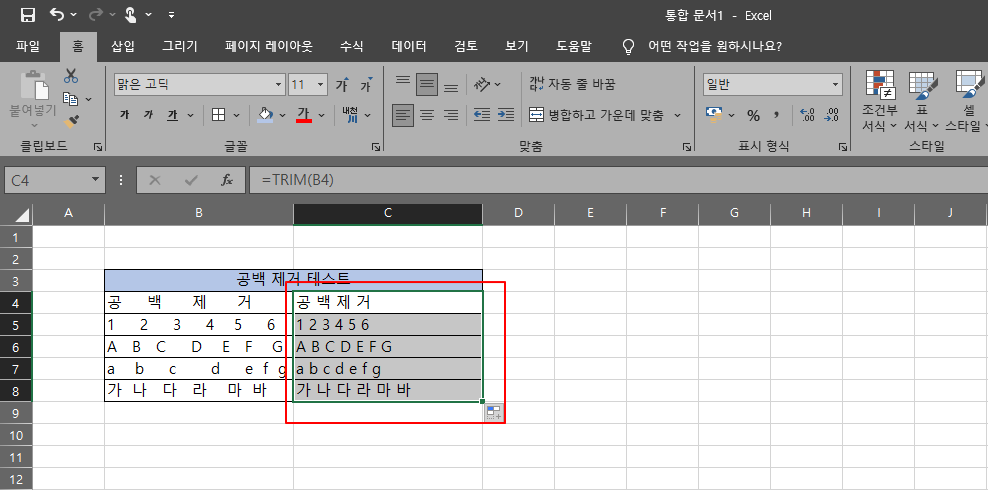
엑셀 찾기 및 바꾸기로 공백제거
찾기 및 바꾸기로 공백을 제거 테스트를 하기 위해 하기 표를 만들었습니다.
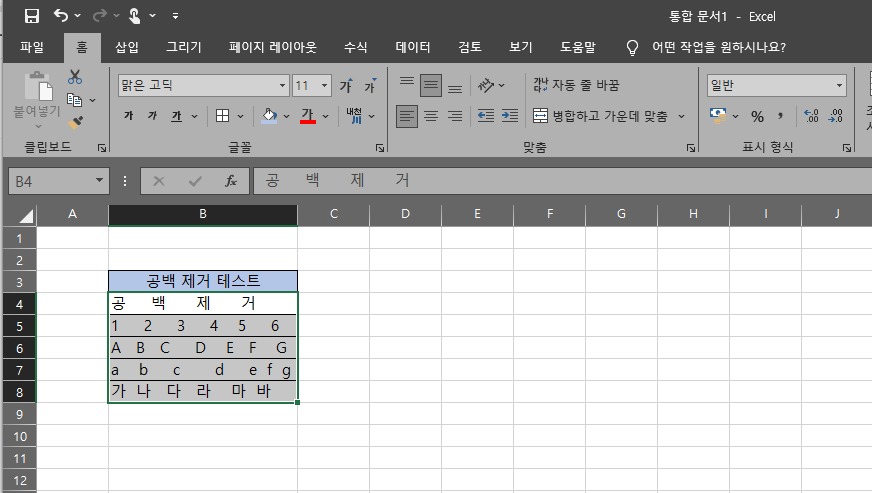
1. 공백을 제거하려 하는 값의 셀을 선택 후 Ctrl + F를 눌러 찾기 및 바꾸기를 실행 후 바꾸기를 클릭해 주세요 이후 찾을 내용에 스페이스바를 한번 눌러 공백을 넣고 모두 바꾸기를 클릭해 주세요
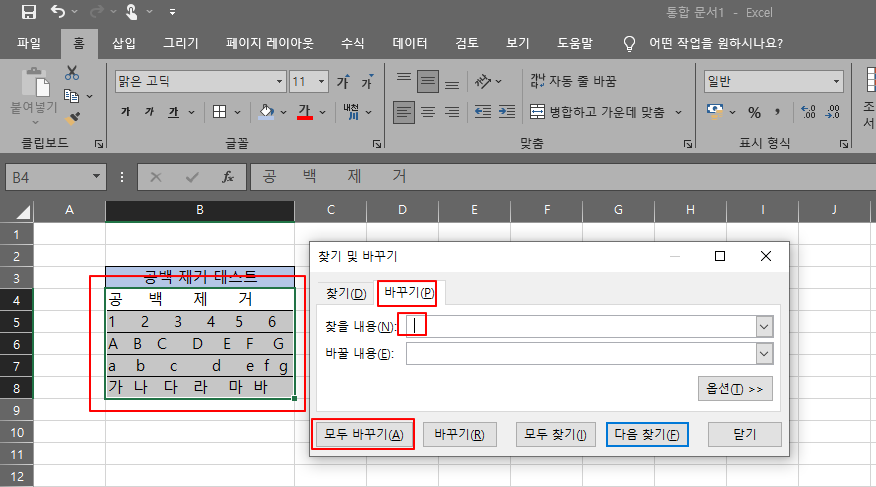
2. 공백이 모두 제거가 된 것을 확인할 수 있습니다.
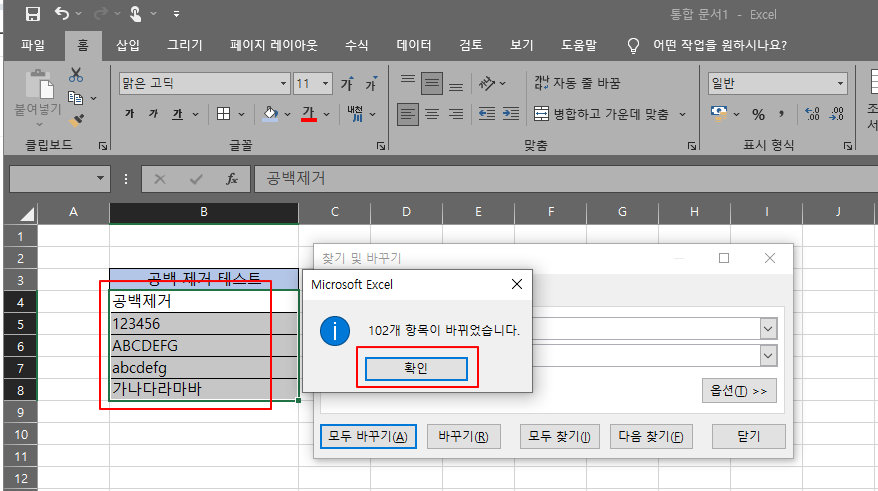
마치며
엑셀 문서 작업 시 공백을 제거하는 이유는 셀의 값을 통일시키기 위해 많이 사용하게 되는데요 공백 제거가 필요할 때 공백을 제거하려 하는 값에 따라 상황에 맞게 TRIM 함수 또는 찾기 및 바꾸기를 이용하여 공백을 제거해 보시길 바랍니다.
'문서작업 > Excel' 카테고리의 다른 글
| [Excel] 엑셀 열너비 똑같이 복사하여 붙여 넣는 방법 (1) | 2024.07.22 |
|---|---|
| [Excel] 엑셀 줄 바꾸는 방법 (0) | 2024.06.17 |
| [Excel] 엑셀 최근 항목 표시 안 함 설정 (0) | 2024.06.08 |
| [Excel] 엑셀 자동 복구 저장 및 파일복원 하는 방법 (1) | 2024.06.07 |
| [Excel] 엑셀 셀데이터 텍스트 나누는 방법 (0) | 2024.06.04 |
| [Excel] 엑셀 웹 페이지 데이터 가져오기 (0) | 2024.05.21 |
| [Excel] 엑셀 LEN함수를 사용하여 글자 수 세기 (0) | 2024.04.28 |
| [Excel] MAX, MIN함수를 사용하여 최대값, 최소값 구하기 (0) | 2024.04.25 |



