
엑셀을 실행하면 첫 화면에서 최근 사용한 항목, 서식 등을 확인할 수 있는 시작 화면이 보이게 됩니다. 하지만 바로 문서작업을 하려고 한다면 새 통합 문서를 한 번 더 클릭해야 한다는 부분이 단점이 될 수도 있습니다. 시작화면을 건너뛰고 싶다면 한 가지 설정만 하면 간단히 해결할 수가 있는데요 이번에는 엑셀 시작 화면 해제 하는 방법을 알아보겠습니다.
목차
반응형
엑셀 시작 화면 해제 하기
1. 엑셀을 실행하면 시작화면이 먼저 나오게 됩니다. 시작화면을 뜨지 않게 하기 위해 옵션을 클릭해 주세요
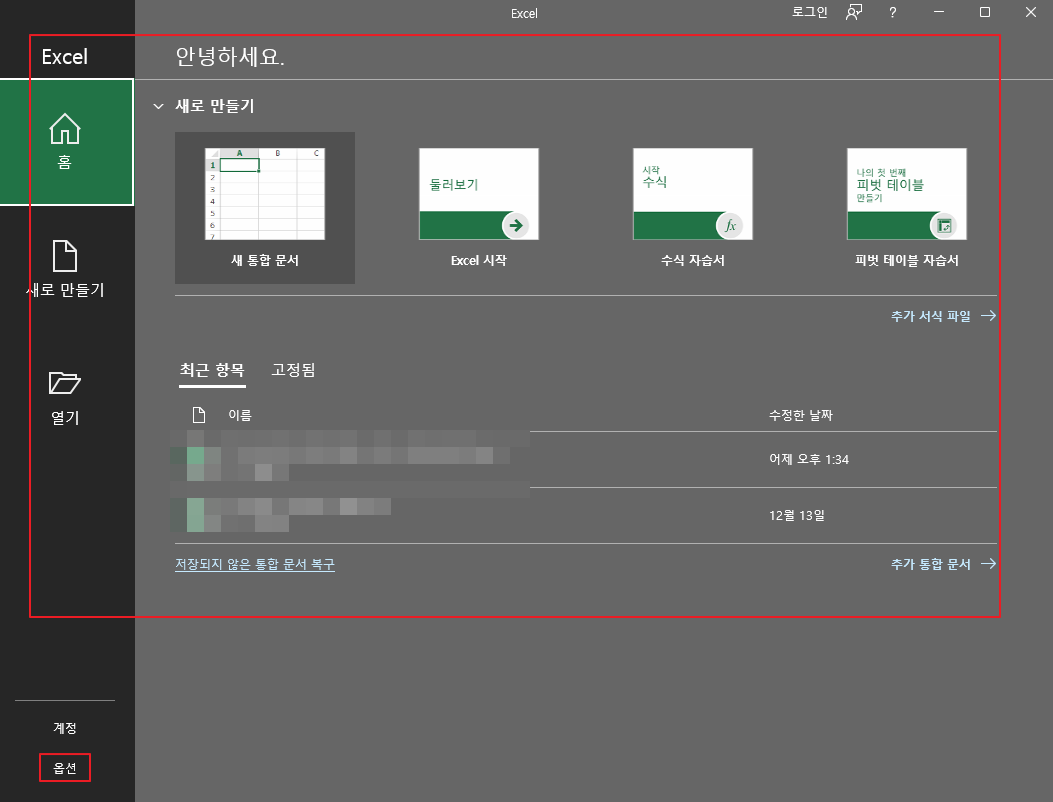
2. 엑셀 옵션 일반탭에 시작옵션이 있습니다. 이 응용 프로그램을 시작할 때 시작 화면표시를 체크 해제한 다음 확인을 클릭해 주세요

3. 다시 엑셀을 시작하면 시작화면을 뜨지 않고 실행되는 것을 확인할 수 있습니다.
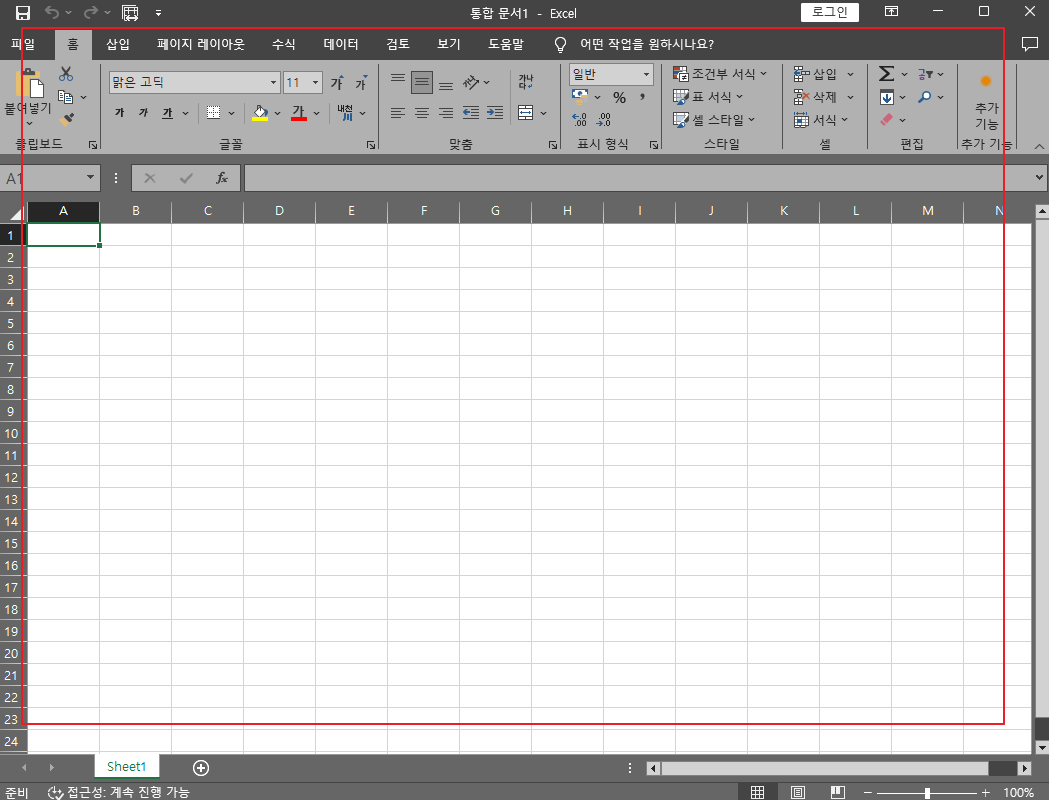
마치며
시작화면으로 시작되는 게 최근 항목 사용, 서식 적용 등 을 진행할 수 있기 때문에 충분한 장점될 수 있습니다. 하지만 바로 편집을 진행하고 싶다면 위내용을 참고하여 시작화면을 해제해 보시길 바랍니다.
'문서작업 > Excel' 카테고리의 다른 글
| [Excel] 엑셀 ROW함수를 사용하여 행번호 입력하는 방법 (0) | 2025.01.09 |
|---|---|
| [Excel] 엑셀 시트탭이 사라졌을 때 복구하는 방법 (0) | 2025.01.08 |
| [Excel] 엑셀 서식을 이용하여 숫자를 한글로 변환하는 방법 (3) | 2024.12.04 |
| [Excel] 엑셀 문서 공유 설정 하는 방법 (1) | 2024.11.29 |
| [Excel] 엑셀 셀 대각선 긋는 방법 (12) | 2024.09.24 |
| [Excel] 엑셀 서식 복사하는 방법 (6) | 2024.09.19 |
| [Excel] 엑셀 드롭다운 목록 만들기 (6) | 2024.09.10 |
| [Excel] 엑셀 특정 데이터 추출 하는 방법 (0) | 2024.08.27 |



