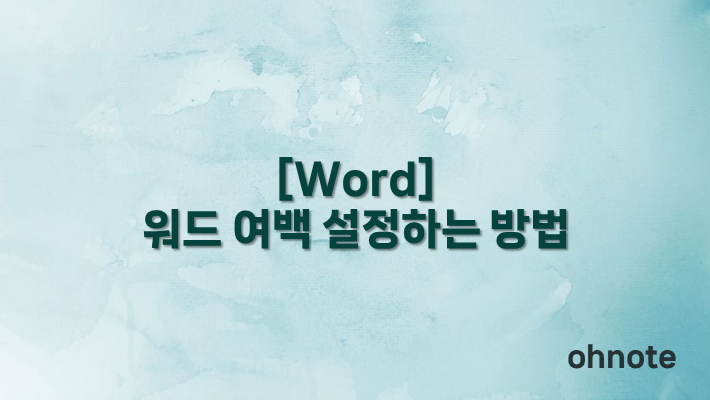
MS워드를 이용하여 문서를 작성을 하다 보면 가독성을 높이기 위해 또는 특정 용도에 맞추기 위해 페이지 여백을 조정해야 할 때가 있을 수 있습니다. 하지만 워드 문서를 많이 만져보지 않았다면 간단한 설정이지만 어디서 설정을 해야 하는지 잠시 머뭇거릴 수가 있는데요 이번에는 워드 여백 설정하는 방법을 알아보겠습니다.
목차
반응형
워드 여백 설정 하기
1. 워드 문서 작성 시 페이지 귀퉁이를 보면 표시가 되어있는데요 이 부분을 기준으로 안쪽이 내용이 들어가는 부분이고 바깥쪽이 여백입니다.
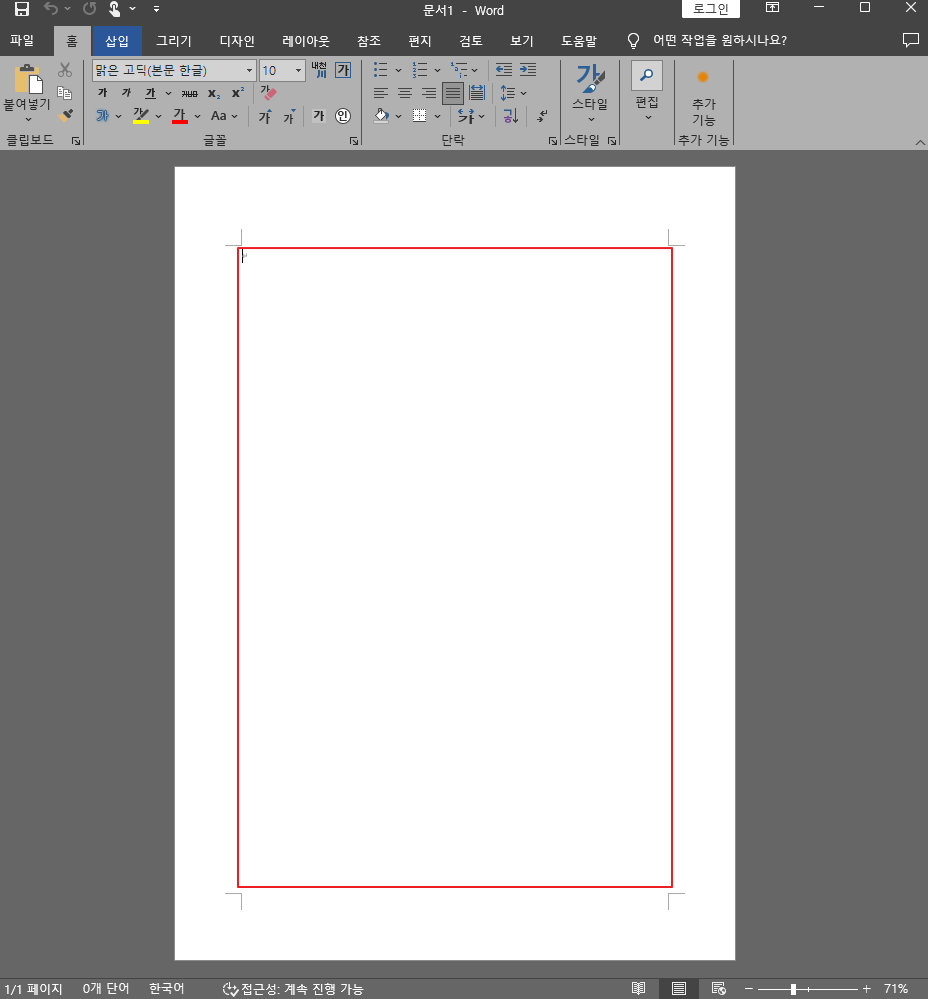
2. 여백을 설정하기 위해 레이아웃 탭에서 여백을 클릭하면 기본으로 설정된 여백 값을 확인할 수 있으며 선택하면 해당값으로 변경됩니다. 원하는 값이 없을 경우 사용자 지정여백을 클릭해 주세요

3. 사용자 지정여백을 클릭하였다면 페이지 설정창이 실행됩니다. 여백탭에서 여백공간을 임의로 설정할 수 있으며 적용 대상도 전체 변경할 것인지 다음페이지부터 변경할 것인지 설정이 가능합니다. 원하는 값을 설정 후 확인을 클릭하면 적용됩니다.
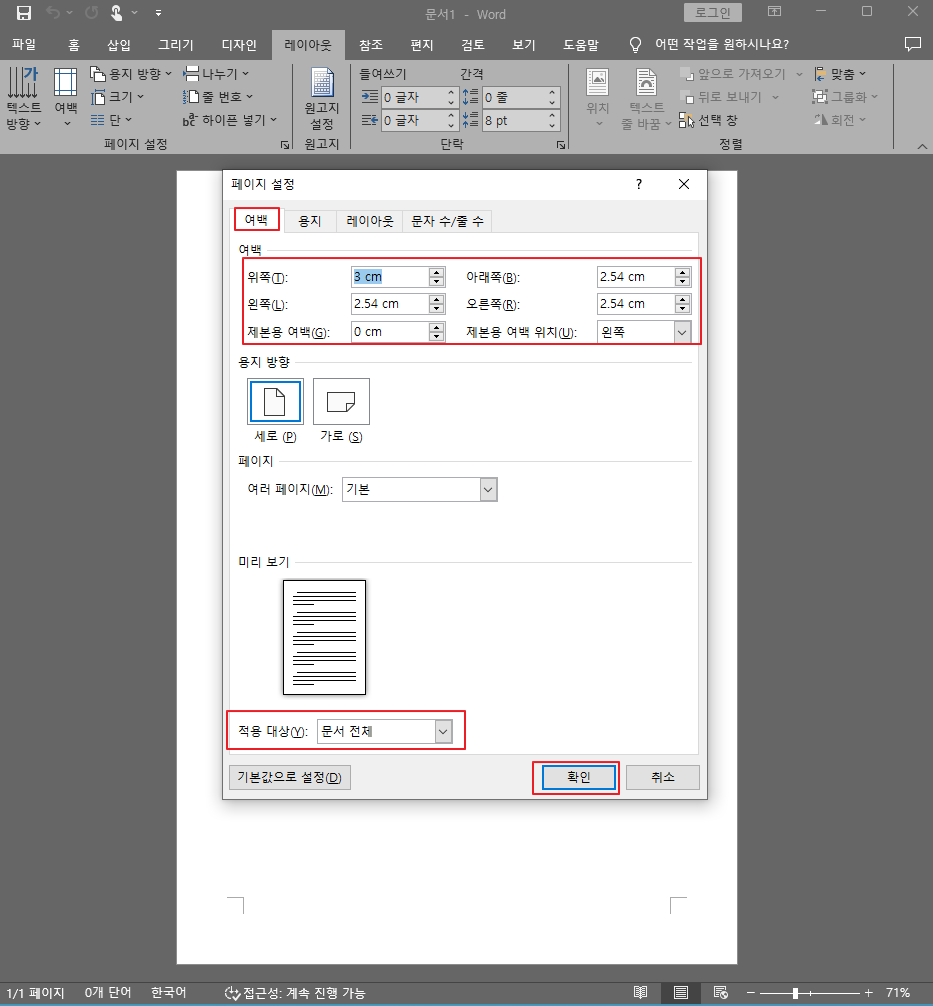
마치며
문서작성 시 적당한 여백 설정은 문서의 완성도를 높여주는 부분이기도 합니다. 워드를 이용하여 문서 작성 시 여백 설정이 필요하다고 판단된다면 위내용을 참고하여 간단히 설정해 보시길 바랍니다.
'문서작업 > Word' 카테고리의 다른 글
| [Word] 워드 서식 복사하는 방법 (3) | 2024.12.15 |
|---|---|
| [Word] 워드 용지 방향(가로/세로) 변경하는 방법 (0) | 2024.12.09 |

