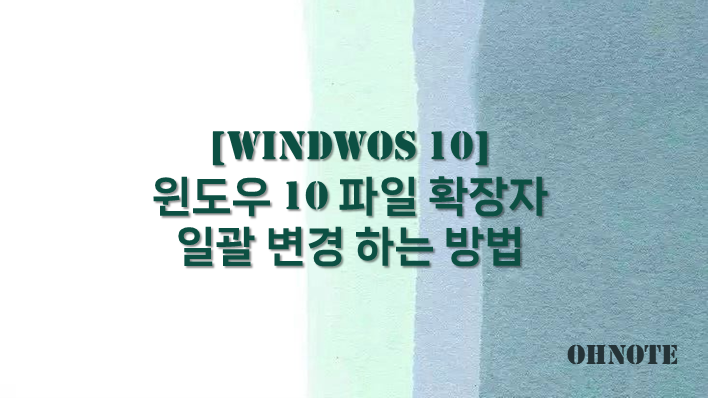
윈도우사용 시 파일 확장자 변경이 필요할 때 간단히 이름변경으로 진행할 수가 있는데요 하지만 변경해야 할 파일이 많을 경우에는 난감할 수가 있습니다. 이럴 때 한 번에 확장자를 바꿀 수 있는 방법이 있습니다. 이번에는 윈도우 10 파일 확장자 일괄 변경 하는 방법을 알아보겠습니다.
목차
파일 확장자 일괄 변경 하기
1. 파일 확장명을 일괄 변경하기 위해 하기포스팅을 참조하여 확장자를 보이게 설정해 주세요
2024.04.16 - [IT노트/Windows 10] - [Windows 10] 파일 확장명 보기/숨기기 설정 하기
[Windows 10] 파일 확장명 보기/숨기기 설정 하기
PC를 사용하면서 여러 가지 파일들을 보게 됩니다. 이 파일들은 exe, txt 등 각각의 확장명을 가지고 있습니다. 윈도우에서는 기본적으로 파일 확장명이 숨겨져 있는데요 평상시 에는 굳이 확인할
ohnote.tistory.com
2. 윈도우 탐색기를 실행하여 확장자 변경이 필요한 파일과 경로를 확인해 주세요
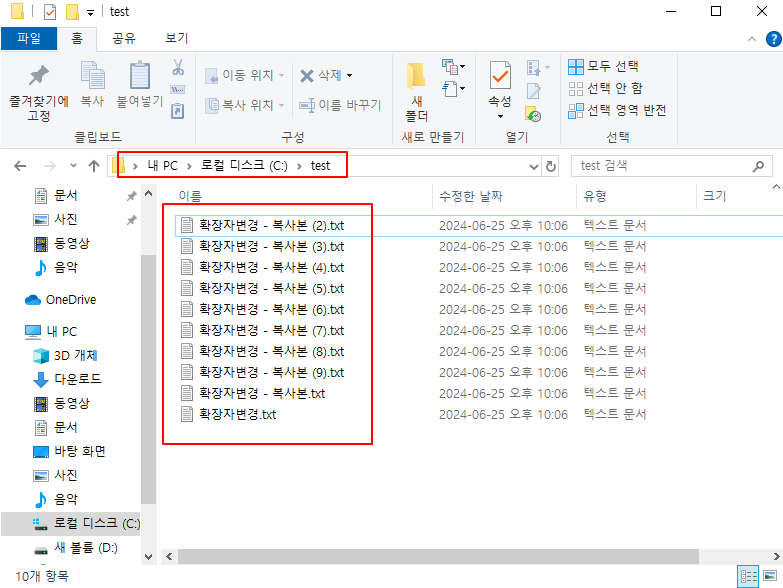
3. 경로확인 후 명령 프롬프트를 찾아 실행해 주세요
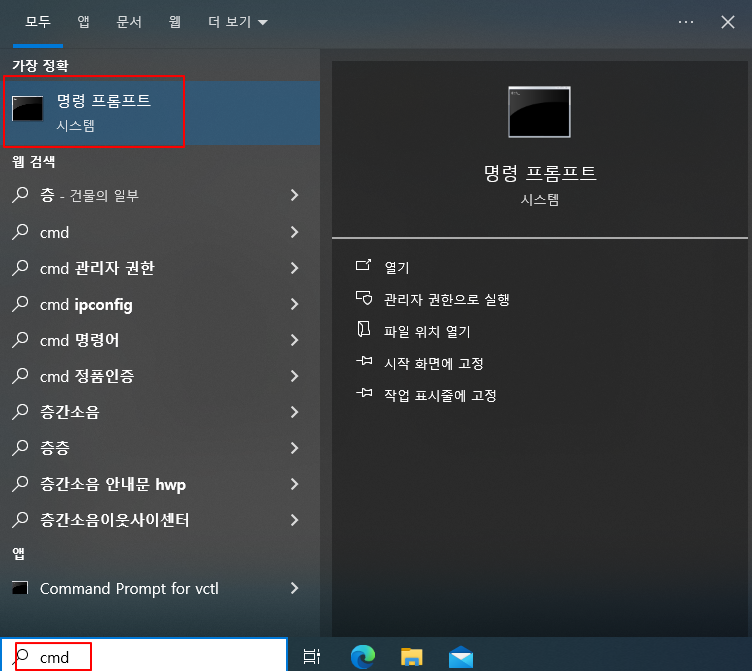
4. 명령 프롬프트에서 확장자를 변경할 파일이 있는 위치로 이동 후 ren *. [기존확장자] *. [변경할 확장자]를 입력해 주세요

5. 파일이 있는 경로를 확인하면 명령에 해당하는 파일의 확장자가 변경되어 있는 것을 확인할 수 있습니다.
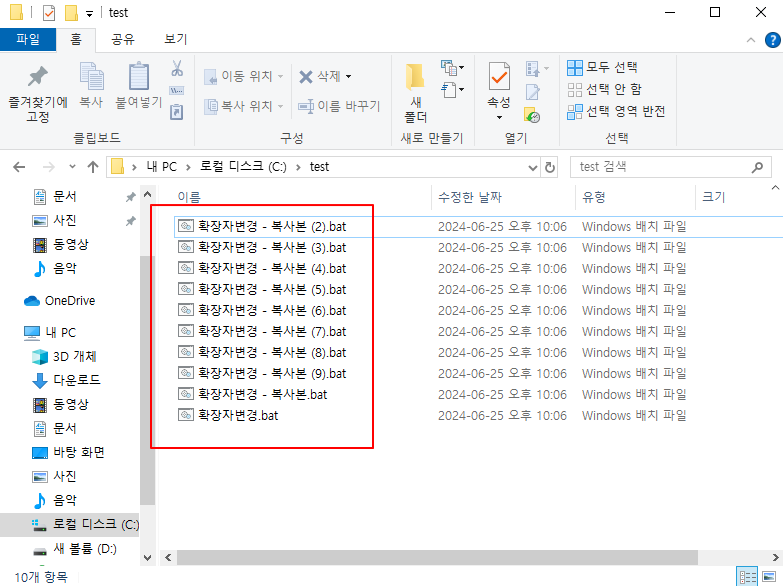
마치며
파일 확장자 명은 보통 메일로 전송할 때 제한된 확장자 명이 있을 때 변경을 하게 되는데요 이외에도 여러 상황에서 파일 확장자 변경을 해야 할 때가 있습니다. 이때 파일 개수가 많아 난감한 상황이라면 위내용을 참고하여 일괄로 변경해 보시길 바랍니다.
'IT노트 > Windows 10' 카테고리의 다른 글
| [Windows 10] 복구 파티션 삭제 하기(Powershell 사용) (0) | 2024.07.29 |
|---|---|
| [Windows 10] 윈도우 10 야간 모드 설정 하기 (0) | 2024.07.05 |
| [Windows 10] 윈도우 10 실행창 목록 삭제 하는 방법 (0) | 2024.07.04 |
| [Windows 10] 윈도우 10 화면 보호기 설정 하는 방법 (0) | 2024.07.01 |
| [Windows 10] 윈도우 10 파일 확장자 변경 하는 방법 (0) | 2024.06.25 |
| [Windows 10] 윈도우 10 창 최소화하는 방법 (0) | 2024.06.22 |
| [Windows 10] 윈도우 10 휴지통 공간 늘리는 방법 (0) | 2024.05.08 |
| [Windows 10] 윈도우 10 작업 표시줄 앱 고정 및 제거하는 방법 (0) | 2024.05.07 |



