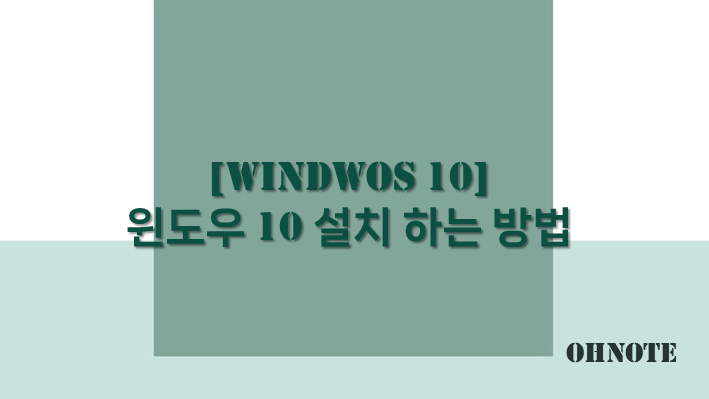
초기 PC구매를 하거나 포맷을 할 때 윈도우 설치를 진행 하게 됩니다. 어렵지 않게 할 수 있는 부분이지만 해보지 않았던 사람에게는 어렵다고 생각할 수 있는 부분이기도 합니다. 처음 설치하는 사람도 쉽게 설치하실 수 있도록 이번에는 윈도우 10 설치하는 방법에 대해 공유드리겠습니다.
목차
Windows 10 설치를 위한 사전 준비
1. PC에 설치 시 Windows 10 설치
- 설치 USB 준비 필요
2024.04.10 - [IT노트/Windows 10] - [Windows 10] 설치 USB 만드는 방법(USB 부팅 디스크)
[Windows 10] 설치 USB 만드는 방법(USB 부팅 디스크)
윈도우 설치 USB는 운영체제가 설치 안된 PC 초기 구매 시 또는 포맷을 할 때 필요합니다. 이번에는 MS에서 제공하는 MediaCreationTool 사용하여 설치 USB 만드는 방법에 대해 공유드립니다. 윈도우 운
ohnote.tistory.com
2. 가상머신에 Windows 10 설치
- Windwos 10 iso 파일 준비 필요
Windwos 10 설치하기
1. 대한민국에서 설치 중으로 크게 변경 없이 다음을 누른 후 지금 설치 클릭

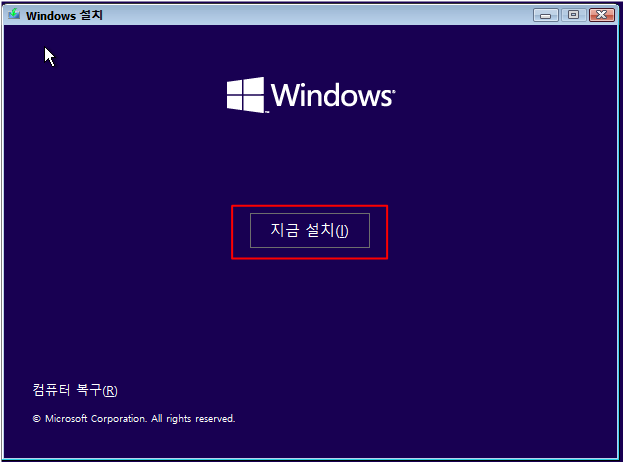
2. 정품키 있을 시 입력 후 다음 클릭
나중에 정품키 입력 할 예정이면 제품 키가 없음 클릭(입력 안 해도 설치 진행에 영향 없습니다)
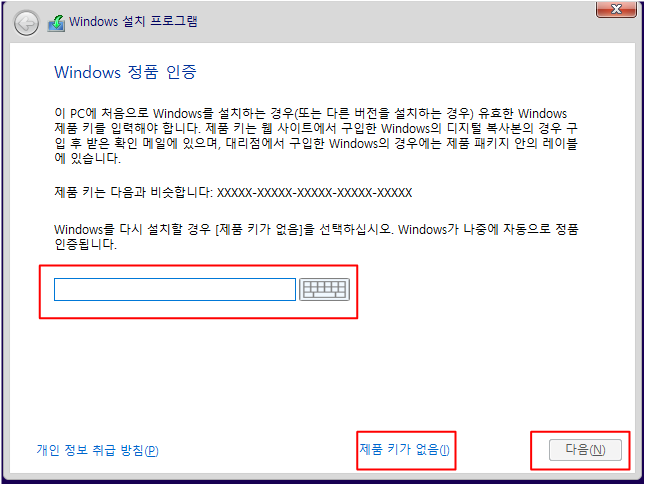
3. 원하는 윈도우 선택 후 다음 클릭(이글에서는 Pro로 설치할 예정)
- Home : 일반 가정용으로 출시된 버전으로 개인용 PC, 태블릿 또는 노트북에 상용화 목적으로 출시
- Education : 학생들에게 보다 더 쾌적한 환경에서 소프트웨어 교육을 받을 수 있도록 출시
- Pro : 소규모 비즈니스를 위해 출시
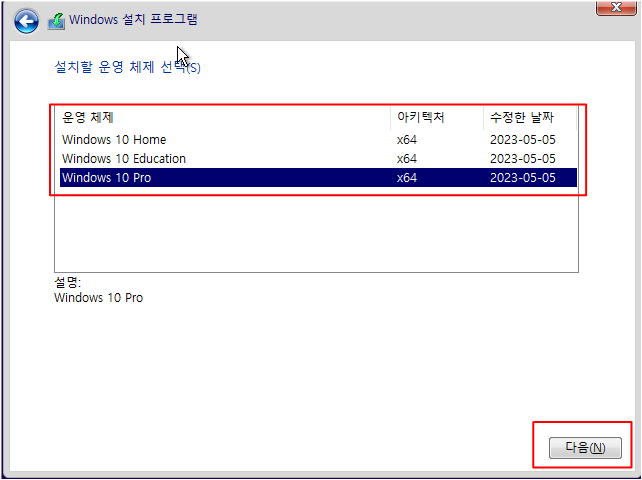
4. 관련 통지 및 사용 조건으로 동의 후 다음 클릭
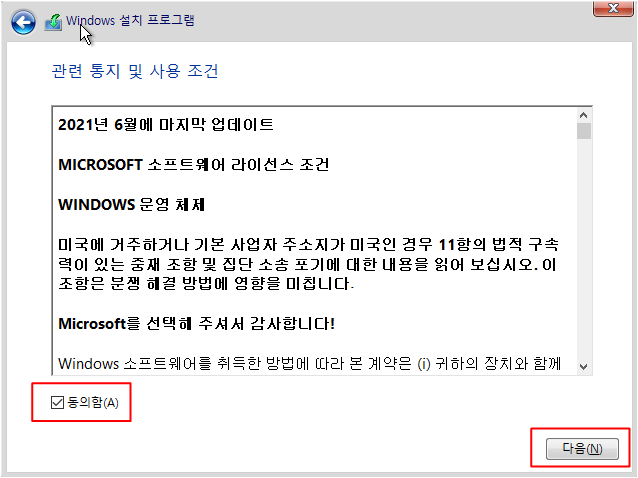
5. 업그레이드 또는 사용자 지정 선택 하여 설치
- 업그레이드 : 기존 하위버전 윈도우 설치된 상태에서 윈도우 버전을 올릴 때 사용
- 사용자 지정 : 신규 설치 시 사용
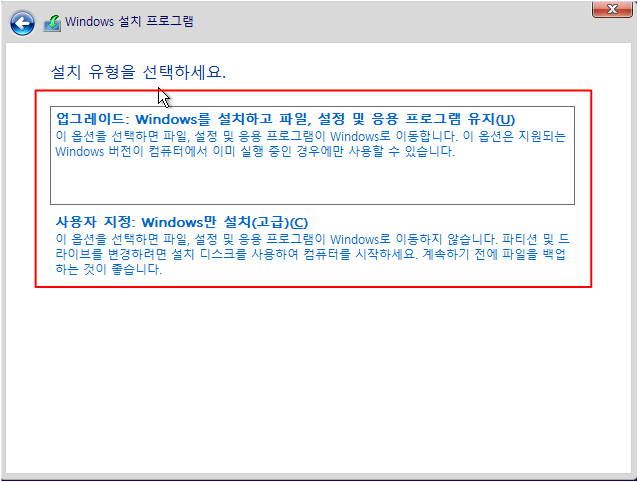
6. 드라이브 0 할당되지 않은 공간을 선택 후 새로 만들기를 눌러주세요 이후 크기에 원하는 원하는 용량을 입력 후 적용을 클릭합니다.
* 1GB=1024MB
* 파티션 구분이 필요시 총 디스크용량에서 나눠서 생성
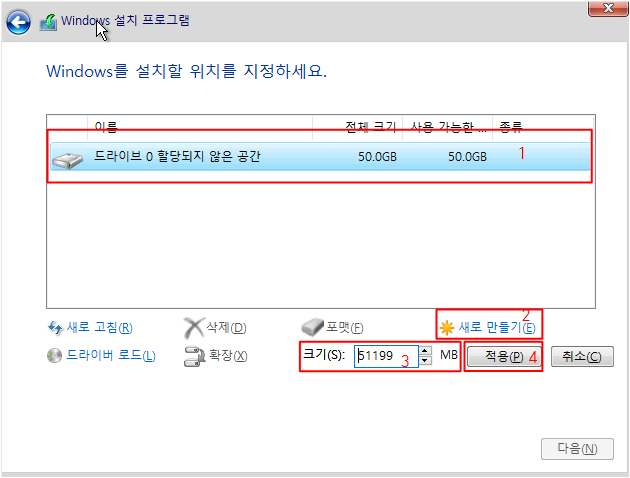
7. 생성된 파티션 중 주 디스크 선택 후 다음 클릭
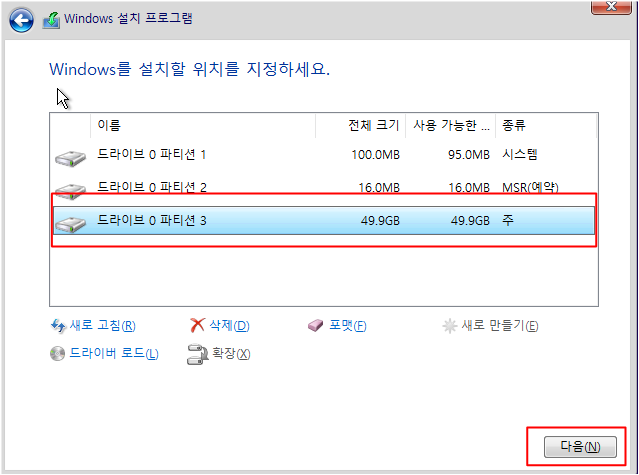
8. 이제 설치 진행 되는 중입니다. 완료될 때까지 대기합니다.`
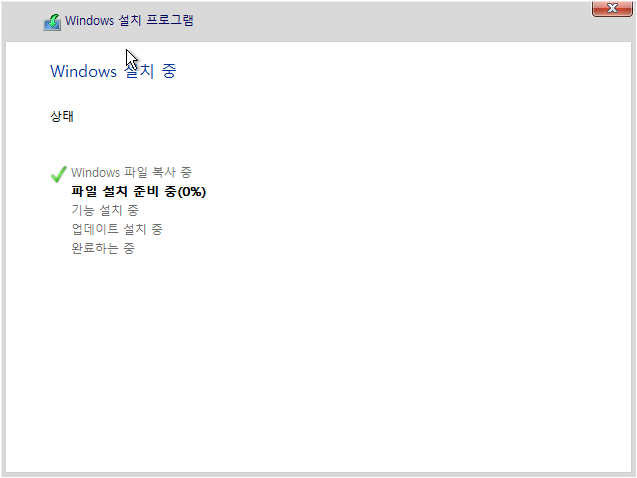
9. 설치가 완료되면 이제 설정이 시작됩니다. 우선 기본으로 진행하시면 됩니다. (필요시 추후 변경 가능)
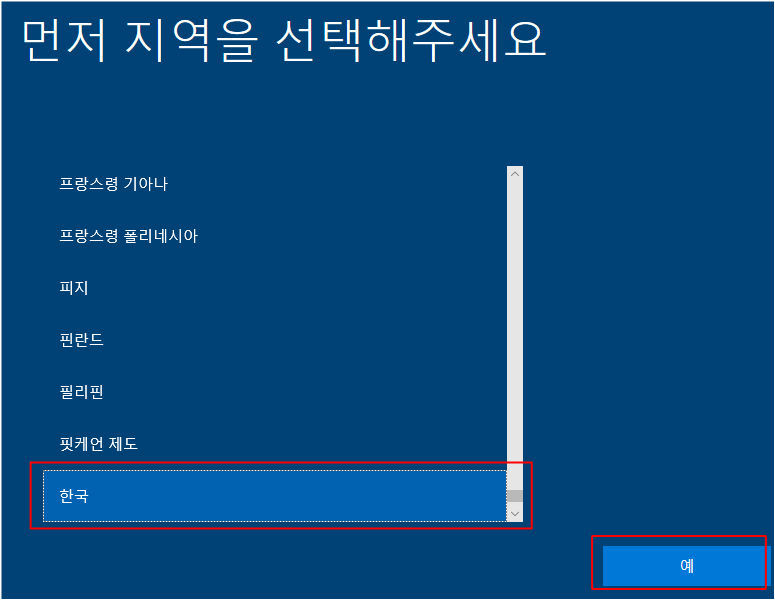
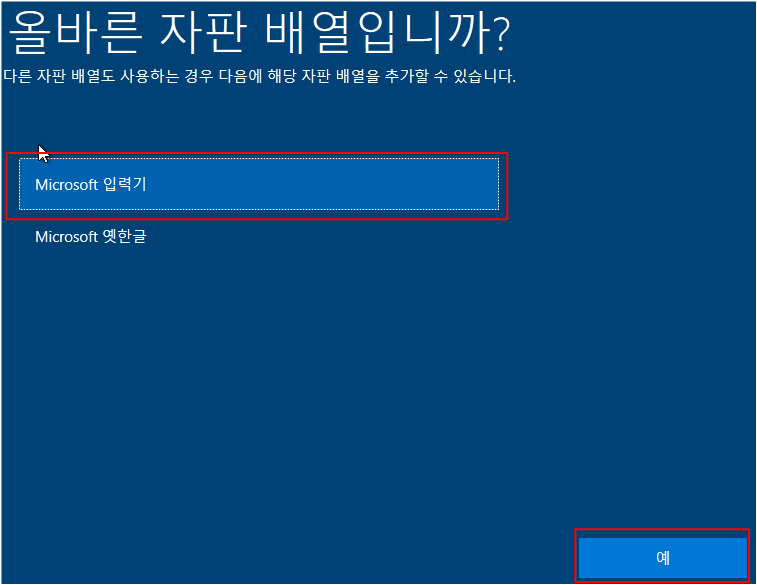
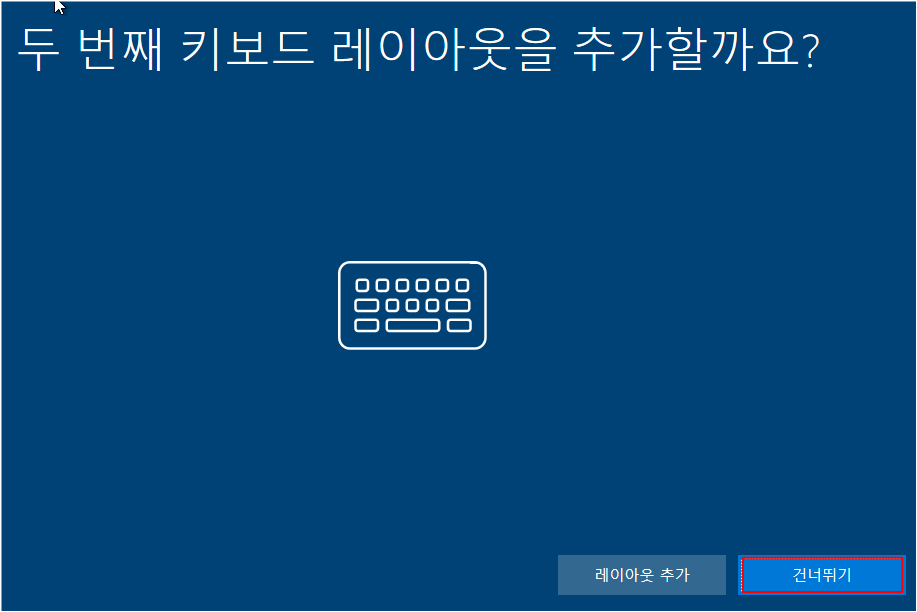
10. 계정 설정 부분입니다. 개인용 설정 후 다음 클릭
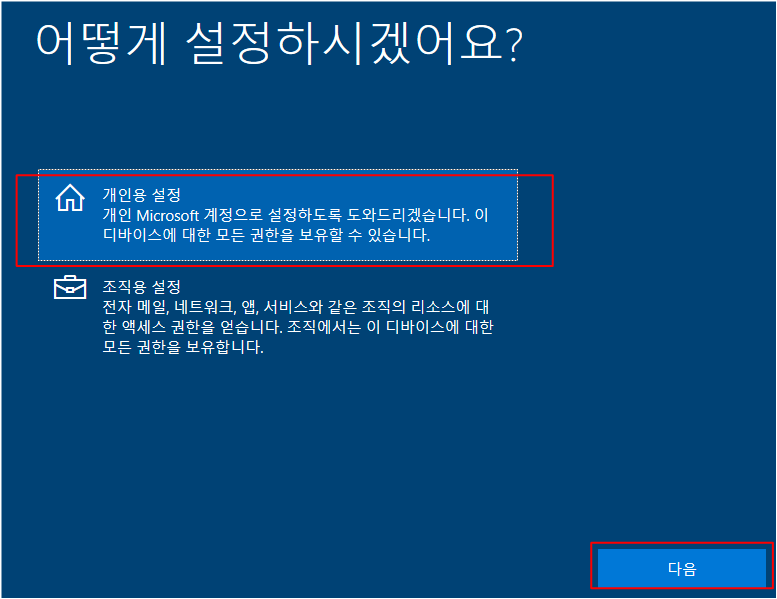
11. MS 계정으로 로그인하면 여러 기능을 사용할 수 있습니다. 우선은 오프라인 계정으로 진행하겠습니다. MS계정 로그인 안 할 시 제한된 환경 클릭(추후 로그인 하여 사용 가능)
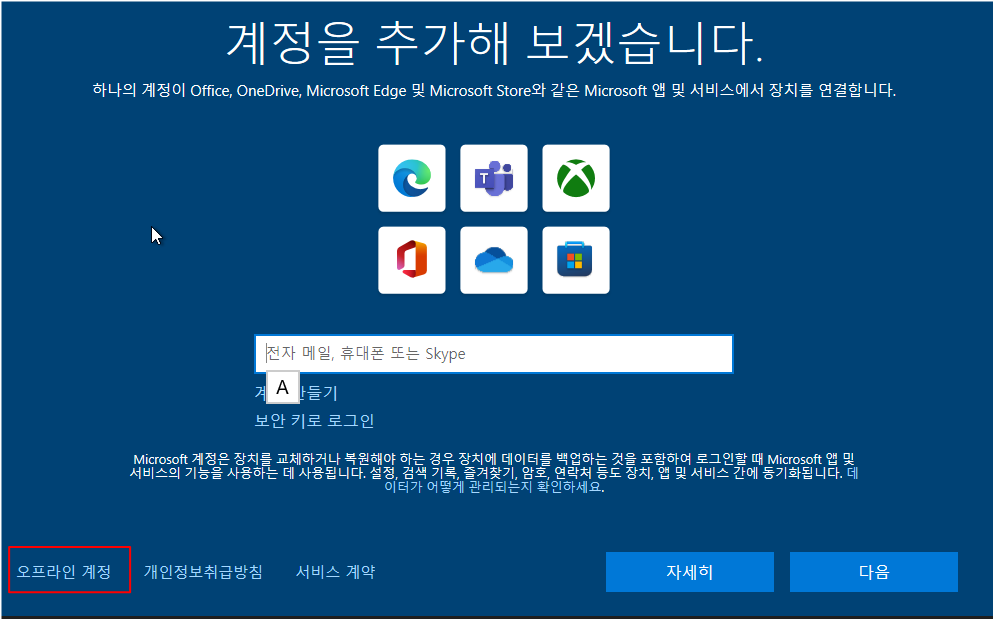
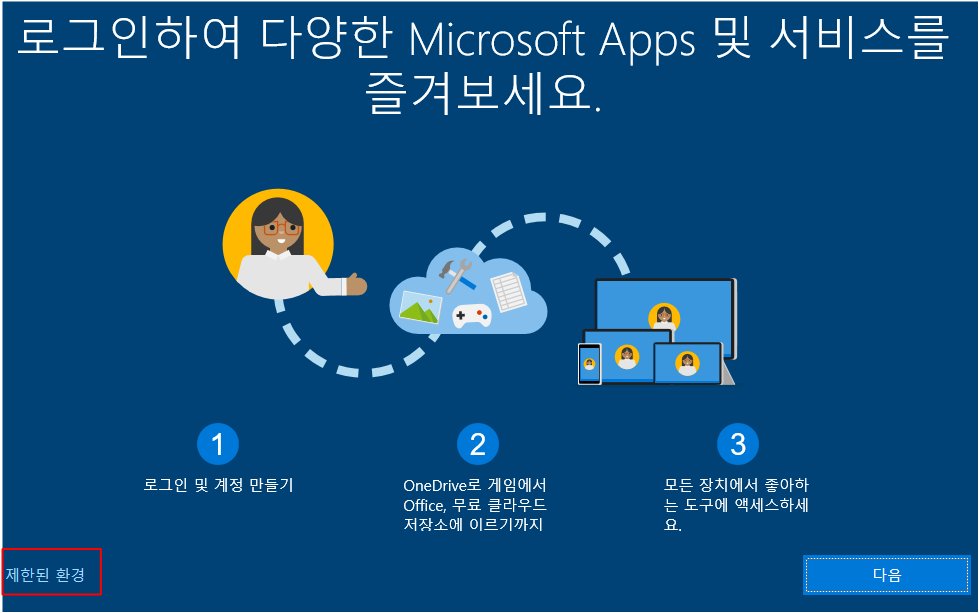
12. 오프라인 계정 생성입니다 각자 사용할 계정으로 입력해 주시면 됩니다. 암호는 필요시에 입력(입력 안 하면 암호 없이 계정 생성 됩니다.)
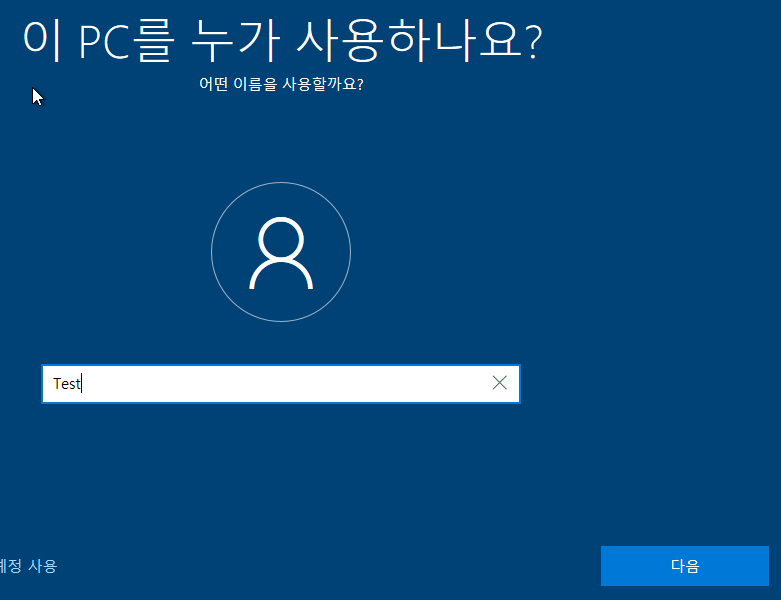
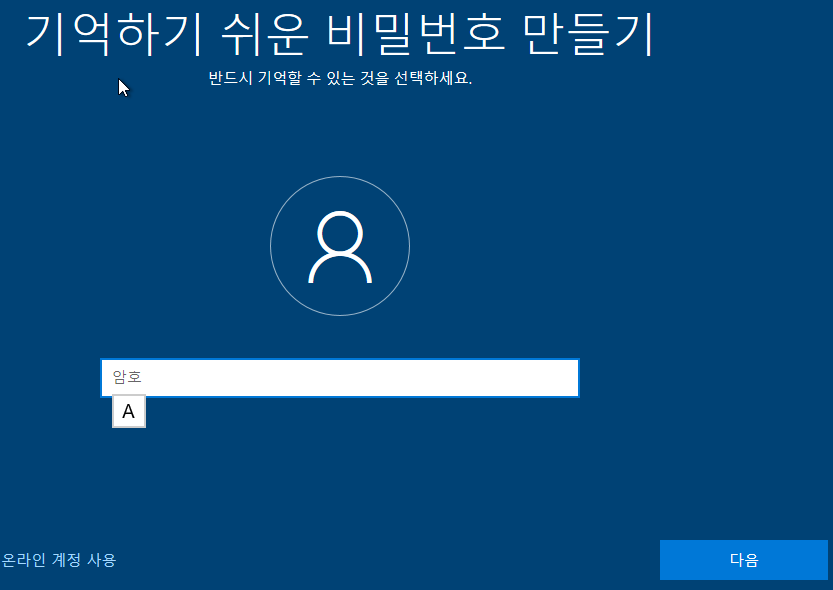
13. 이제 거이 끝나갑니다. 하기 옵션은 기호에 맞게 선택해 주시면 돼요 빠르게 스킵 해주세요
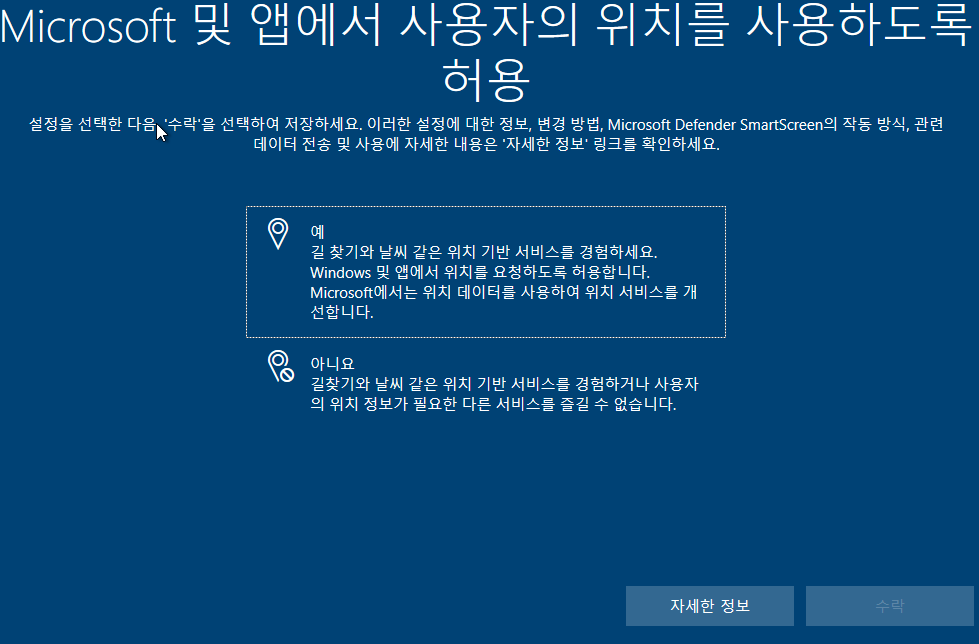
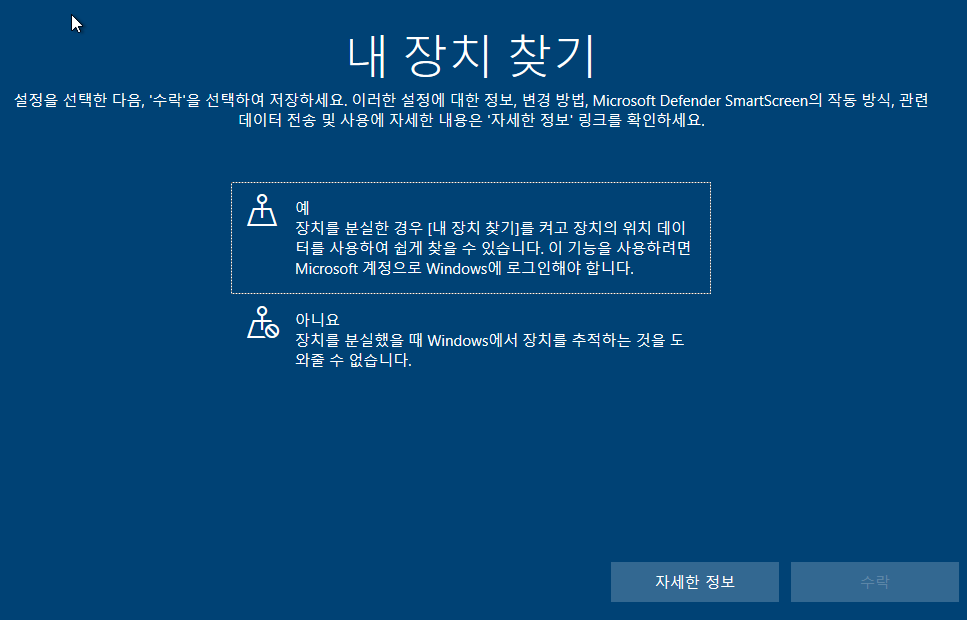
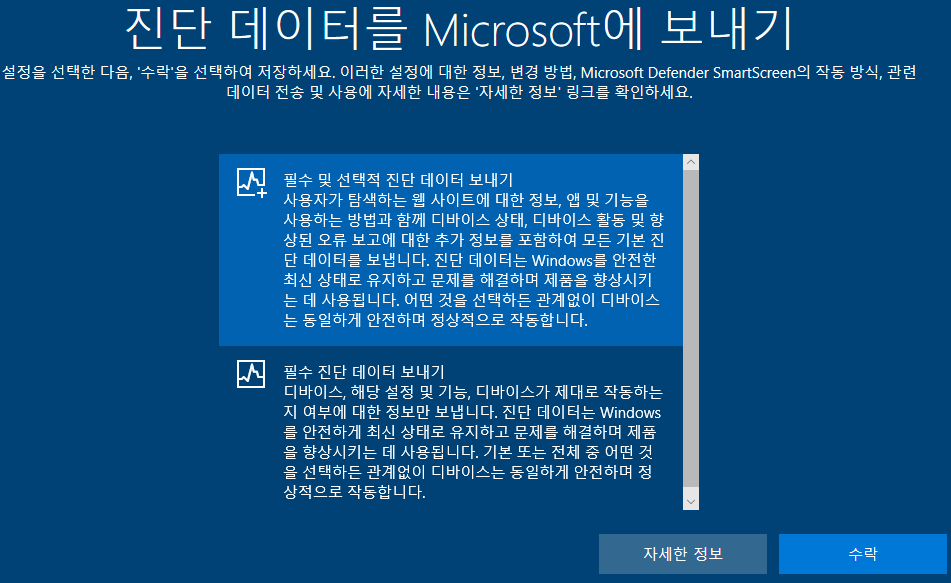
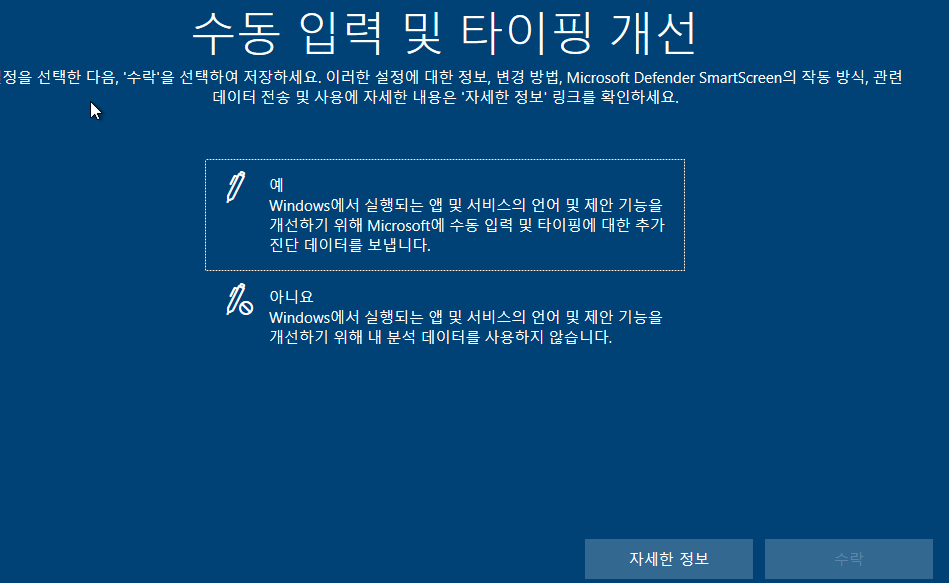
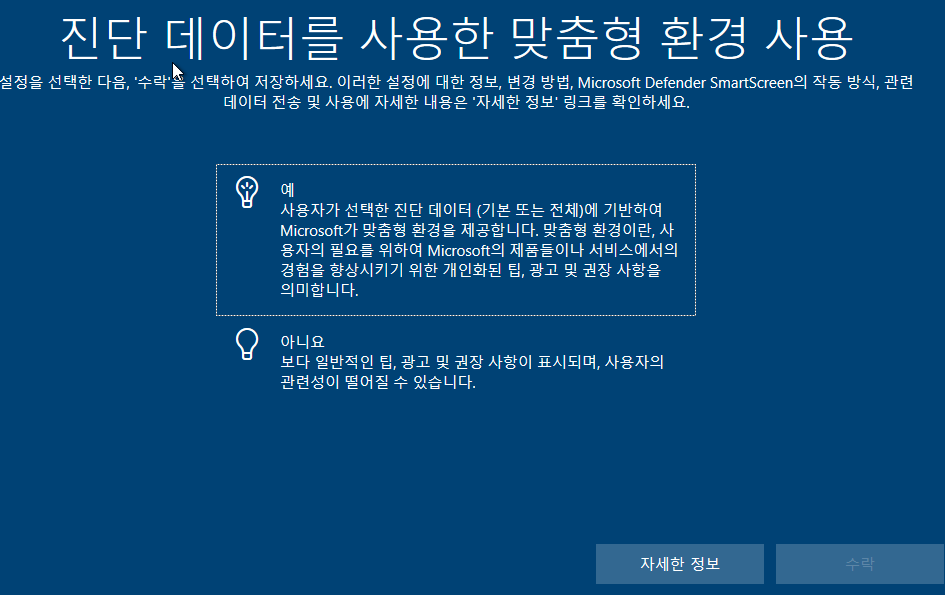
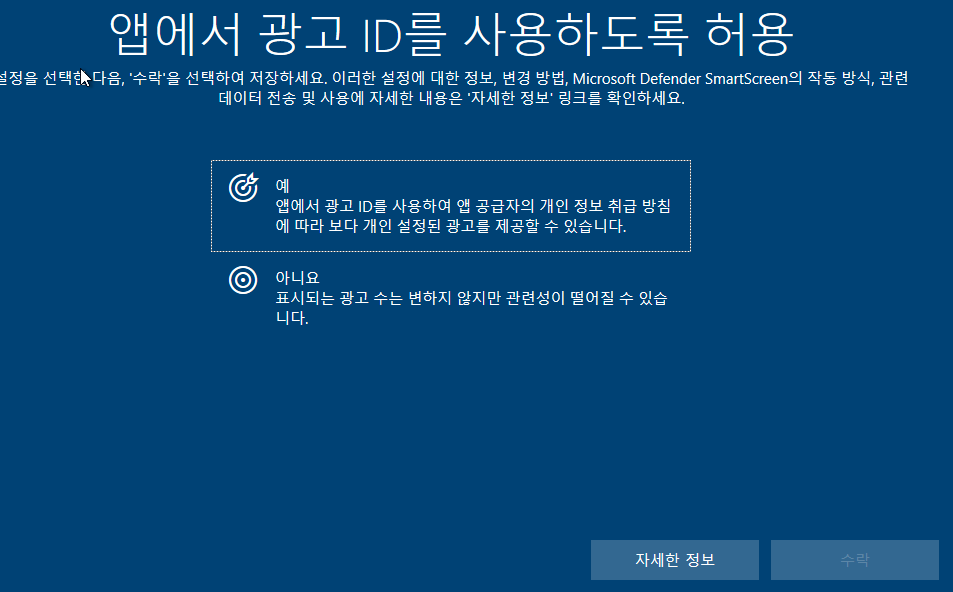
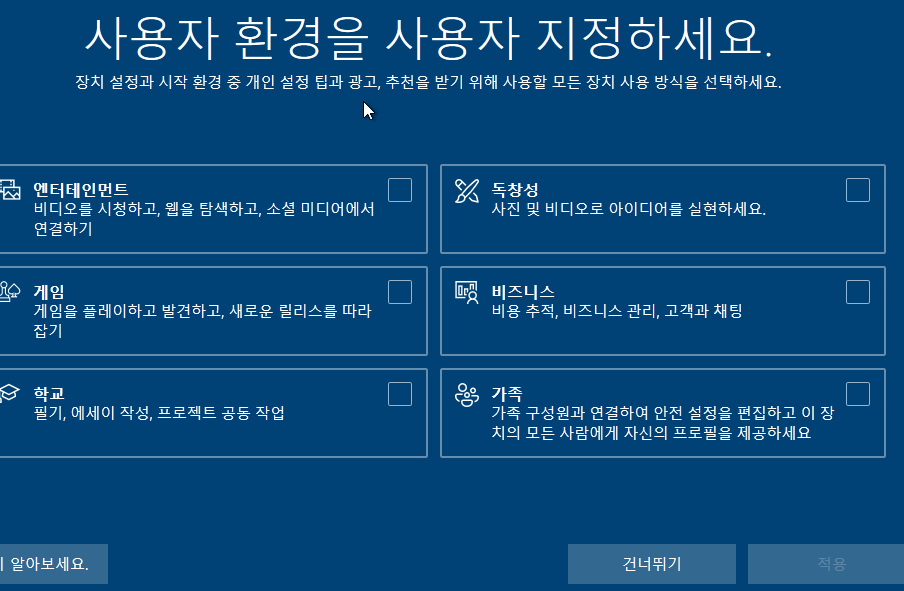
14. 윈도우 설치 완료 되었습니다. 이제 사용하시면 됩니다.
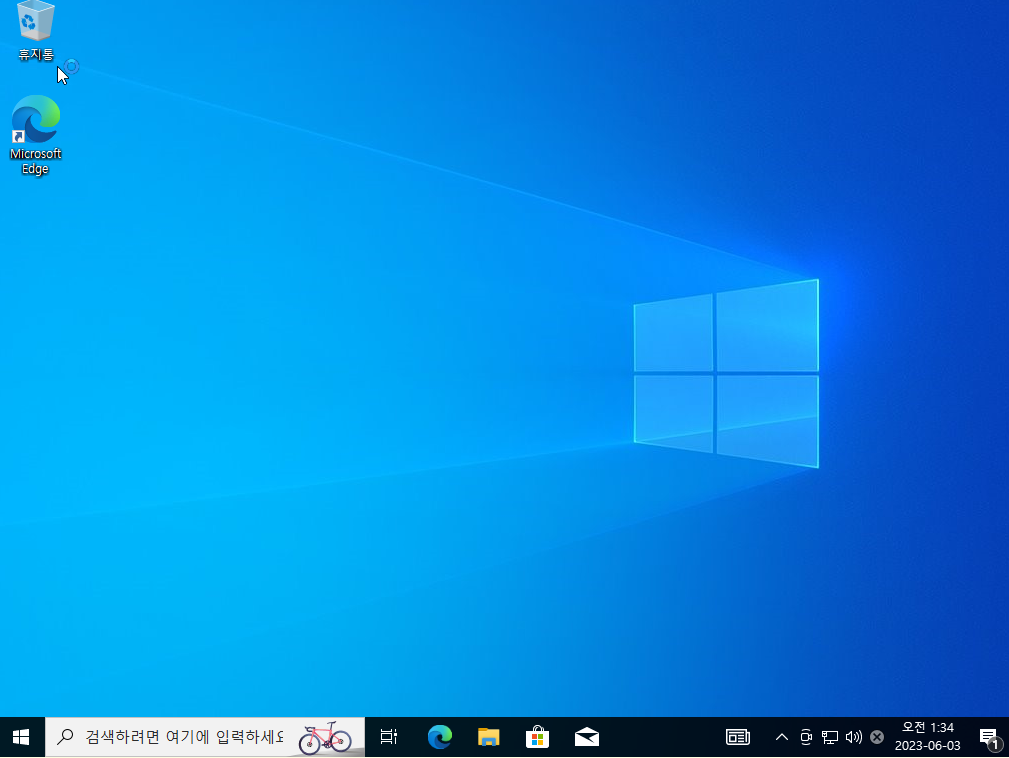
마무리
여기까지 윈도우 설치 방법이었습니다. 윈도우 설치 시 위내용을 참고하여 이상 없이 설치해 보시길 바랍니다.
'IT노트 > Windows 10' 카테고리의 다른 글
| [Windows 10] 디스크 파티션 관리(볼륨 할당, 확장, 축소, 삭제) (0) | 2024.04.11 |
|---|---|
| [Windows 10] ipconfig 명령으로 ip, mac 주소 등 네트워크 정보 확인 하기 (0) | 2024.04.11 |
| [Windows 10] 윈도우 10 초기화 하는 방법 (1) | 2024.04.11 |
| [Windwos 10] nslookup을 사용하여 도메인 주소 ip 찾기 (0) | 2024.04.11 |
| [Windows 10] ROBOCOPY를 사용한 복사 및 백업 (0) | 2024.04.11 |
| [Windows 10] 명령 프롬프트(CMD) (0) | 2024.04.10 |
| [Windwos 10] 복구 파티션 삭제 하기 (0) | 2024.04.10 |
| [Windows 10] 설치 USB 만드는 방법(USB 부팅 디스크) (0) | 2024.04.10 |



