
윈도우 11을 사용할 때 기본적으로 한국어로 설치하여 사용하고 있을 듯합니다. 하지만 사용자 또는 용도에 맞춰서 표시언어를 변경해야 할 때가 있습니다. 이럴 때 필요한 언어를 먼저 설치 한 다음 표시언어를 변경할 수가 있는데요 이번에는
윈도우 11 언어팩 설치 및 표시언어 변경 하는 방법을 공유드립니다.
목차
반응형
언어팩 설치 하기
1. 언어팩을 설치하기 위해 시작에서 설정을 클릭해주세요
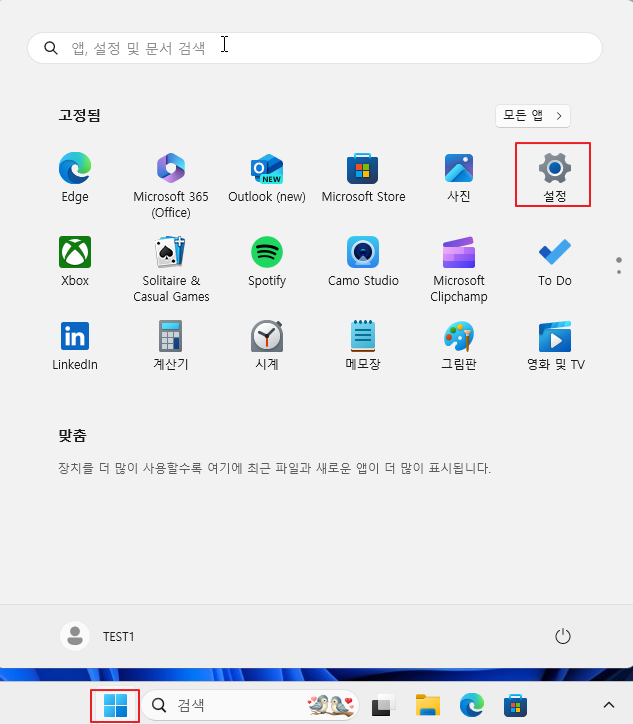
2. 설정 왼쪽 메뉴 중 시간 및 언어로 이동 후 언어 및 지역을 클릭해주세요
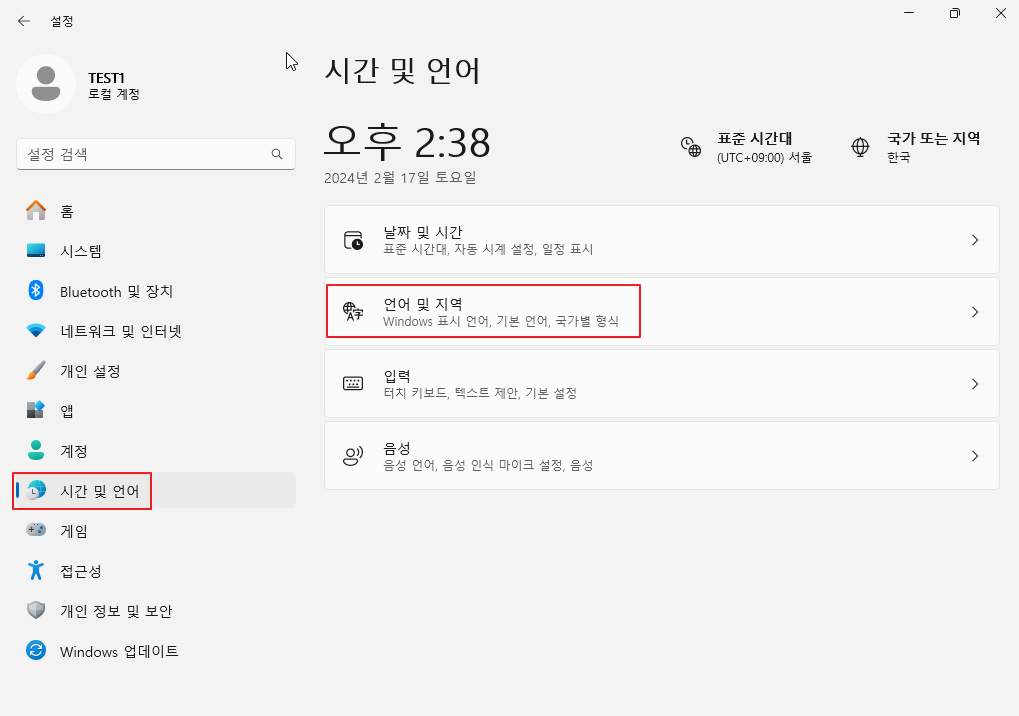
3. 현재 설치되어 있는 언어와 표시언어로 설정된 언어를 확인할 수 있습니다. 새로운 언어를 추가하기 위해 언어추가를 클릭해주세요

4. 설치할 언어 선택에서 영어를 검색하여 선택 후 다음을 클릭해주세요

5. 설치하려 하는 기능을 선택 후 설치를 클릭해주세요
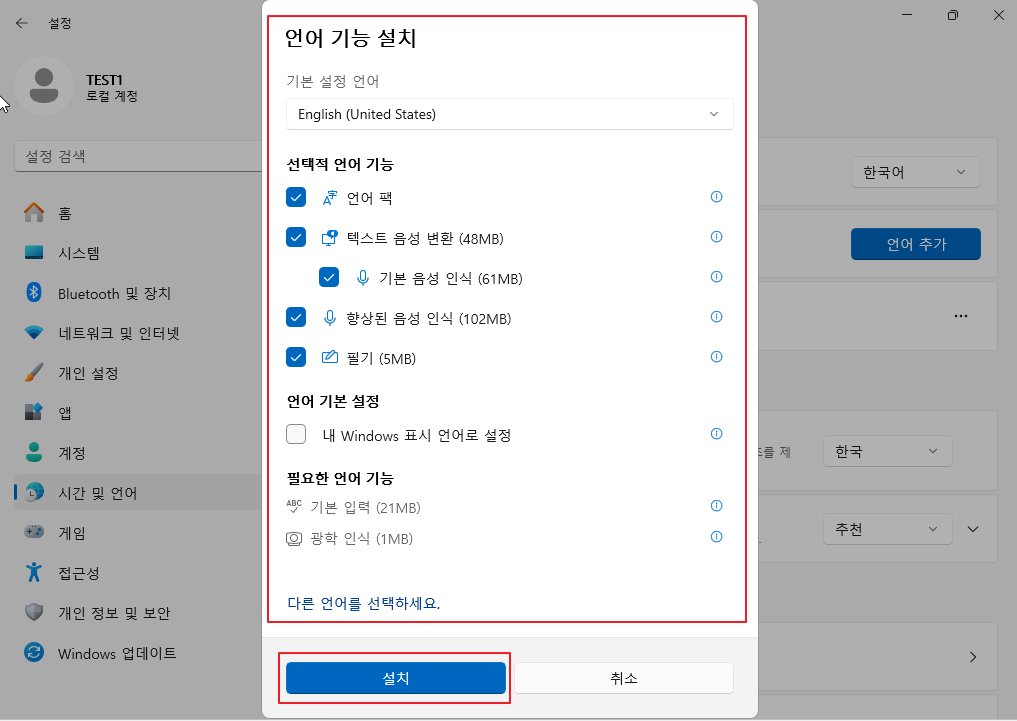
6. 언어팩 설치가 진행되며 기다리면 설치 완료가 됩니다.
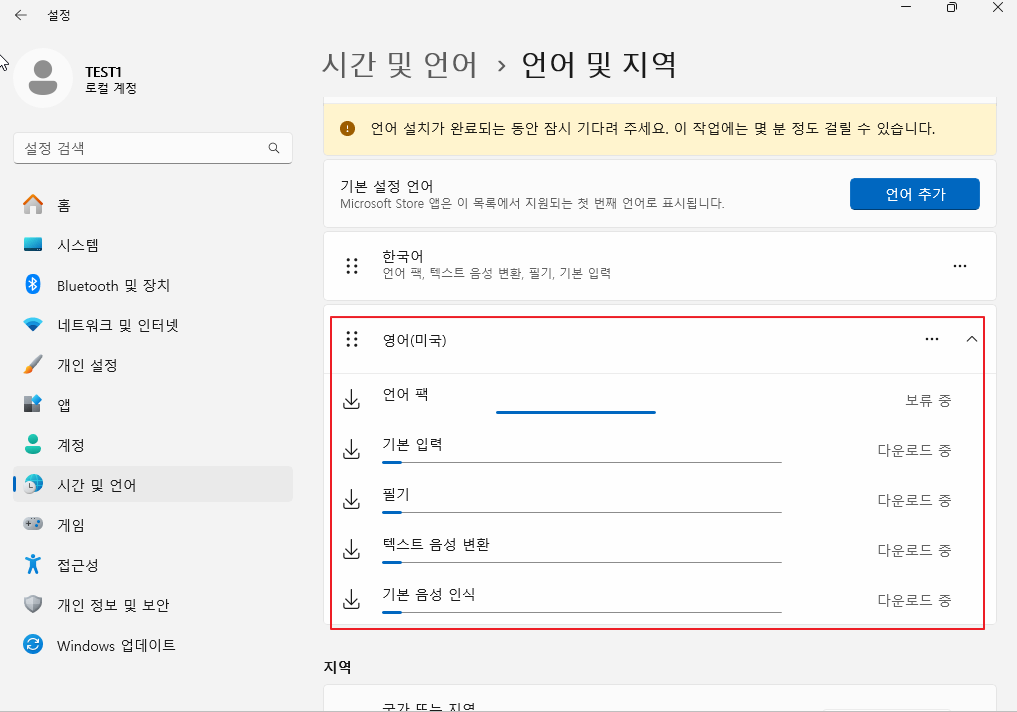
표시언어 변경
1. 언어팩 설치 후 Windows 표시 언어에서 표시언어로 하려 하는 언어를 선택해주세요 언어를 선택했다면 새 표시 언어를 적용하기 위해 Windows에서 로그인해야 합니다. 메시지와 함께 로그아웃 버튼이 활성화됩니다. 로그아웃을 클릭해주세요

2. 로그아웃 후 다시 로그인을 하면 언어가 영어로 변경된 것을 확인할 수 있습니다.
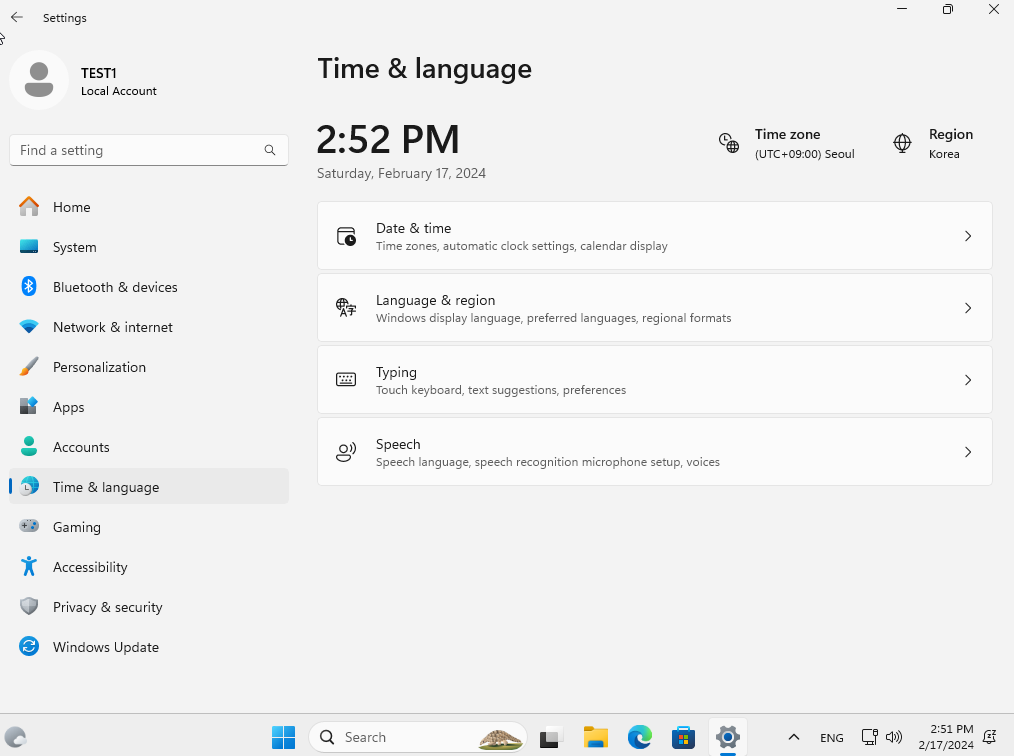
마무리
윈도우 10과 마찬가지로 윈도우 11도 인터넷이 연결된 환경이라면 어렵지 않게 언어팩을 추가할 수가 있습니다. 표시언어변경이 필요할 때 위내용 참고하여 언어팩 설치 및 표시언어 변경을 해보시길 바랍니다.
'IT노트 > Windows 11' 카테고리의 다른 글
| [Windows 11] 윈도우 11 프로그램 설치 경로 확인 (0) | 2024.05.20 |
|---|---|
| [Windows 11] 윈도우 11 디스플레이 해상도 변경하는 방법 (0) | 2024.05.17 |
| [Windows 11] 윈도우 11 휴지통 용량 늘리는 방법 (0) | 2024.05.16 |
| [Windows 11] 윈도우 11 특정 프로그램 방화벽 허용 하기 (0) | 2024.05.03 |
| [Windows 11] 윈도우 11 사용자 계정 컨트롤 알림 끄기 (0) | 2024.04.25 |
| [Windows 11] 관리자 권한으로 프로그램 실행하기 (0) | 2024.04.25 |
| [Windows 11] 사용자 계정 관리자 권한으로 변경하는 방법 (0) | 2024.04.25 |
| [Windows 11] 윈도우 11 메모장 새창으로 열기 설정 (1) | 2024.04.25 |



