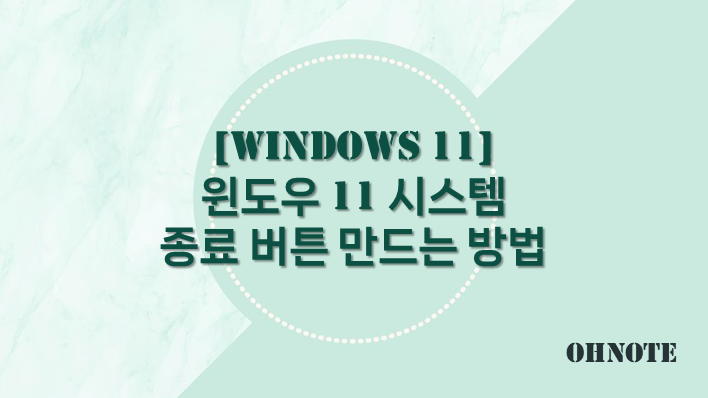
윈도우 PC를 종료할 수 있는 방법은 여러 가지가 있습니다. 이 중에서 가장 기본적인 종료 방법은 작업표시줄 시작에서 시스템을 종료를 하는 방법인데요 하지만 이보다 더 편하게 시스템을 종료하는 방법이 있습니다. 바로 시스템 종료 버튼을 만들어 종료하는 방법인데요 이번에는 윈도우 11 시스템 종료 버튼 만드는 방법을 알아보겠습니다.
목차
윈도우 11 시스템 종료 버튼 만드는 방법
1. 시스템 종료 버튼은 바로가를 생성하여 만들 수 있는데요 바탕화면에서 우클릭하면 새로 만들기가 있습니다. 바로가기를 클릭해 주세요

2. 바로가기 만들기 창이 실행됩니다. 시스템 종료 버튼을 만들기 위해 항목 위치 입력에 shutdown -s -t 0을 입력 후 다음을 클릭해 주세요
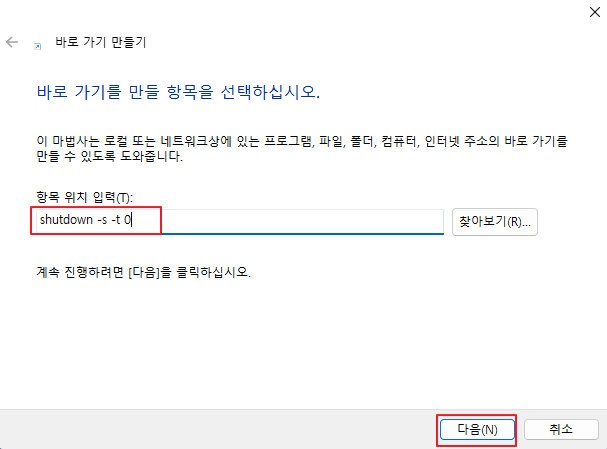
3. 시스템 종료 바로가기에 사용할 이름을 지정 후 마침을 클릭하면 바로가기 생성이 완료됩니다.
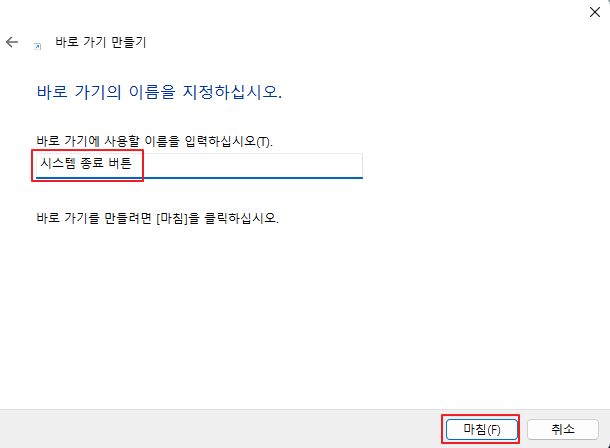
4. 시스템 종료 바로가기가 생성되었지만 아이콘이 시스템종료인지 구분하기 어려운 상태입니다. 아이콘 변경을 하기 위해 바로가기를 우클릭 후 속성으로 이동해 주세요
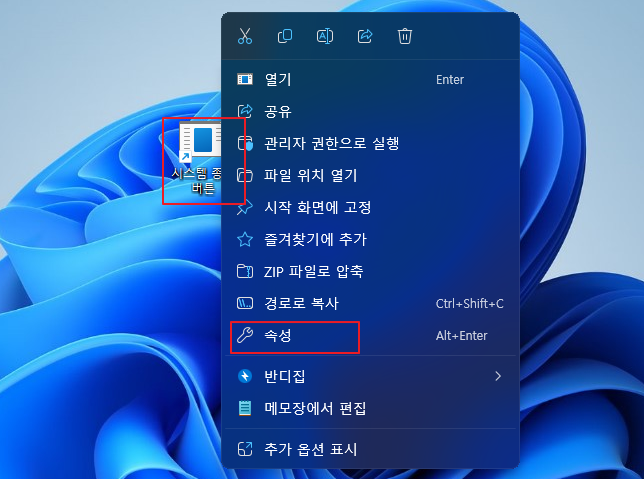
5. 속성창 바로가기 탭에 아이콘 변경이 있습니다. 클릭해 주세요
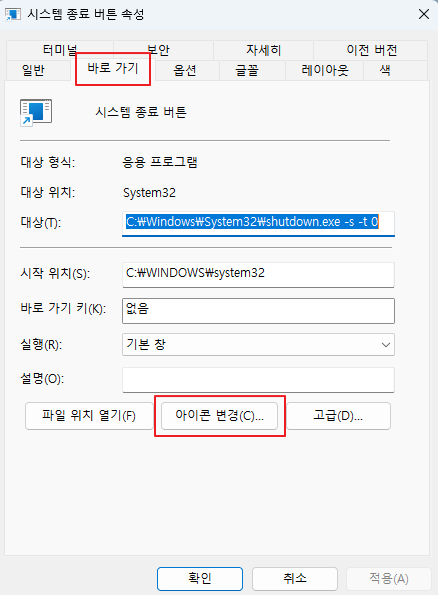
6. 시스템 종료 바로가기에 사용할 아이콘을 선택 후 적용해서 시스템 종료 버튼 생성을 완료해 주세요

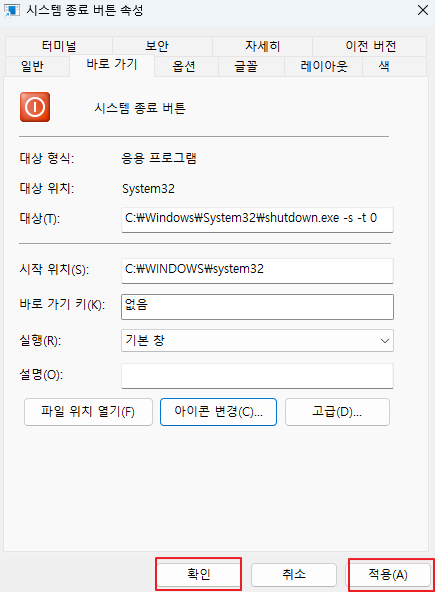
7. 생성한 종료 버튼을 작업표시줄에 고정하면 더욱 편하게 사용할 수가 있습니다. 시스템 종료 버튼을 드래그해 작업표시줄로 옮겨 고정해주세요 주세요
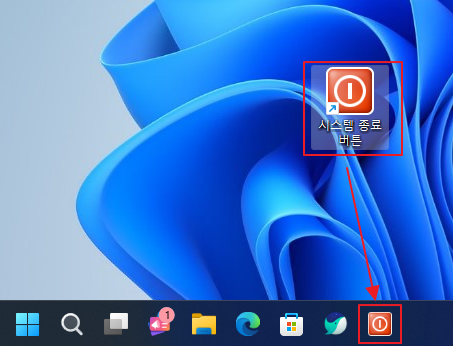
8. 시스템종료버튼 설정이 완료되었으며 클릭하면 시스템이 종료되는 것을 확인할 수 있습니다.
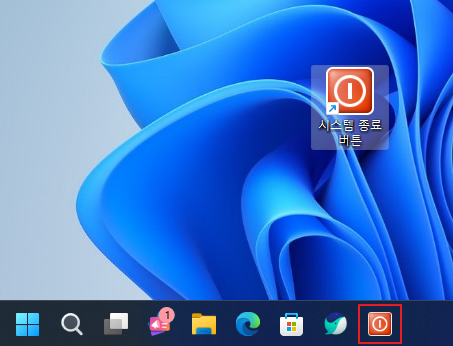
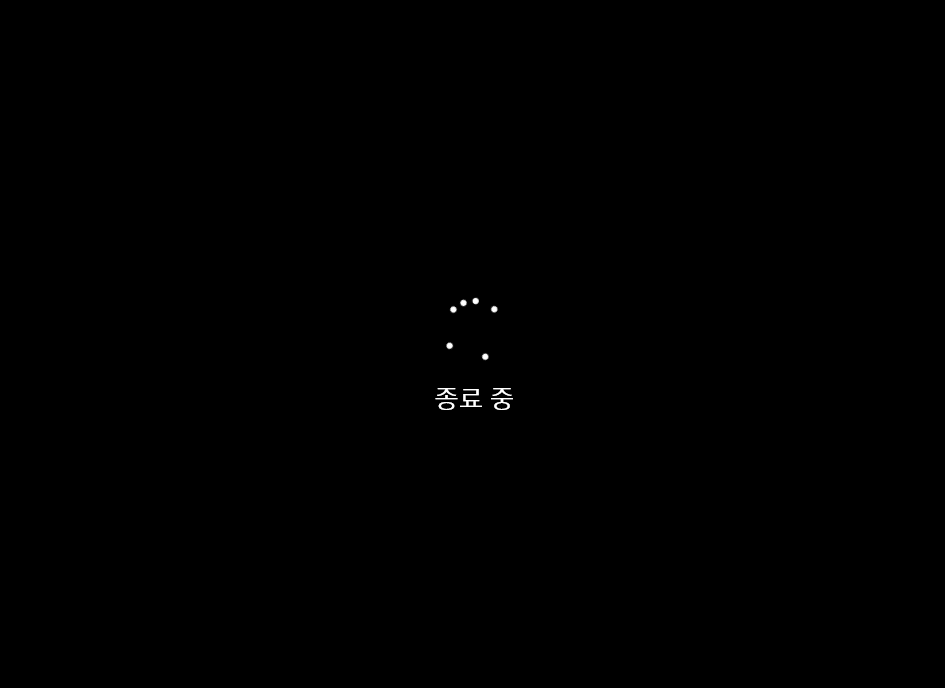
마치며
시스템 종료버튼을 만들어 사용하게 되면 클릭 한 번으로 간단히 시스템을 종료할 수가 있습니다. 기본적인 시스템방법도 어려운 방법은 아니지만 조금 더 간단히 시스템을 종료 하고자 할 때는 위내용을 참고하여 시스템 종료버튼을 만들어 사용해 보시길 바랍니다.
'IT노트 > Windows 11' 카테고리의 다른 글
| [Windows 11] 윈도우 11 자체 기능으로 악성코드 제거 하기 (0) | 2024.04.01 |
|---|---|
| [Windows 11] 윈도우 11 글꼴 추가 하는 방법(네이버 글꼴) (0) | 2024.03.30 |
| [Windows 11] 윈도우 11 바탕화면 아이콘 표시 설정 (0) | 2024.03.28 |
| [Windows 11] 윈도우 11 프로그램 설치 경로 변경 하는 방법(다른 드라이브로 이동) (0) | 2024.03.26 |
| [Windwos 11] 윈도우 11 업데이트 수동으로 진행하기 (0) | 2024.03.23 |
| [Windows 11] 윈도우 11 파일이나 폴더 숨기는 방법 (0) | 2024.03.22 |
| [Windows 11] 윈도우 11 작업표시줄 추가 시계 설정하기 (0) | 2024.03.21 |
| [Windows 11] 윈도우 11 업데이트 제거 하기 (0) | 2024.03.20 |



