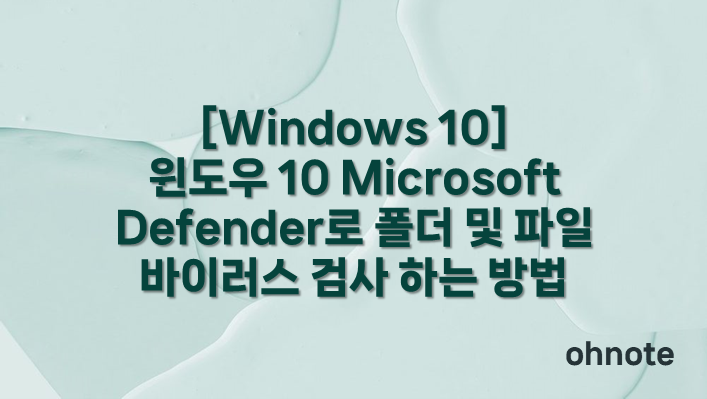
윈도우 사용 시 여러 파일이나 폴더를 볼 수 있습니다. 이런 파일이나 폴더는 PC를 사용하면서 직접 생성한 것도 있겠지만 다운로드하거나 외부저장매체를 이용해 옮겨진 것도 있을 수 있습니다. 이때 외부에서 가져온 파일이라면 바이러스등 문제가 없는 정상적인 파일인지 확인이 필요할 수 있습니다. 이럴 때 일반적으로 백신프로그램을 사용하여 확인을 하게 되는데요 백신 검사 시 외부 백신프로그램을 사용해도 되지만 윈도우 자체에 있는 백신으로도 확인을 할 수가 있습니다. 이번에는 윈도우 10 Microsoft Defender로 폴더 및 파일 바이러스 검사 하는 방법을 알아보겠습니다.
목차
반응형
폴더 및 파일 바이러스 검사 하기(Windows 보안)
1. 작업 표시줄 검색에서 Windows 보안을 찾아 실행해 주세요

2. 바이러스 및 위협 방지를 클릭해 주세요
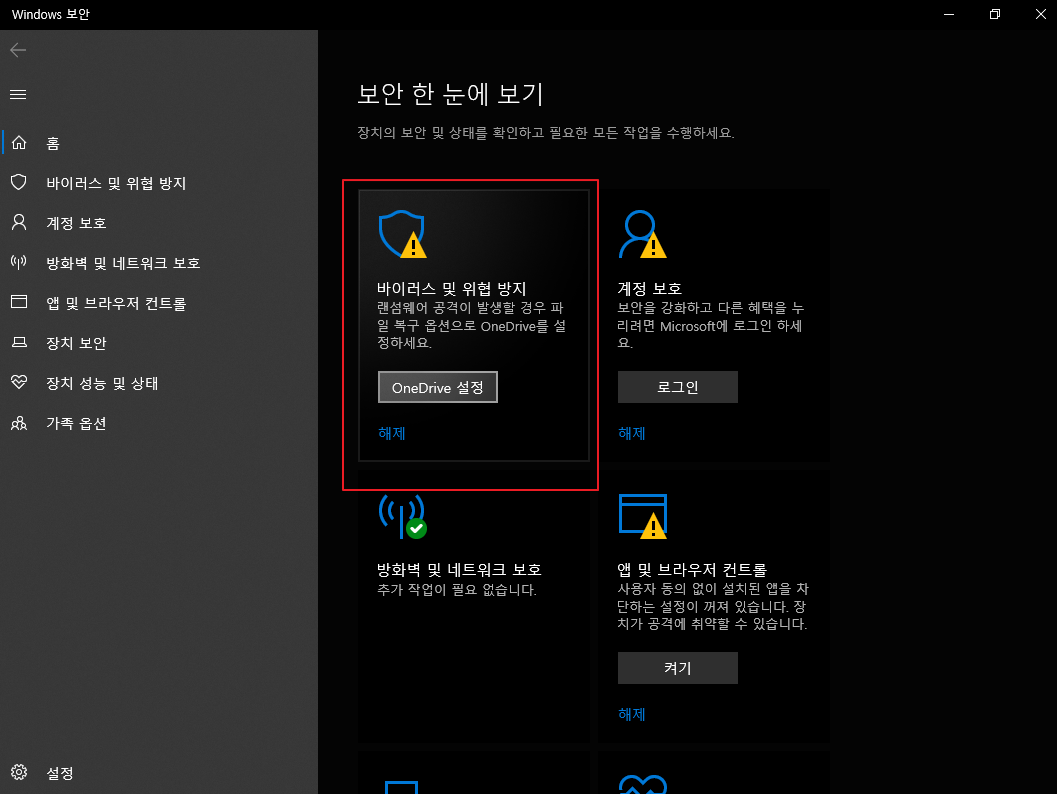
3. 바이러스 및 위협 방지에서 검사옵션을 클릭해 주세요
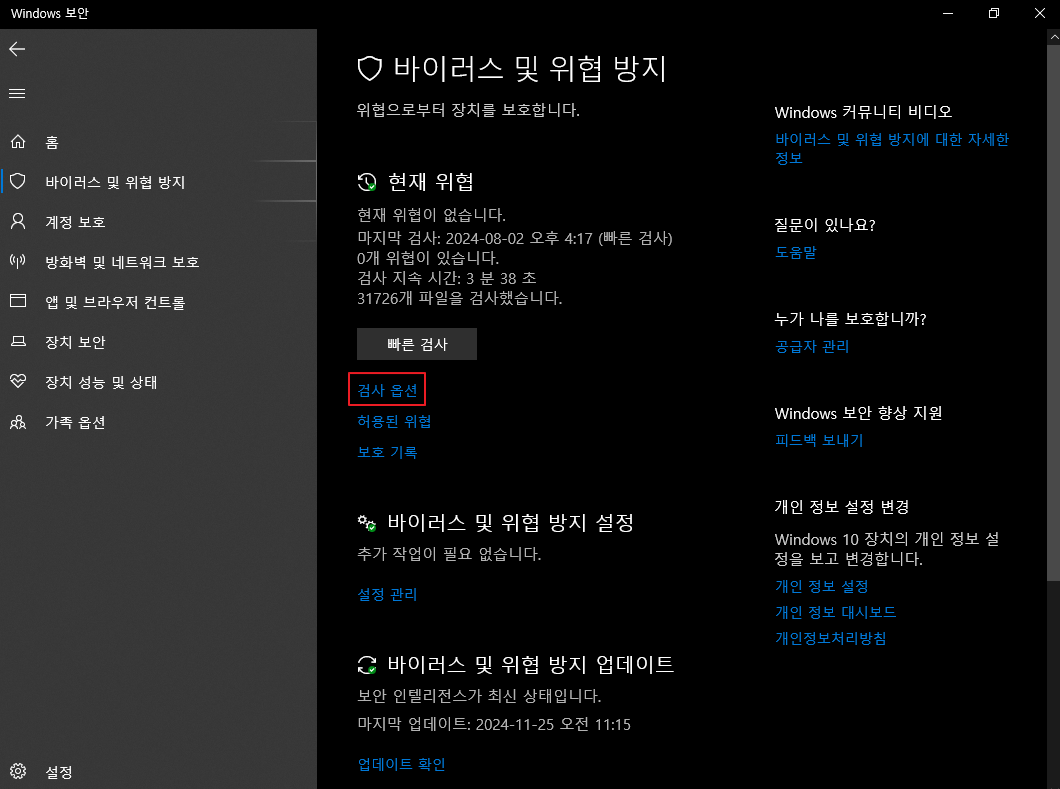
4. 사용자 지정 검사를 선택 후 지금 검사를 클릭해 주세요
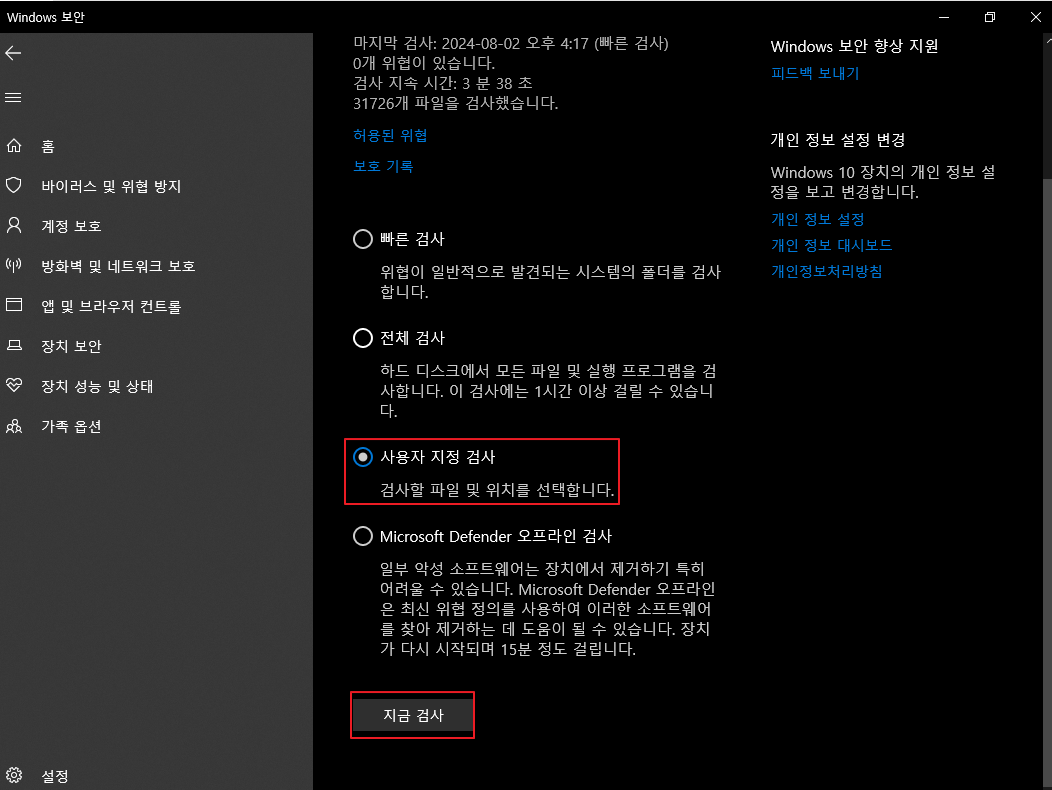
5. 검사하려 하는 폴더를 선택해 주세요(파일일 경우 파일이 있는 폴더 선택)
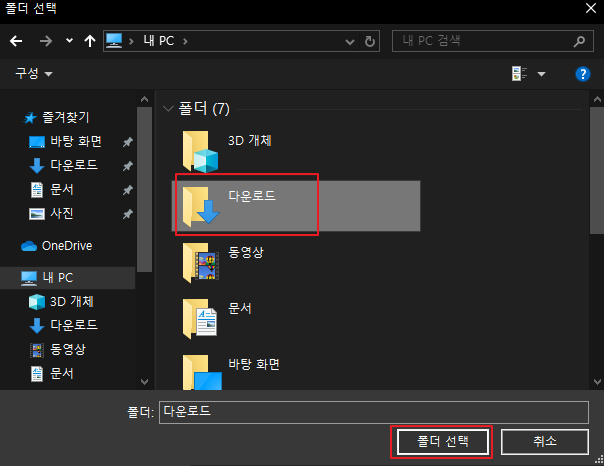
6. 선택한 특정 폴더에 대해 검사가 진행되며 완료 후 결과를 확인할 수 있습니다.

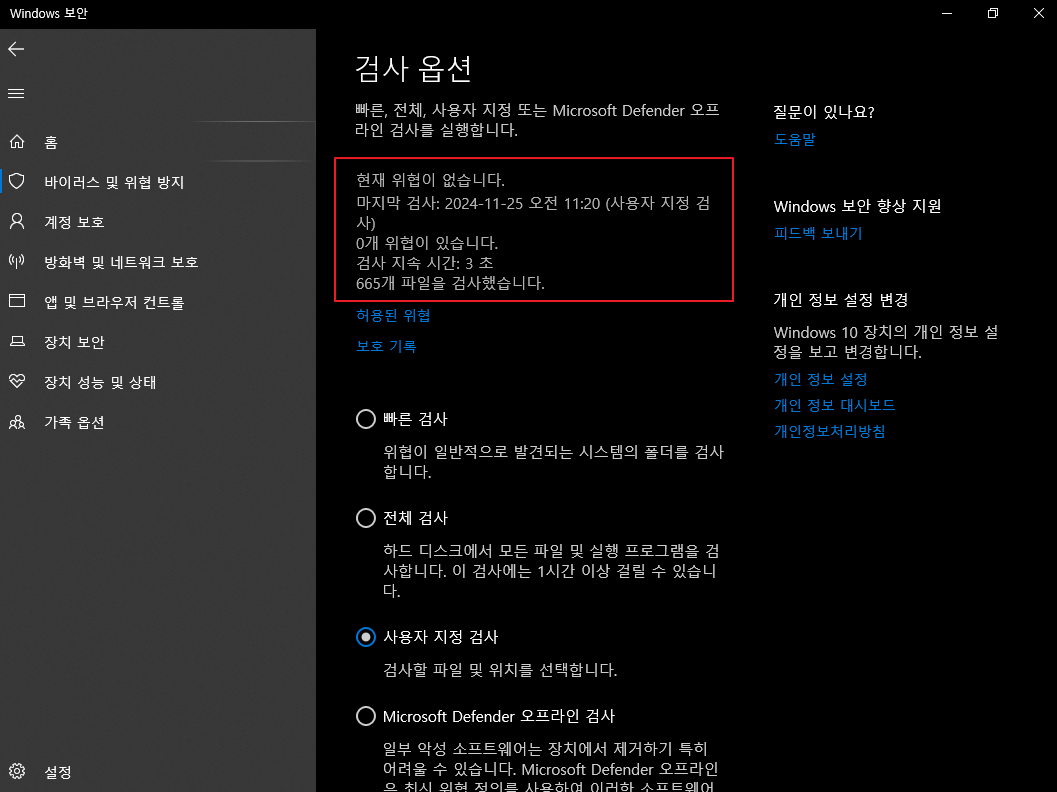
폴더 및 파일 바이러스 검사 하기(마우스 우클릭)
1. 검사를 하려 하는 폴더나 파일에서 우클릭 후 Microsoft Defender(으)로 검사를 클릭하면 선택한 폴더 또는 파일만 검사가 진행됩니다.
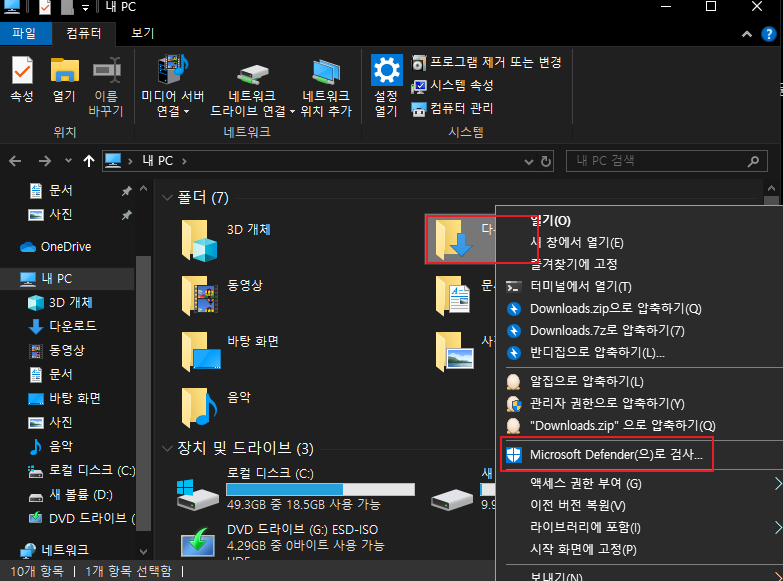
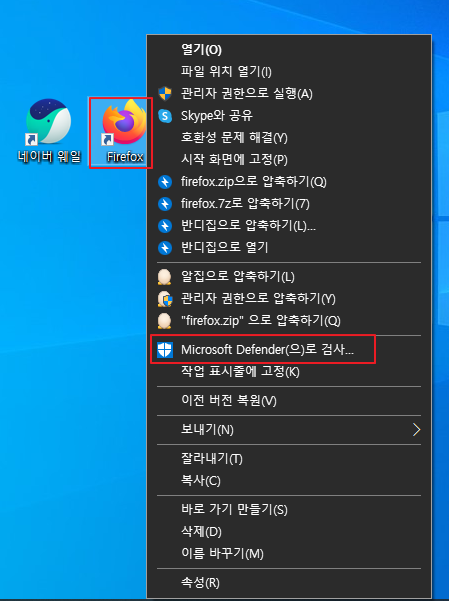
마치며
윈도우 PC 사용 시 외부 위험으로부터 항시 노출되어 있기 때문에 의심이 가는 파일이나 폴더가 있다면 한번 검사를 진행하여 외부 위협으로부터 PC를 보호해 보시길 바랍니다.
'IT노트 > Windows 10' 카테고리의 다른 글
| [Windows 10] 윈도우 10 전원옵션 최고의 성능으로 설정하는 방법 (0) | 2024.12.16 |
|---|---|
| [Windows 10] 윈도우 10 설정 앱 초기화 하는 방법 (0) | 2024.12.05 |
| [Windows 10] 윈도우 10 화상 키보드 실행 방법 (0) | 2024.11.18 |
| [Windows 10] 윈도우 10 마우스 왼손잡이 설정 하는 방법 (1) | 2024.11.13 |
| [Windows 10] 윈도우 10 태블릿 모드 설정 하는 방법 (1) | 2024.11.05 |
| [Windows 10] 윈도우 10 XPS 뷰어 설치 하는 방법 (0) | 2024.11.01 |
| [Windows 10] 윈도우 10 스티커 메모 초기화 및 설치하는 방법 (1) | 2024.10.28 |
| [Windows 10] 윈도우 10 검색 속도를 높일 수 있는 색인 옵션 설정 방법 (3) | 2024.10.26 |



