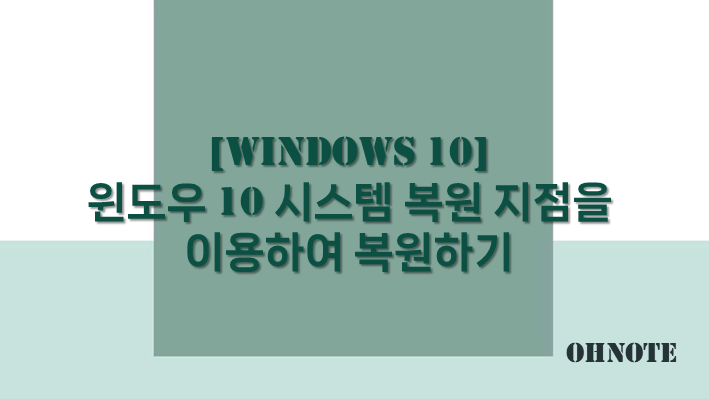
PC에 문제가 생겼을 시 복원지점을 생성해 놓았다면 해당시점으로 복원을 할 수가 있는데요 초기화나 포맷이라는 방법이 있지만 복원지점을 이용하여 복구 하면 해당시점 세팅이 유지된다는 장점이 있다 보니 처음부터 다시 설정하는 리스크를 줄일 수 있는 복구 방법 중 하나입니다. 이번에는 복원지점을 이용하여 복원하는 방법에 대해 공유드립니다.
목차
복원지점을 이용하여 시스템 복원 하기
1. 시스템 복원을 하기 전에 복원지점을 미리 만들어놓아야 합니다. 복원지점 만들기는 하기 포스팅을 참조해 주세요
2024.04.23 - [IT노트/Windows 10] - [Windows 10] 윈도우 10 시스템 복원 지점 만들기
[Windows 10] 윈도우 10 시스템 복원 지점 만들기
복원 지점은 말 그대로 문제가 생겼을 때 해당 시점으로 복원할 수 있는 지점을 말합니다. 문제를 해결할 때 단순히 초기로 돌아가는 포맷과 PC초기화가 있지만 이 방법은 PC가 초기로 돌아가기
ohnote.tistory.com
2. 복원지점을 이용하여 복원 기 위해 시스템 속성에서 시스템 보호 탭으로 이동후 시스템 복원을 클릭해 주세요
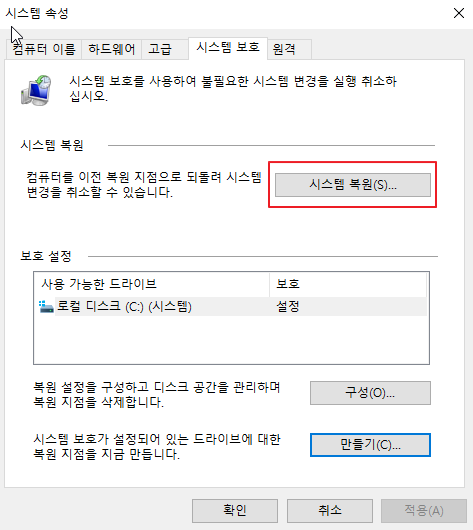
3. 시스템 복원이 실행되며 다음을 클릭해 주세요

4. 복원 시 사용할 수 있는 복원지점이 확인되며 복원 전 영향을 받는 프로그램을 검색해서 확인해주세요
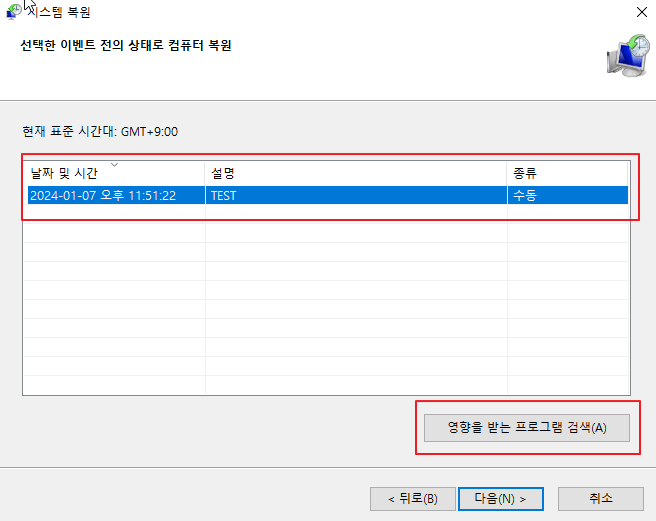
5. 복원 시 영향받는 프로그램을 확인 후 닫기를 클릭해주세요
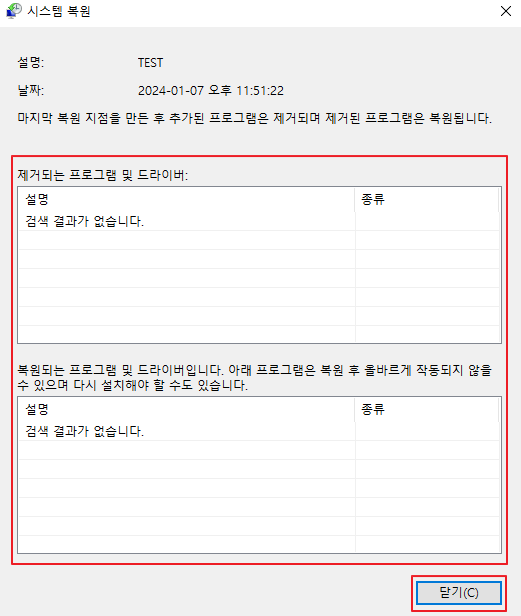
6. 영향받는 프로그램을 확인하였다면 다음을 클릭하여 복원을 진행해주세요
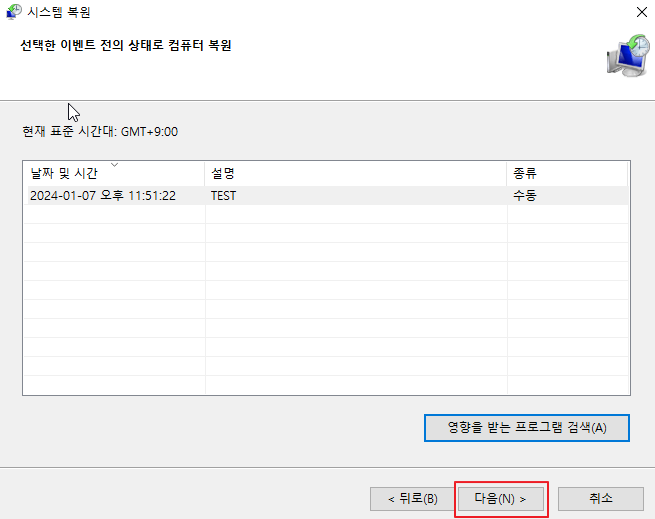
7. 복원 지점 확인이 완료되었습니다. 마침을 클릭해주세요

8. 시스템 복원을 시작하기 전 팝업이 발생하여 예를 클릭하여 복원을 진행해주세요

9. PC가 리부팅이 되면서 복원이 진행됩니다.
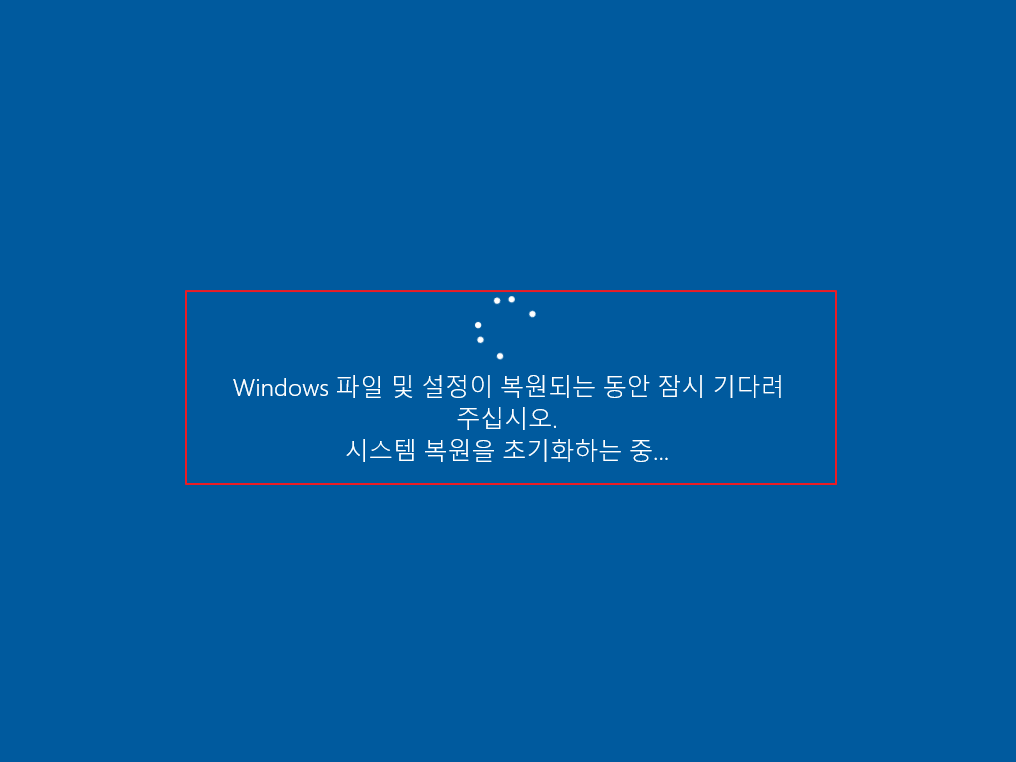
10. 시스템 복원이 완료되었습니다.
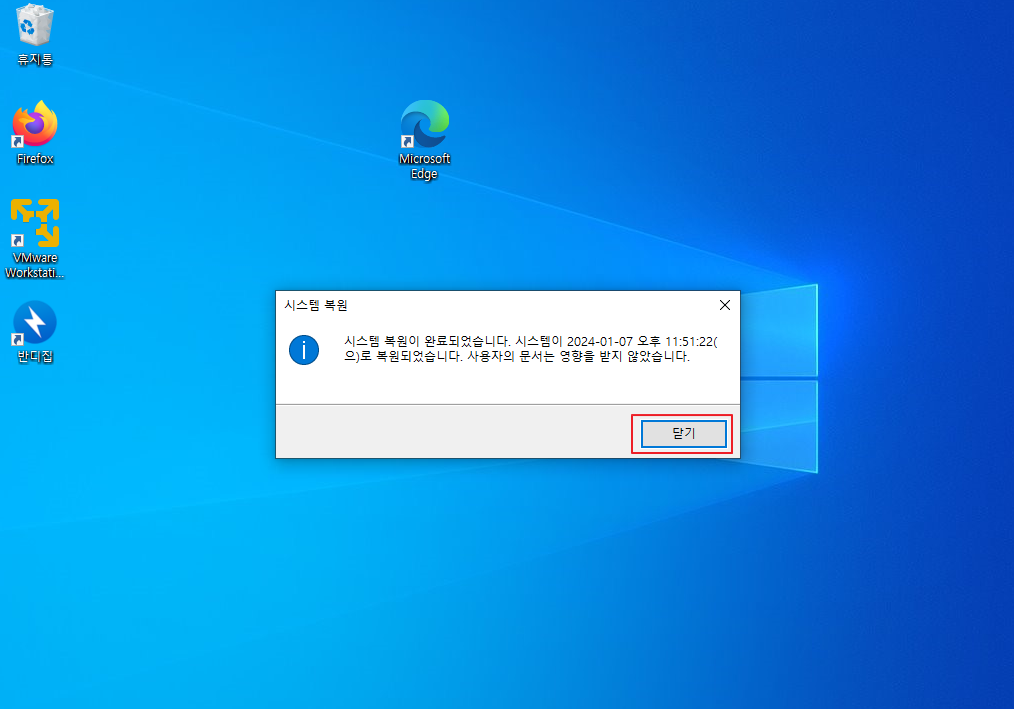
마무리
시스템 복원지점을 미리미리 생성하여 윈도우에 문제가 조치가 안 되는 상황에서 빠르게 복원을 진행해 보시길 바랍니다.
'IT노트 > Windows 10' 카테고리의 다른 글
| [Windows 10] 윈도우 10 자동로그인 설정 하기 (0) | 2024.04.25 |
|---|---|
| [Windows 10] 윈도우 버전 확인 하는 방법 (0) | 2024.04.25 |
| [Windows 10] 설치된 프로그램 다른드라이브로 이동하는 방법 (0) | 2024.04.24 |
| [Windows 10] 윈도우 10 시간 동기화 하는 방법 (0) | 2024.04.24 |
| [Windows 10] 윈도우 10 시스템 복원 지점 만들기 (0) | 2024.04.23 |
| [Windows 10] 프로그램 설치 경로 확인 하는방법 (0) | 2024.04.23 |
| [Windows 10] 마우스 우클릭 메뉴에 제어판 추가하기 (0) | 2024.04.23 |
| [Windows 10] 작업표시줄 검색창 표시방법 변경 하기 (0) | 2024.04.22 |



