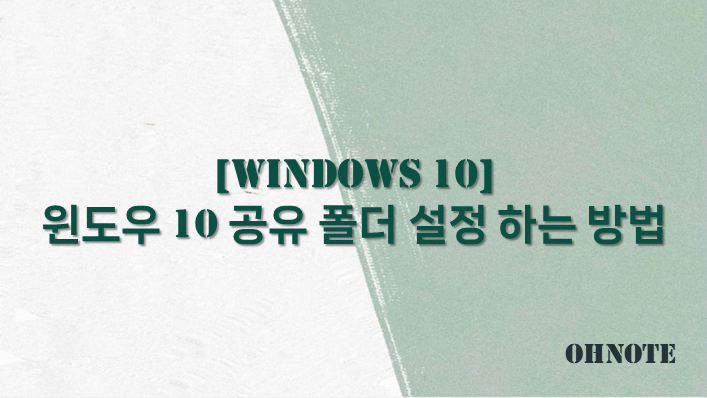
컴퓨터 사용 시 다수가 자료공유가 필요할 때가 있습니다. 이럴 때 공유 폴더를 설정해 놓으면 자료공유를 편리하게 할 수 있습니다. 특히 업무시에 자료공유 많이 사용될 듯한데요 이번에는 윈도우 10에서 공유 폴더 설정 하는 방법에 대해 공유드립니다.
목차
윈도우 10 공유 폴더 설정
1. 제어판->네트워크 및 인터넷->네트워크 및 공유 센터로 이동하신 후 고급 공유 설정 변경을 클릭해 주세요
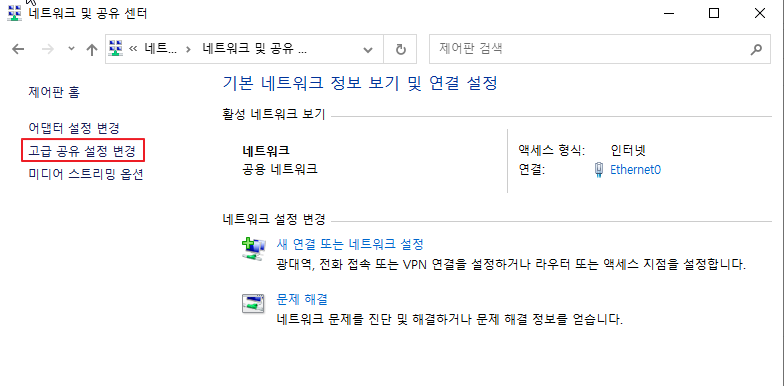
2. 네트워크 검색, 파일 및 프린터 공유 옵션을 켜주신 후 변경 내용 저장을 클릭해 주세요
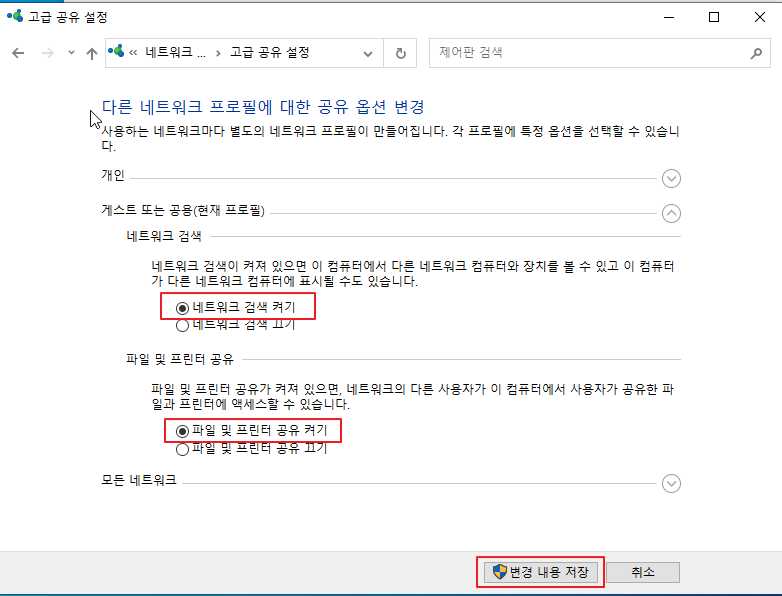
3. 공유폴더로 사용할 폴더에서 마우스 우클릭 후 속성을 눌러주세요(Test폴더 사전생성 해놓았습니다)
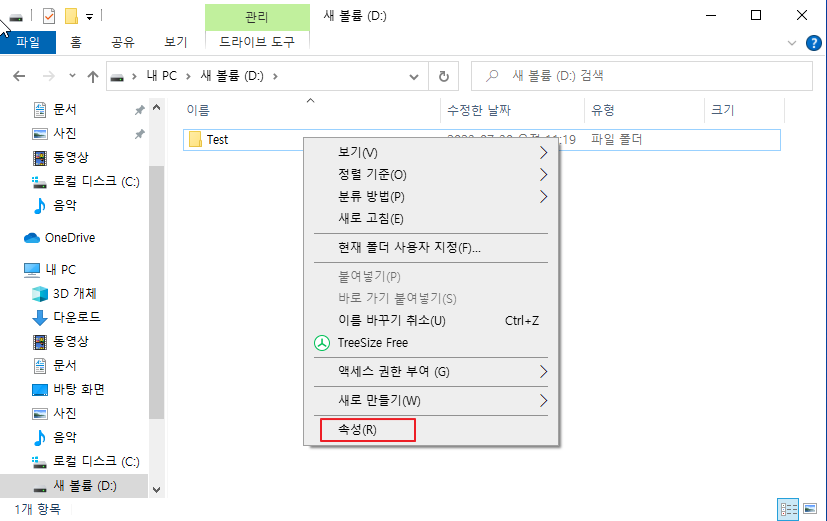
4. 공유 탭으로 이동 후 고급 공유를 눌러주세요

5. 고급 공유에서 선택한 폴더 공유를 체크하신 다음 권한을 눌러주세요 권한은 모든 권한을 체크해 주세요
* 그룹 또는 사용자 이름에서 특정 계정을 넣으면 계정별로 권한을 설정할 수 있습니다(Everyone : 익명 사용자가 모든 리소스에 액세스 가능)
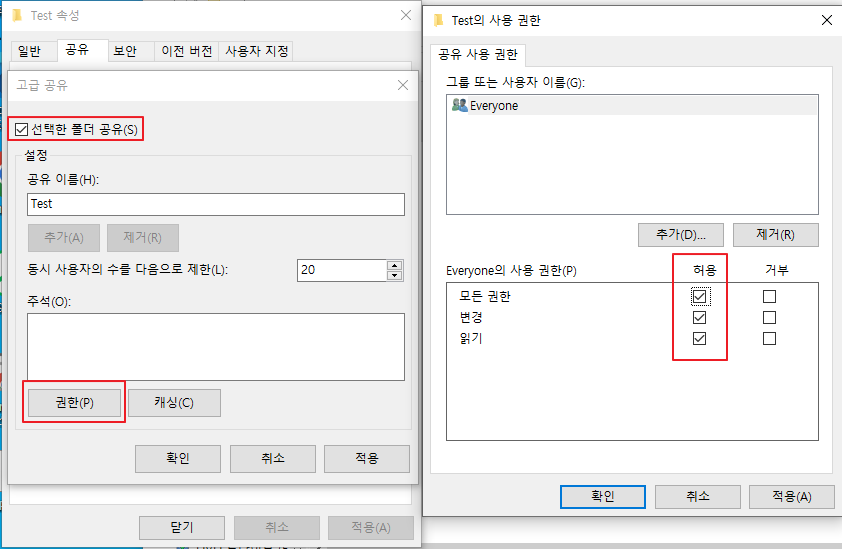
6. 설정을 하셨다면 네트워크 파일 및 폴더 공유에서 공유됨으로 변경되면서 네트워크 경로가 보이게 됩니다. 여기까지 설정하셨으면 공유 폴더 설정 완료 되었습니다.

윈도우 10 공유 폴더 접근 하기(방법 1)
1. 윈도우키 + R을 눌러 실행 창을 열고 \\공유폴더 설정된 PC ip\test를 입력해 주세요
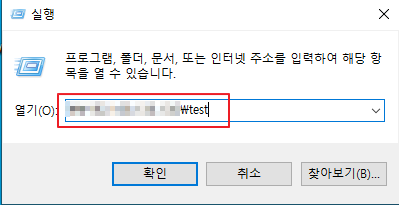
2. test 공유 폴더로 접근된 것을 확인할 수 있습니다.

윈도우 10 공유 폴더 접근 하기(방법 2)
1. 탐색기에서 내 PC를 우클릭하신 다음 네트워크 드라이브 연결(N)을 눌러주세요

2. 드라이브 문자를 선택한 다음 \\공유폴더 설정된 PC ip\test를 입력해 주세요 마침을 클릭하여 마무리해 주시면 됩니다.
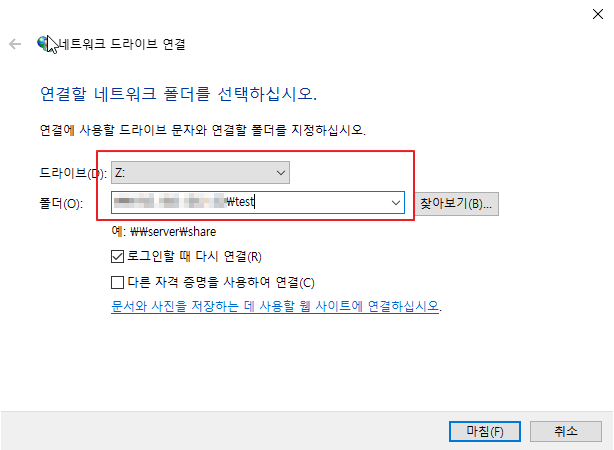
3. Z드라이브로 접근되는 것을 확인할 수 있습니다.
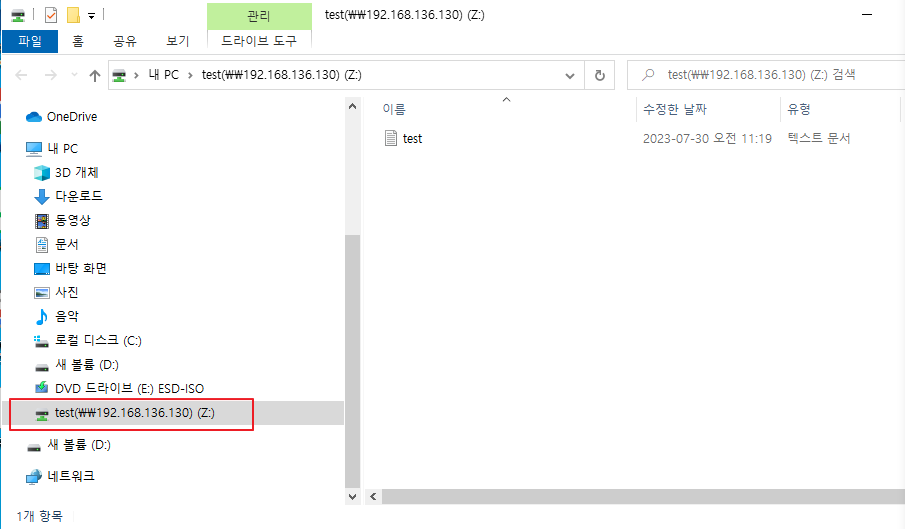
윈도우 10 공유폴더 접근 시 패스워드 설정
1. 공유 폴더를 설정한 PC 계정에 패스워드를 설정하면 공유 폴더 접근 시 패스워드를 입력해야 접근 가능 합니다.
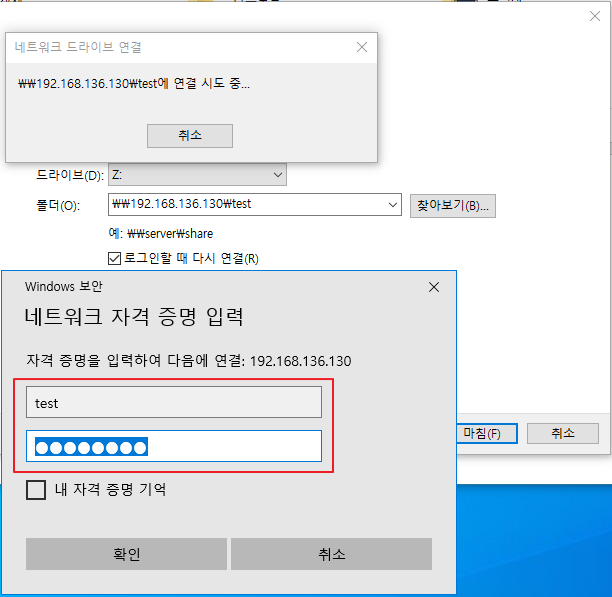
마무리
공유 폴더는 보안문제를 동반하고 있어서 꼭 필요할 때만 설정하셔서 사용하시길 바랍니다.
'IT노트 > Windows 10' 카테고리의 다른 글
| [Windows 10] 코타나(Cortana) 삭제하기 (0) | 2024.04.19 |
|---|---|
| [Windows 10] 윈도우 10 작업 표시줄 숨기는 방법 (0) | 2024.04.19 |
| [Windows 10] 사용자 계정 컨트롤(UAC) 끄는 방법 (1) | 2024.04.19 |
| [Windows 10] 닷넷 프레임워크 3.5 설치 하는 방법(.NET Framework 3.5) (0) | 2024.04.17 |
| [Windows 10] 컴퓨터 사양 확인 하기 (0) | 2024.04.17 |
| [Windows 10] 시작 프로그램 등록 하는 방법 (0) | 2024.04.17 |
| [Windwos 10] 사용자 계정 삭제 하는 방법 (0) | 2024.04.17 |
| [Windows 10] 언어팩 설치 및 표시언어 변경 하는 방법 (0) | 2024.04.16 |



