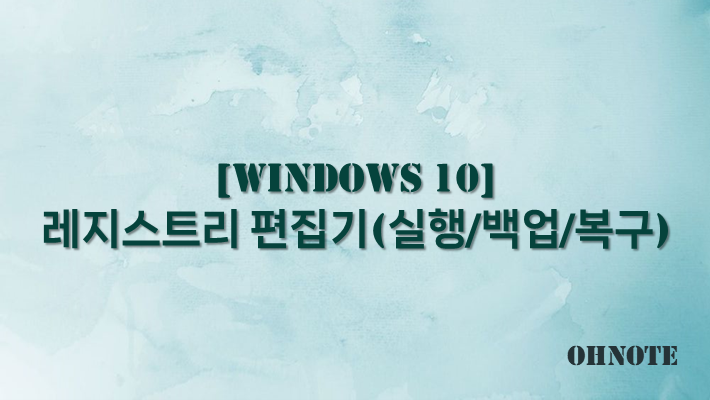
윈도우 사용 시 한 번씩 수정을 하게 되는 게 있습니다. 바로 레지스트리입니다. 굳이 수정 없이 사용을 해도 되지만 보안문제 등 꼭 수정이 필요할 때가 있습니다. 하지만 수정을 하다 보면 실수로 값을 잘못 입력하거나 삭제할 수가 있죠 수정은 사람이 하는 일이다 보니 일어날 수 있는 일입니다. 그렇기 때문에 수정전 백업을 해놓으면 좋은데요 백업을 해놓으면 문제가 있을 시 복구를 할 수 있습니다. 이번에는 레지스트리 백업 및 복구하는 방법에 대해 공유드립니다.
목차
레지스트리 란?
레지스트리는 윈도우에서 사용되는 시스템 구성 정보가 저장된 데이터 베이스입니다.
레지스트리 편집기 실행
1. 윈도우키 + R을 누른 후 실행 창에서 regedit 입력
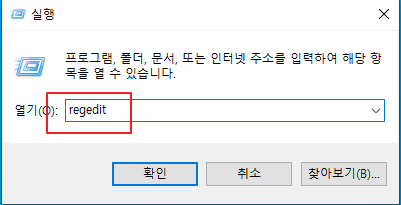
2. 작업 표시줄 검색에서 레지스트리 입력 후 실행

* 레지스트리 편집 시 관리자 권한으로 실행해 주시면 좋습니다.
레지스트리 전체 백업
1. 전체 백업을 위해서 먼저 좌측 컴퓨터를 선택해 주세요
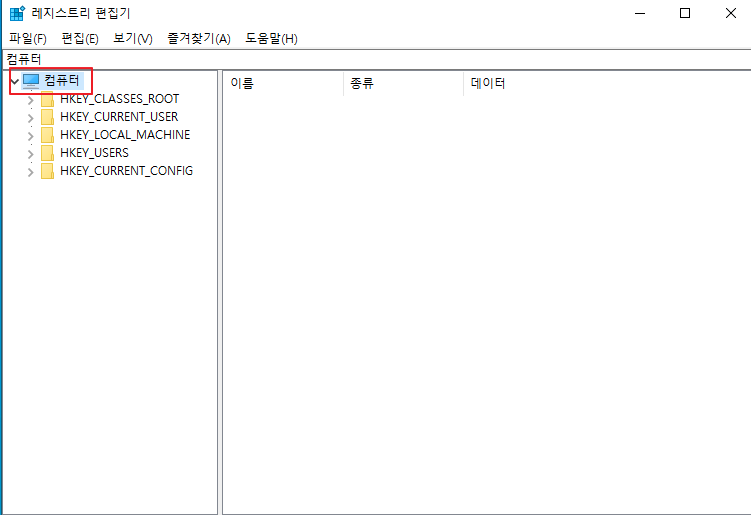
2. 레지스트리 편집기 파일에서 내보내기를 클릭해 주세요

3. 원하는 이름으로 저장해 주시면 됩니다.
* 내보내기 범위에서 전체 또는 일부분 인지 확인 할 수 있습니다.
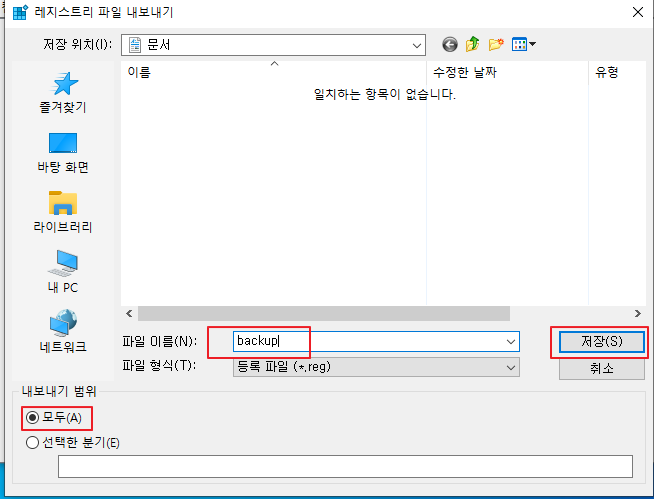
레지스트리 일부분 백업
1. 일부분만 백업하기 위해서는 컴퓨터가 아닌 백업 하고 싶은 부분을 클릭해 주세요
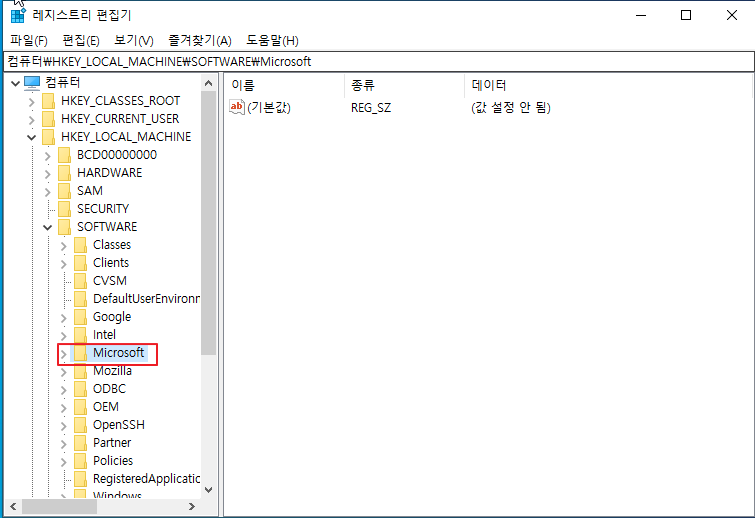
2. 레지스트리 편집기 파일에서 내보내기를 클릭해 주세요
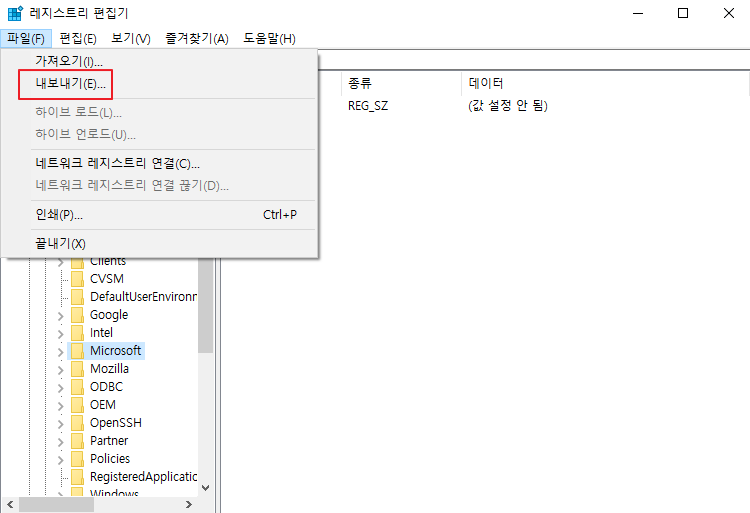
3. 원하는 이름으로 저장해 주시면 됩니다.
* 내보내기 범위에서 전체 또는 일부분 인지 확인 할 수 있습니다.

레지스트리 복구
1. 레지스트리 편집기 파일에서 가져오기를 클릭해 주세요

2. 레지스트리 백업 해놓은 파일을 선택 후 열기를 클릭해 주세요
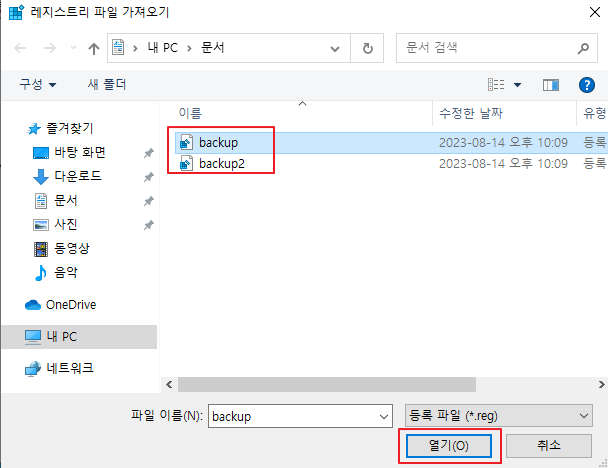
3. 레지스트리 복구가 돼야 하지만 위에서 받은 파일로는 복구가 안 되는 것을 볼 수 있습니다. 위에 백업 파일은 예를 들기 위해 전체를 선택 후 백업을 받다 보니 키가 열려 있어서 복구가 안 되는 상태입니다. 실제 백업 시에는 변경하는 하위 값만 선택하여 백업 후 진행 하시길 바랍니다. 복구방법은 똑같습니다.

* 전체 백업 파일 받은 파일로 복구는 실패했지만 사용을 아예 못하는 것은 아닙니다. 백업 파일을 우클릭 후 편집을 누르면 레지스트리 설정 값을 메모장으로 확인할 수가 있습니다.

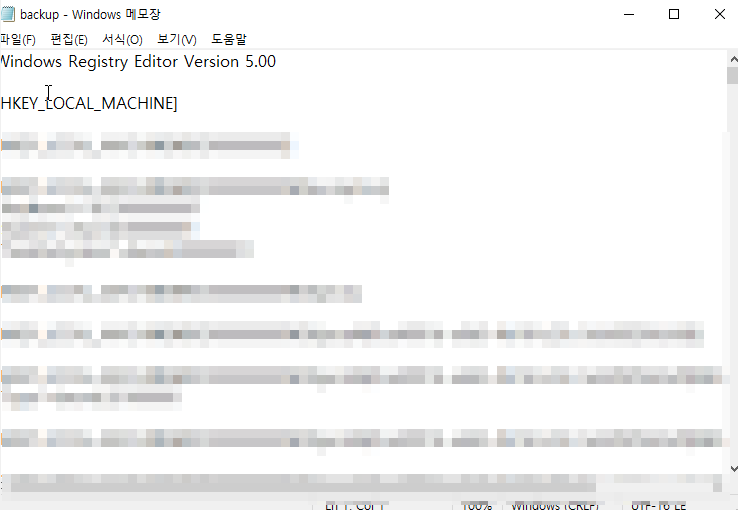
마무리
레지스트리 편집은 어렵게 보여 망설여질 수가 있습니다. 하지만 위와 같이 백업을 해놓으시면 조금이나마 마음 편하게 수정을 진행하실 수 있을 거예요
'IT노트 > Windows 10' 카테고리의 다른 글
| [Windows 10] 윈도우 10 기본 브라우저 변경 하는 방법 (0) | 2024.04.20 |
|---|---|
| [Windows 10] 윈도우 시스템 종료버튼 만들기 (1) | 2024.04.20 |
| [Windows 10] hosts 파일 수정 하기 (0) | 2024.04.20 |
| [Windows 10] 마이크로소프트 스토어 재설치 하는 방법(삭제/설치) (0) | 2024.04.20 |
| [Windows 10] 코타나(Cortana) 삭제하기 (0) | 2024.04.19 |
| [Windows 10] 윈도우 10 작업 표시줄 숨기는 방법 (0) | 2024.04.19 |
| [Windows 10] 사용자 계정 컨트롤(UAC) 끄는 방법 (1) | 2024.04.19 |
| [Windows 10] 닷넷 프레임워크 3.5 설치 하는 방법(.NET Framework 3.5) (0) | 2024.04.17 |



