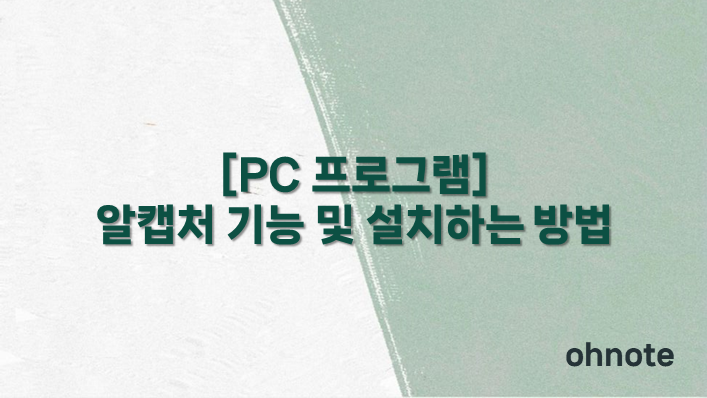
PC를 이용하다 보면 캡처를 한 다음 수정해야 할 일이 많이 있습니다. 캡처는 윈도우 자체에 있는 캡처 도구를 이용하거나 Print Screen키를 이용하여 할 수가 있습니다. 하지만 캡처만 될 뿐 간단한 수정이 되지 않아 그림판, 포토샵 등 다른 프로그램이용하여 추가편집을 하게 됩니다. 이럴 때 알캡처라는 프로그램을 이용하면 캡처와 함께 편집까지 할 수가 있는데요 이번에는 알캡처 기능 및 설치하는 방법을 알아보겠습니다.
목차
알캡처의 기능
1. 다양한 캡처 옵션
다양한 상황에서도 편리하게 사용할 수 있는 7종의 캡처 모드를 지원합니다. (사각형/자유형 캡처, 창 캡처, 단위영역 캡처, 전체화면 캡처, 스크롤 캡처, 크기지정 캡처)
2. 간편한 편집 도구
캡처한 이미지에서 원하는 부분만 추출할 수 있는 크롭 도구와, 민감한 정보를 가릴 수 있는 모자이크 도구 등 캡처 결과를 간단히 수정할 수 있는 편집 도구를 제공합니다.
3. 손쉬운 그리기 도구
펜, 도형, 형광펜, 텍스트 도구, 지우개 등의 그리기 도구를 제공합니다. 글씨를 쓰거나 도형을 그리고, 이미지의 특정 부분을 강조할 수 있습니다.
4. 최근 캡처 목록
캡처한 이미지를 목록에 차곡차곡 쌓아 보여줍니다. 최근 캡처 목록을 통해 이전에 캡처한 이미지 확인은 물론 중요한 캡처 이미지를 다운로드할 수 있습니다.
5. 화면 캡처 단축키
단축키로 언제든지 편리하게 알캡처를 실행할 수 있습니다.(툴팁이나 마우스가 오버되었을 때에도 순간포착이 가능합니다.)
6. AI 배경 제거
AI 배경 제거를 사용할 수 있습니다.(캡처한 이미지에서 불필요한 배경을 지우거나, 원하는 영역만 골라서 저장할 수 있습니다.)
알캡처 설치하기
1. 알캡처를 다운로드하기 위해 공식 다운로드 사이트로 이동해 주세요
https://altools.co.kr/product/ALCAPTURE
알캡처 | 공식 다운로드
다양한 캡처는 기본, 간단한 편집까지 한 번에! 쉽고 빠른 화면 캡처 프로그램, 알캡처
altools.co.kr
2. 다운로드를 클릭하여 알캡처 설치파일을 다운로드 후 실행해 주세요

3. 설치진행 전 사용권계약 내용을 확인할 수 있습니다. 동의를 클릭해 주세요
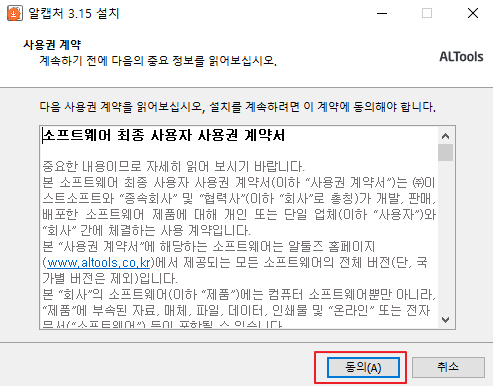
4. 알캡처 설치 전 알매니저가 먼저 자동으로 설치됩니다.

5. 알매니저가 실행 된 다음 알캡처 설치가 이어서 진행됩니다. 설치를 시작합니다. 를 클릭하여 진행해 주세요
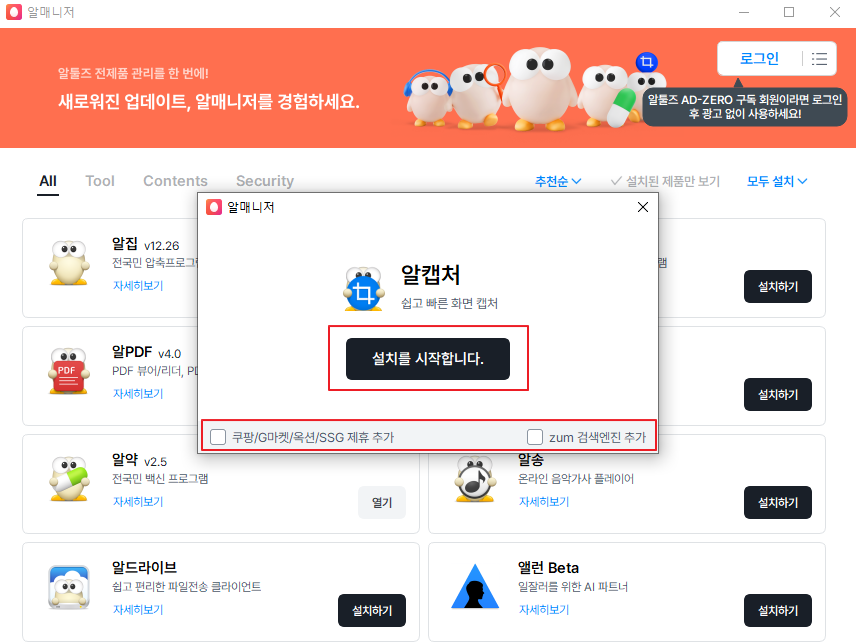
6. 알캡처 설치가 자동으로 진행되는 것을 볼 수 있습니다.
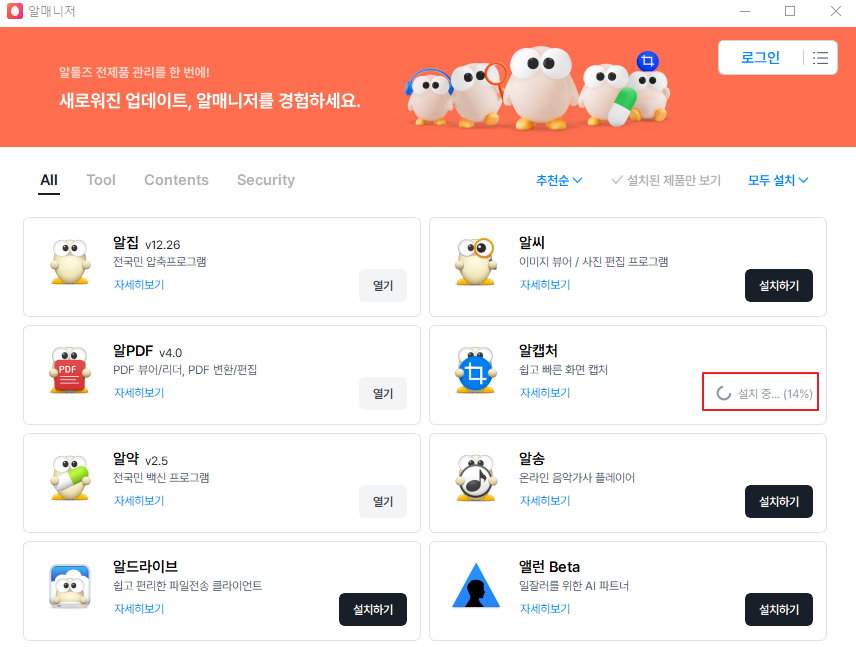
7. 설치가 완료되면 완료 팝업을 확인할 수 있습니다. 제품 실해 또는 확인을 클릭하여 마무리해 주세요
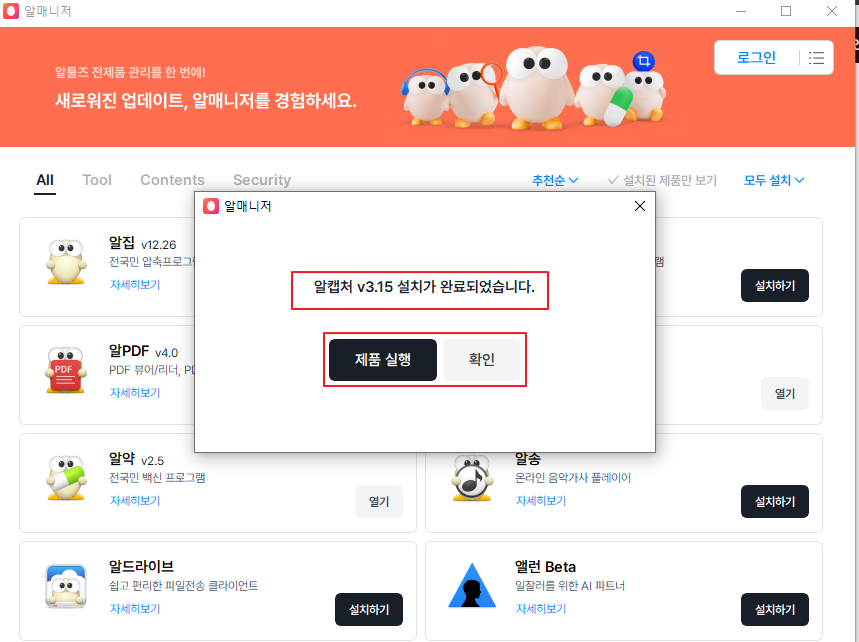
8. 제품실행을 클릭하였다면 알캡처 가 실행 되는 것을 확인할 수 있습니다.
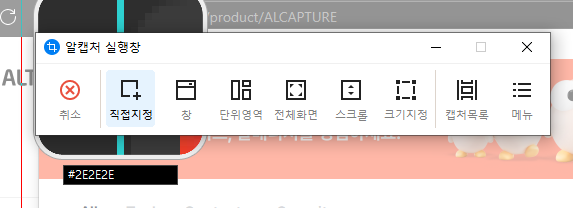
* 캡처를 하고 나면 편집을 이어서 진행할 수 있습니다.
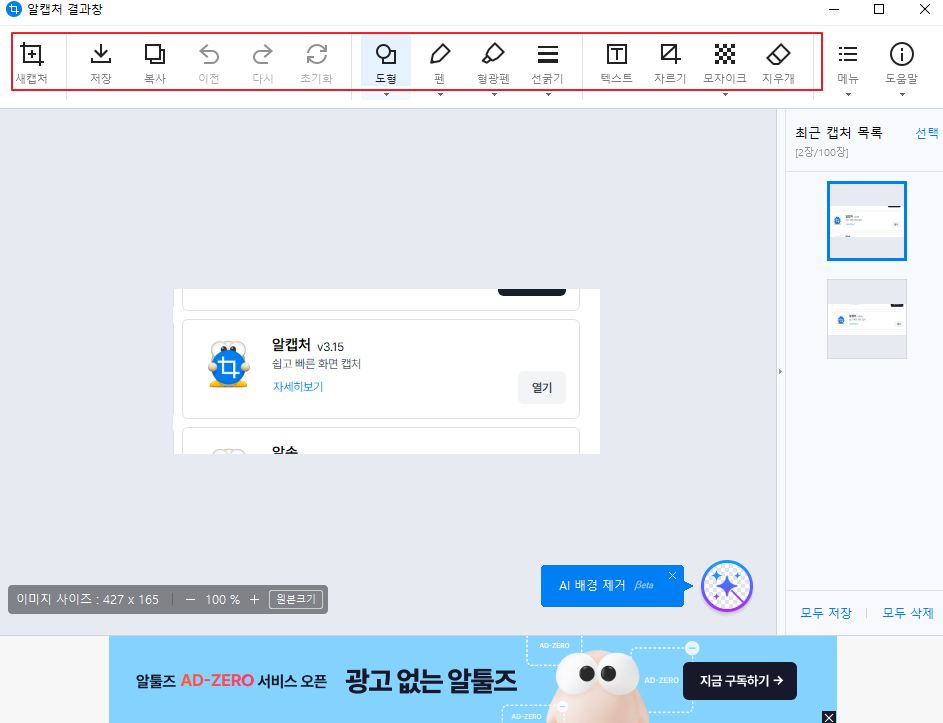
마치며
알캡처는 알약, 알집등으로 친해져 있는 알툴즈에 포함된 프로그램입니다. 그렇다 보니 한 번씩 본 적이 있을 수 있는 프로그램인데요 캡처와 편집이 필요할 때 무료로 사용할 수 있는 알캡처를 한번 이용해 보시길 바랍니다.
'IT노트 > PC 프로그램' 카테고리의 다른 글
| [PC 프로그램] 픽픽으로 색상 코드 확인 하는 방법 (1) | 2025.01.07 |
|---|---|
| [PC 프로그램] 카카오톡 PC버전 자동실행 해제 하는 방법 (0) | 2024.12.30 |
| [PC 프로그램] Microsoft Teams 기능 및 설치하는 방법 (1) | 2024.12.03 |
| [PC 프로그램] PC 상태 검사 앱 설치 및 사용 방법 (1) | 2024.11.15 |
| [PC 프로그램] 알집으로 압축파일을 실행파일로 만드는 방법 (5) | 2024.10.10 |
| [PC 프로그램] 알 PDF 기능 및 설치 하는 방법 (14) | 2024.09.28 |
| [PC 프로그램] 캡컷 다운로드 및 설치하는 방법(Capcut) (13) | 2024.09.11 |
| [PC 프로그램] 한컴오피스 뷰어 다운로드 및 설치하기 (0) | 2024.08.12 |



