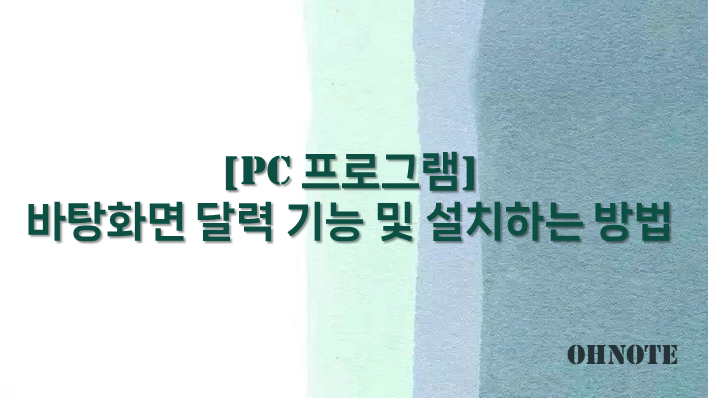
일정이 있을 때 보통 달력에 표시를 하게 되는데요 윈도우 PC를 사용할 때도 달력을 사용하여 일정을 관리할 수가 있습니다. 바로 바탕화면달력이라는 프로그램을 사용하는 건데요 바탕화면에 달력을 띄워 일정을 기록할 수 있다 보니 유용하게 쓸 수 있는 프로그램입니다. 이번에는 바탕화면 달력의 기능 및 설치하는 방법을 알아보겠습니다.
목차
바탕화면 달력의 주요 기능
1.. 바탕화면위에서 마우스를 더블 클릭하면 바로 일정을 등록할 수 있습니다.
2. 바탕화면 달력은 만년음력, 절기 및 각 종 자주 보는 명절, 기념일 등 정보도 제공합니다.
3. 여러 디바이스 사이에서도 데이터를 손쉽게 이동할 수 있습니다.
4. 필요에 따라, 임의의 날짜와 형식을 프린트할 수 있습니다.
5. 아주 중요한 날의 배경색을 화려하게 변경할 수 있습니다.
6. 강력하고 쉬운 설정을 통해 쉽게 개인의 취향에 맞춰서 변경할 수 있습니다.
7. 강력한 클라우드 동기화는 쉽게 롤백할 수 있고 데이터를 더욱 안전하게 보호합니다.
8. 모바일 캘린더, 실시간 데이터 동기화가 가능합니다.
바탕화면달력 설치 하기
1. 바탕화면 달력을 설치 하기 위해 사이트로 이동해 주세요
https://www.desktopcal.com/kor/
바탕화면 달력
저는 바탕화면위에 방치하는 아주 근사한 일력소프트웨어이다. 바탕화면일력은 당신을 도와 약속、처리할 사항、일정안배를 쉽게 관리하게 한다…바탕화면위에 사소한 일들을 기록한다 ... Eve
www.desktopcal.com
2. 사이트 중앙에 즉시 다운로드가 있습니다. Windows 버전을 다운로드하여주세요

3. 다운로드한 바탕화면 설치 파일을 실행해주세요

4. 바탕화면 달력 설치가 진행됩니다. 시작을 클릭하면 설치가 자동으로 진행됩니다.
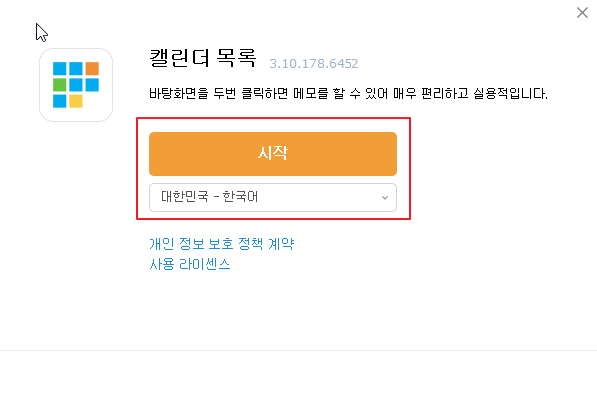

5. 설치 완료 후 바탕화면을 확인하면 바탕화면 달력이 실행되는 것을 확인할 수 있습니다.
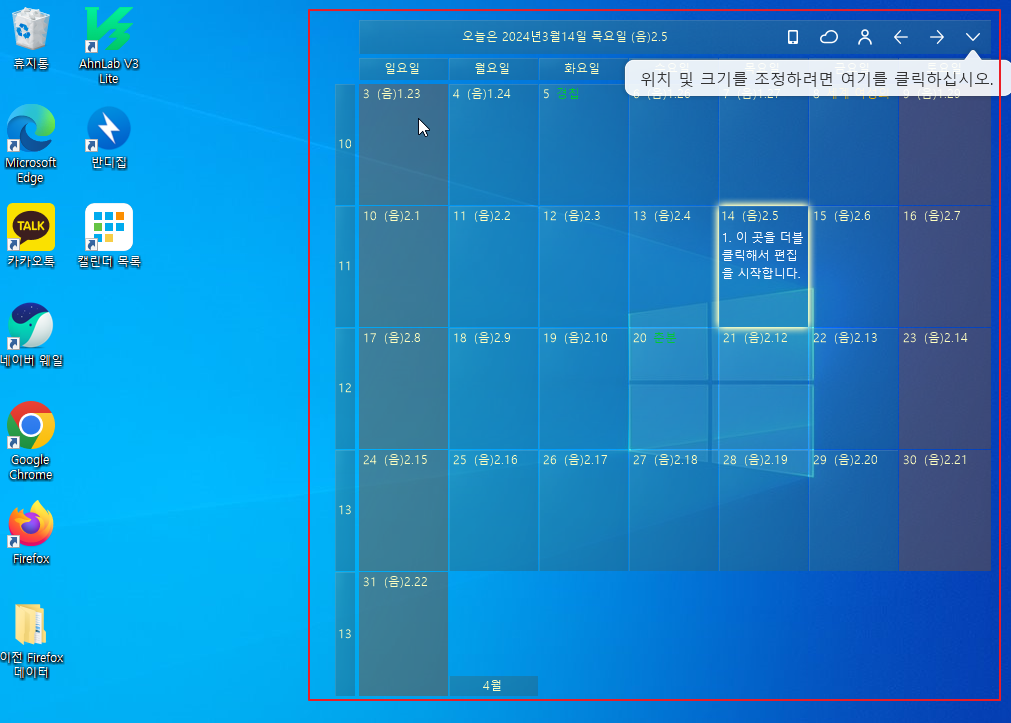
마무리
일상생활 또는 업무를 하다 보면 많은 일정이 잡히게 됩니다. 이를 전부 기억한다면 문제가 되지 않지만 까먹을 수 도 있는 부분이기도 합니다. 일정을 놓치지 않고 챙기기 위해 바탕화면 달력으로 일정을 관리해 보시길 바랍니다.
'IT노트 > PC 프로그램' 카테고리의 다른 글
| [PC 프로그램] 반디집 압축 시 비밀번호 설정 하기 (0) | 2024.05.15 |
|---|---|
| [PC프로그램] 반디집을 이용하여 분할 압축 하는 방법 (0) | 2024.05.14 |
| [PC 프로그램] 반디집을 이용하여 iso파일 만들기 (0) | 2024.05.13 |
| [PC 프로그램] 알집 다운로드 및 설치 하는 방법 (0) | 2024.04.29 |
| [PC프로그램] 압축 프로그램 반디집 기능 및 설치 하는 방법 (0) | 2024.04.29 |
| [PC 프로그램] 카카오톡 PC버전 다운로드 및 설치하는 방법 (0) | 2024.04.27 |
| [PC 프로그램] 명령줄 도구 윈도우 터미널(Windows Terminal) (0) | 2024.04.27 |
| [PC 프로그램] 알약 무료 백신 설치 하는 방법 (0) | 2024.04.26 |



