
리눅스는 윈도우처럼 많이 사용되는 OS 중 하나입니다. 가정보다는 회사에서 많이 사용되고 있으며 간단히 설치하여 사용할 수 있습니다. 이번에는 리눅스 OS 중 CentOS Linux 설치 방법에 대해 공유드립니다.
목차
CentOS Linux 설치
1. CentOS Linux iso 또는 부팅 USB를 준비해 주세요
2024.04.12 - [IT노트/Linux] - [Linux] Ceont OS(리눅스) 설치를 위한 iso 다운로드 및 부팅 USB 만들기
[Linux] Ceont OS(리눅스) 설치를 위한 iso 다운로드 및 부팅 USB 만들기
OS 중에서 윈도우는 흔하게 사용하다 보니 자주 볼 수 있지만 리눅스는 보통 회사에서 쓰다 보니 자주는 못 보셨을 거라고 생각합니다. 일반 가정에서 흔하게 사용되지 않을 뿐 엄청 많이 사용되
ohnote.tistory.com
2. iso를 넣거나 부팅 usb로 부팅을 하면 설치가 시작됩니다. Install CentOS 7 선택해 주세요
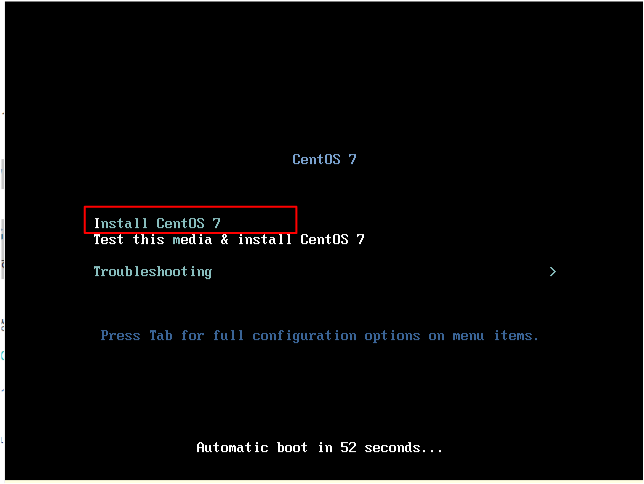
3. 설치 과정에 사용할 언어를 선택합니다. 한국어로 선택 후 계속 진행 클릭 해주세요
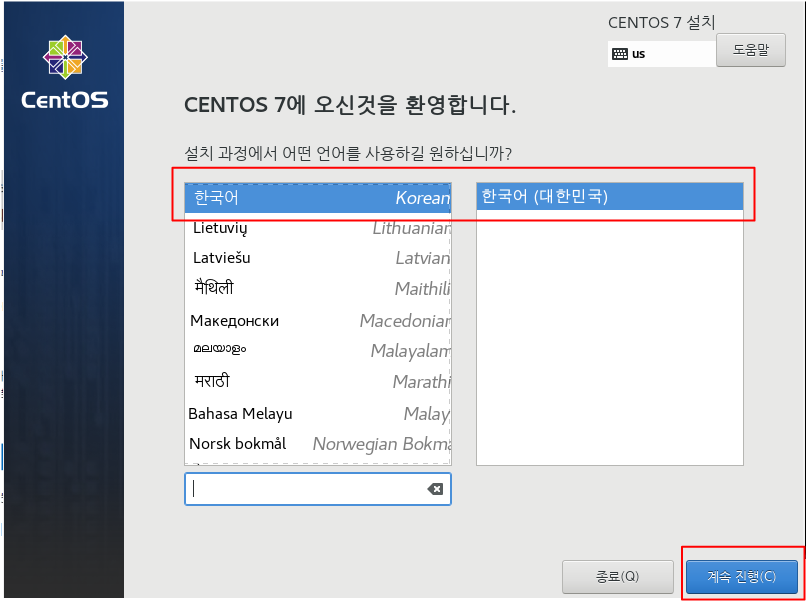
4. 네트워크부터 설정하겠습니다. 네트워크 및 호스트명(N)을 클릭해 주세요
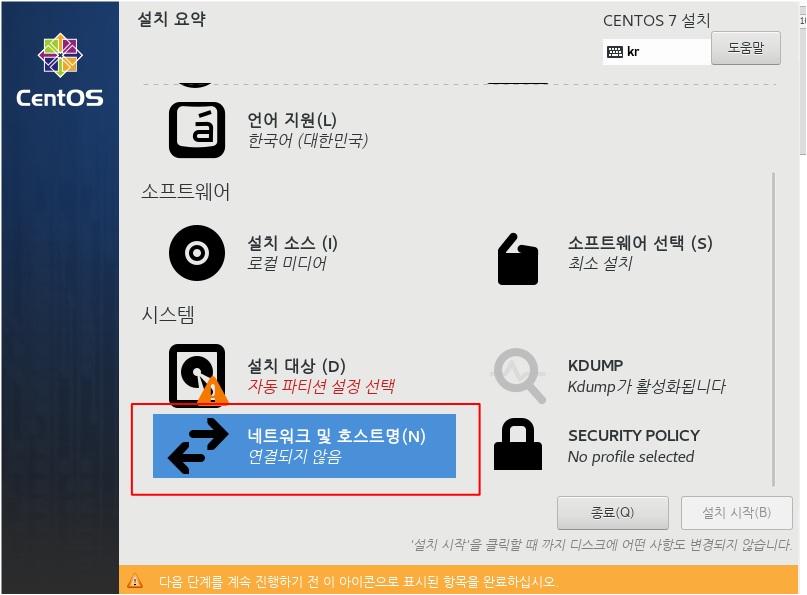
5. 네트워크를 켬으로 변경 후 완료를 클릭해 주세요

6. 시간 설정 확인을 위해 날짜 & 시간 (T)을 클릭해 주세요
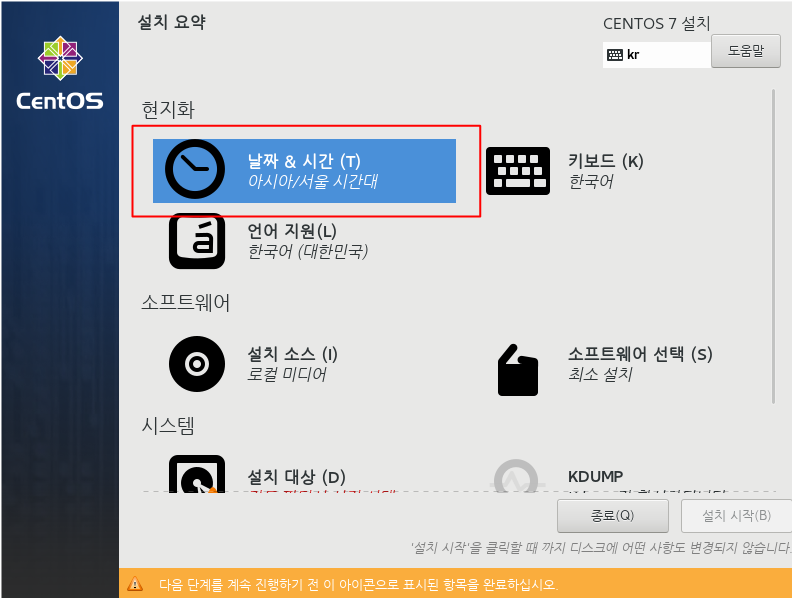
7. 원하는 지역과 도시로 설정 후 완료 클릭해 주세요
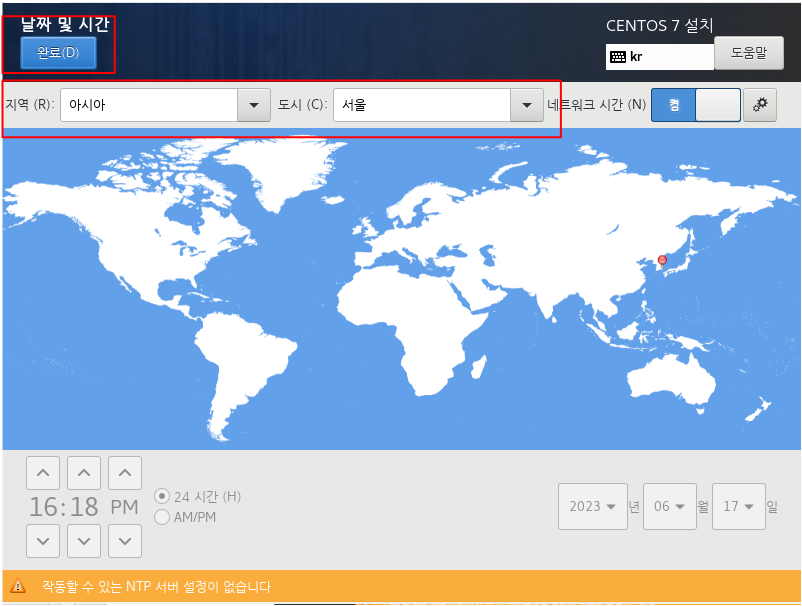
8. 디스크 파티션 설정을 위해 설치 대상 (D)로 클릭해 주세요

9. 따로 파티션을 나누지 않고 진행하겠습니다. 디스크 선택 후 기타 저장소 옵션에서 파티션을 자동으로 설정합니다. (U) 체크 확인 후 완료 클릭
* 파티션 설정이 필요할 때는 기타 저장소 옵션에서 파티션을 설정합니다로 설정 후 완료 하시면 설정단계 진행됩니다.
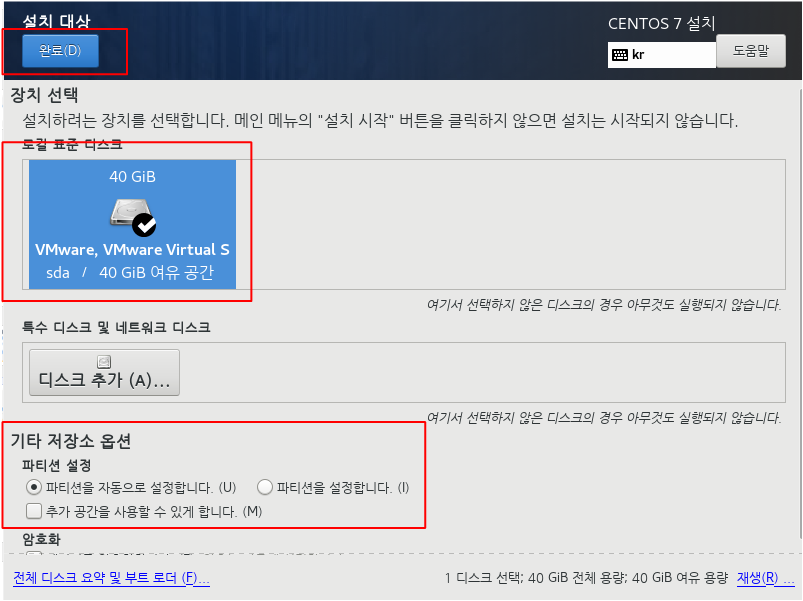
10. 이번엔 소프트웨어 선택으로 이동해 주세요

11. 리눅스에서 GUI도 사용할 수 있는 GNOME 데스크톱으로 설치 진행 하겠습니다. 이 부분은 설치 용도에 맞게 원하시는 옵션으로 선택 후 완료를 클릭해 주세요

12. 설치 요약 정보를 최종 확인 한 후 설치 시작 클릭 해주세요

13. 설치 진행 상황을 확인할 수 있습니다
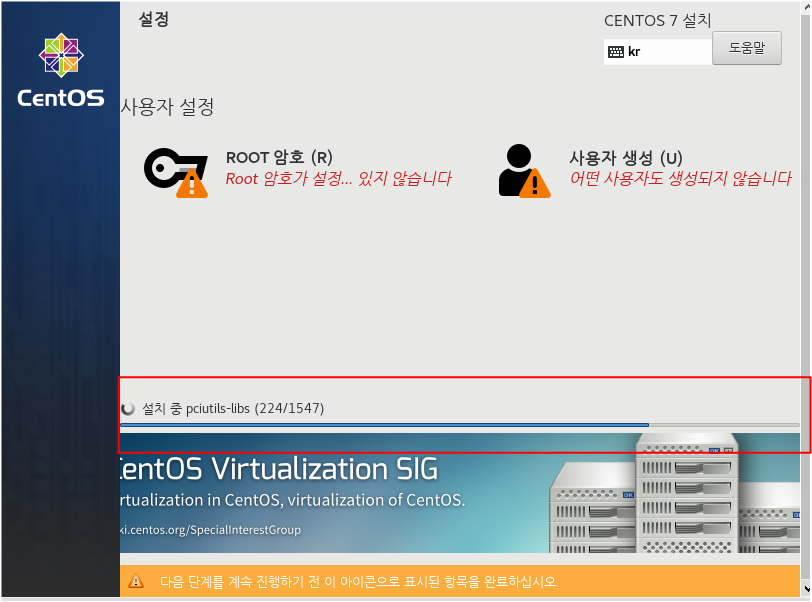
14. 설치 중에 계정 설정을 할 수 있습니다. ROOT 암호 (R)부터 설정 후 사용자 생성 (U)로 차례로 들어가 설정해 주세요

15. 루트 패스워드 설정 창입니다.
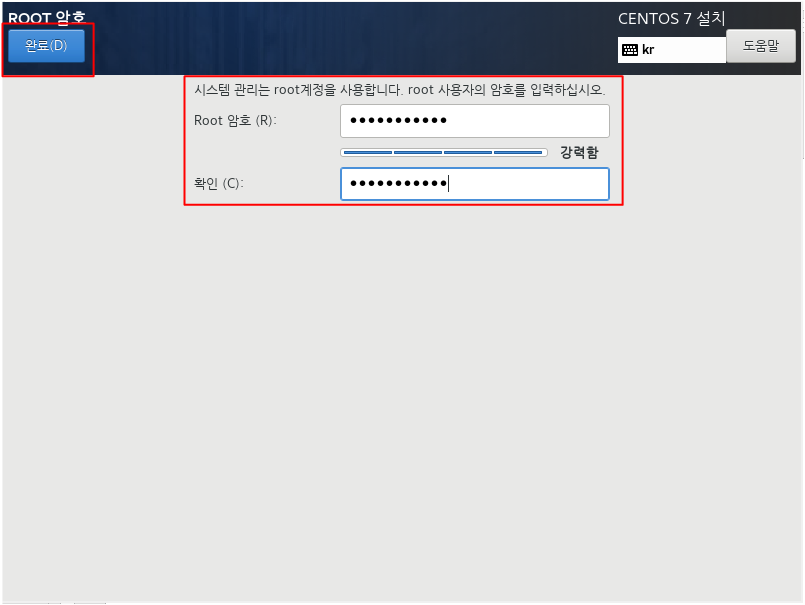
16. 사용자 계정 설정 창입니다. 사용자 계정에 관리자 권한까지 주기 위해 "이 사용자를 관리자로 합니다" 옵션을 체크하였습니다.

17. 계정 설정 완료 후 설치 완료까지 대기해 주세요
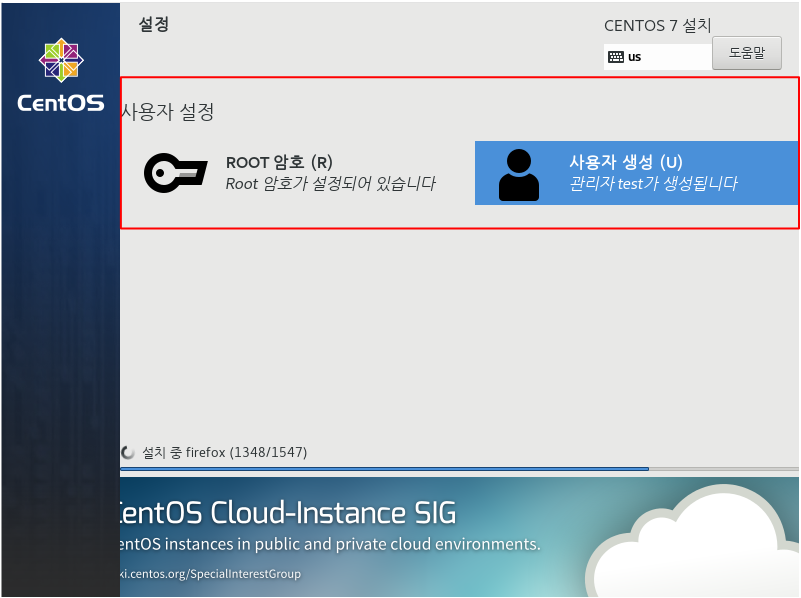
18. 설치가 완료되었습니다 재부팅 클릭해 주세요
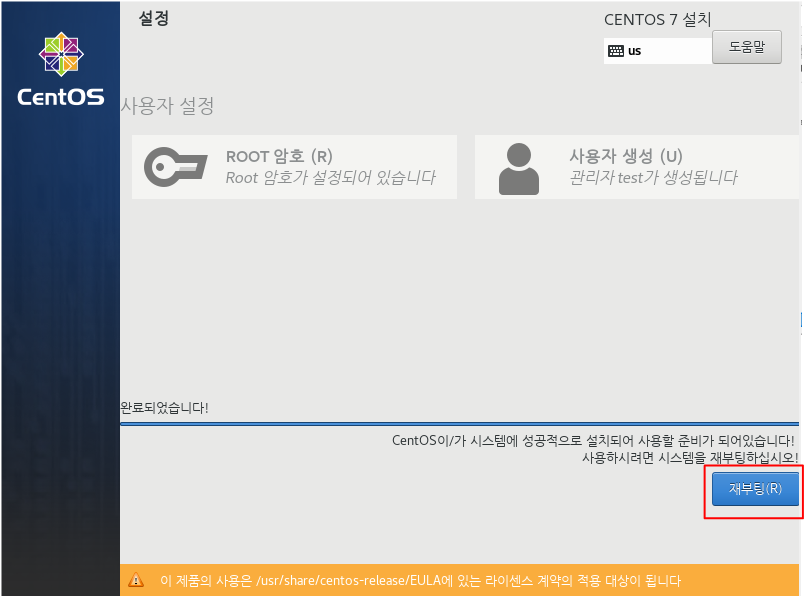
19. 재부팅 후 초기 설정 단계입니다 라이선스 동의를 위해 클릭해 주세요

20. 약관에 동의합니다 체크 후 완료 클릭해 주세요
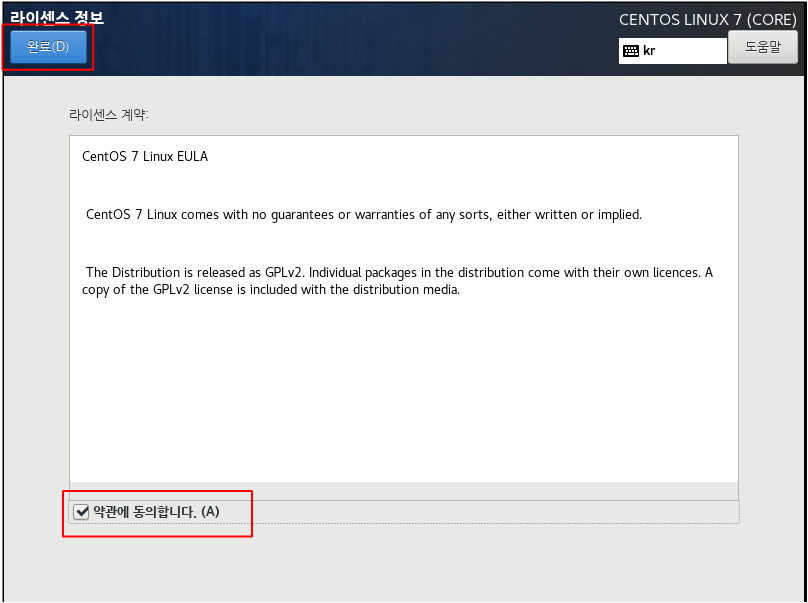
21. 네트워크는 설치 초기에 설정하였으므로 넘어갑니다. 설정 완료를 클릭해 주세요
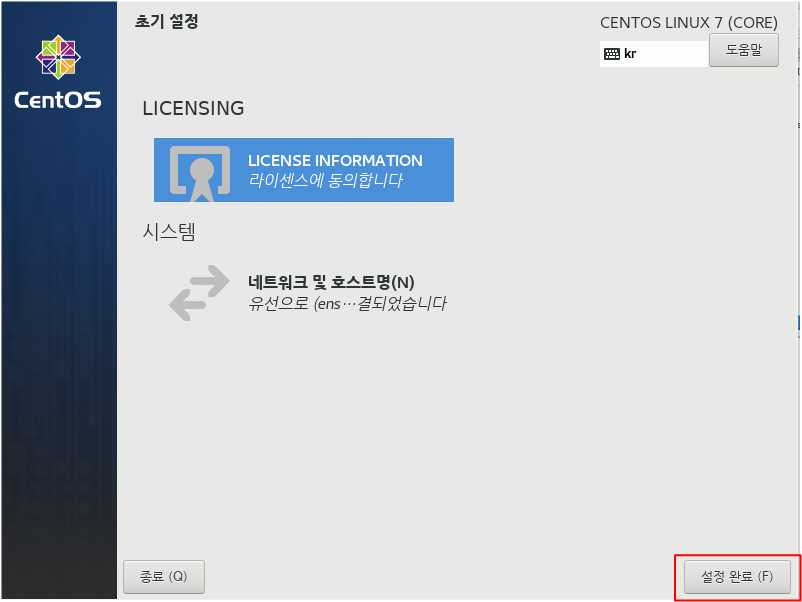
22. 설치 중에 만들어 놓은 test 계정을 확인하실 수 있어요 패스워드 입력 후 로그인 하여 CentOS Linux를 사용하시면 됩니다.

23. 로그인 후 정상 부팅 된 것을 확인할 수 있습니다.
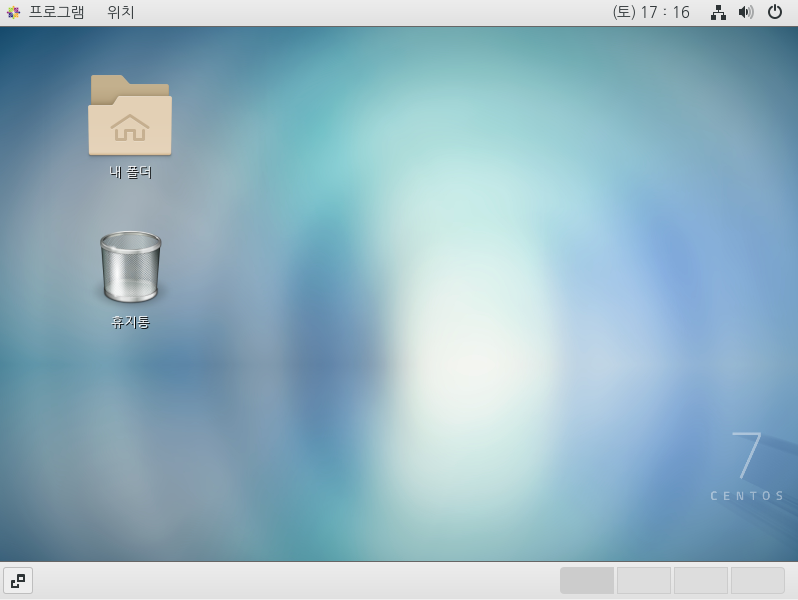
마무리
여기까지 CentOS Linux 설치 방법이었습니다. 대부분 윈도우 OS를 설치하여 사용하지만 회사에서는 리눅스도 사용하는 곳이 많다 보니 한 번씩 설치해서 사용해 보시면 좋을듯합니다.
'IT노트 > Linux' 카테고리의 다른 글
| [Linux] CentOS Linux 특정 ip만 ssh접속 허용 하는 방법(hosts.allow, hosts.deny) (0) | 2024.04.27 |
|---|---|
| [Linux] CentOS Linux root계정 직접 접속 차단 하기 (0) | 2024.04.27 |
| [Linux] Ceont OS(리눅스) 설치를 위한 iso 다운로드 및 부팅 USB 만들기 (0) | 2024.04.12 |


