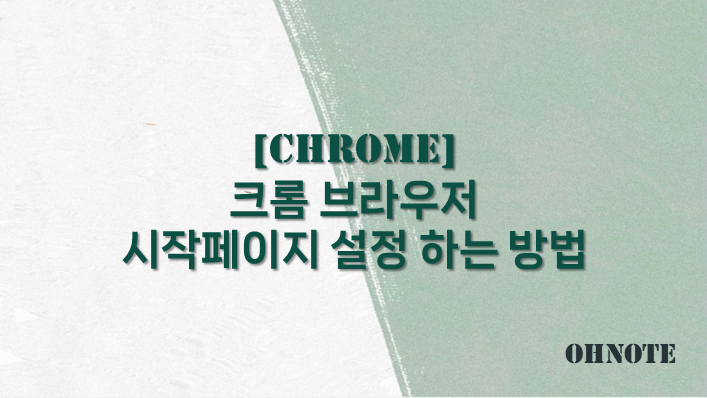
인터넷을 사용할 때 많이 쓰는 브라우저가 있죠 바로 구글 크롬입니다. MS 기본 브라우저인 엣지도 나쁘진 않지만 많은 사람이 크롬을 사용하고 있죠 크롬 브라우저를 실행하면 구글에서 만든 거다 보니 처음 화면이 구글로 열리는데요 하지만 구글 보다는 네이버, 다음을 자주 쓰시는 분들도 있을 거예요 이럴 때 시작페이지 설정을 해놓으면 원하는 페이지가 바로 열리기 때문에 조금이나마 편하게 사용할 수 있습니다. 크롬은 새 탭 페이지 열기, 중단한 위치에서 계속하기, 특정 페이지 또는 페이지 모음 열기 3가지를 선택할 수 있습니다. 이번에는 3가지 크롬 브라우저 시작페이지 설정에 대해 공유드립니다.
목차
크롬 새 탭 페이지 열기
1. 크롬 브라우저 메뉴에서 설정으로 이동해 주세요
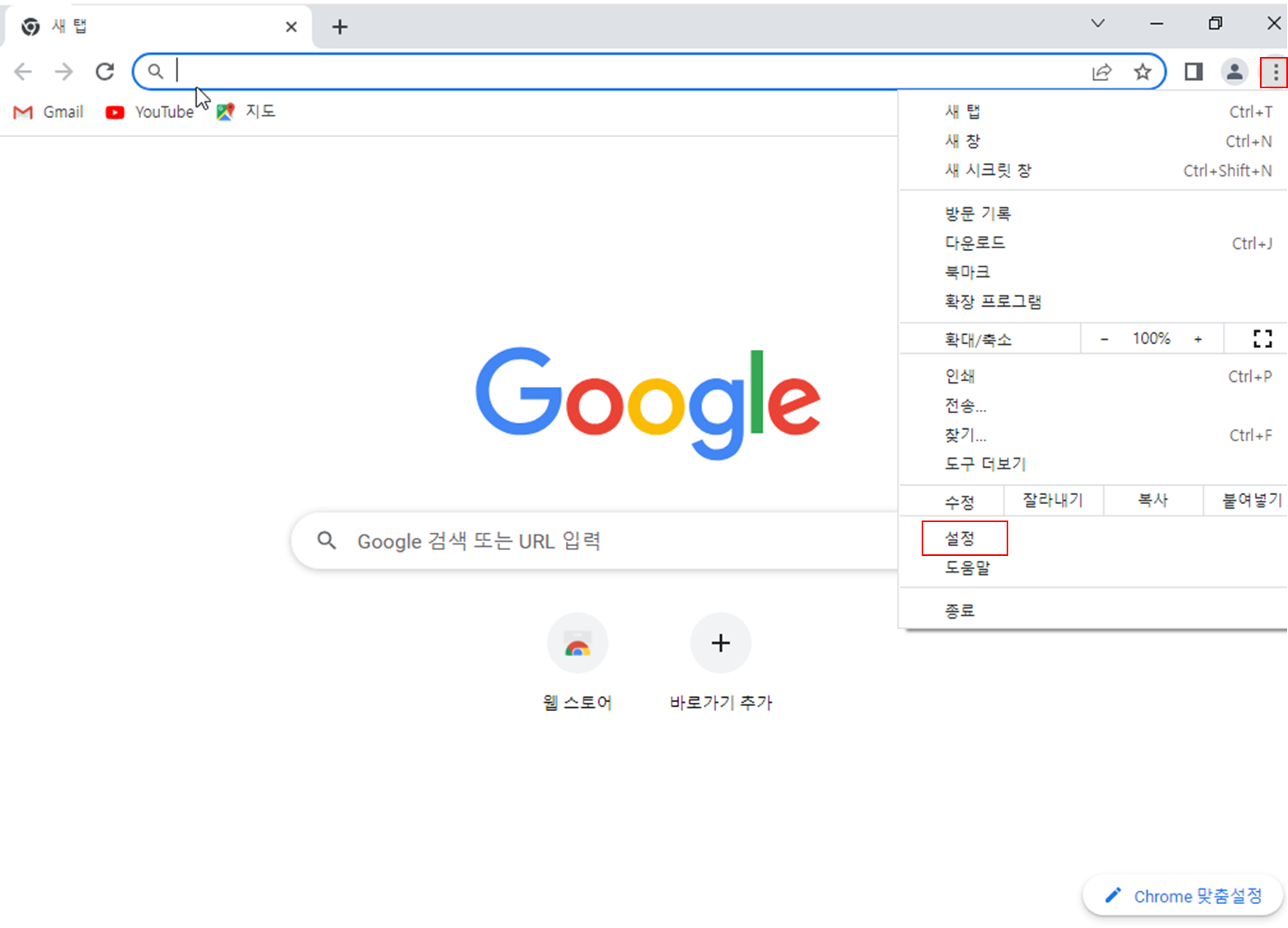
2. 왼쪽 메뉴 중 시작그룹으로 이동 후 설정을 할 수 있습니다. 새 탭 페이지 열기를 선택하면 설정은 완료입니다.
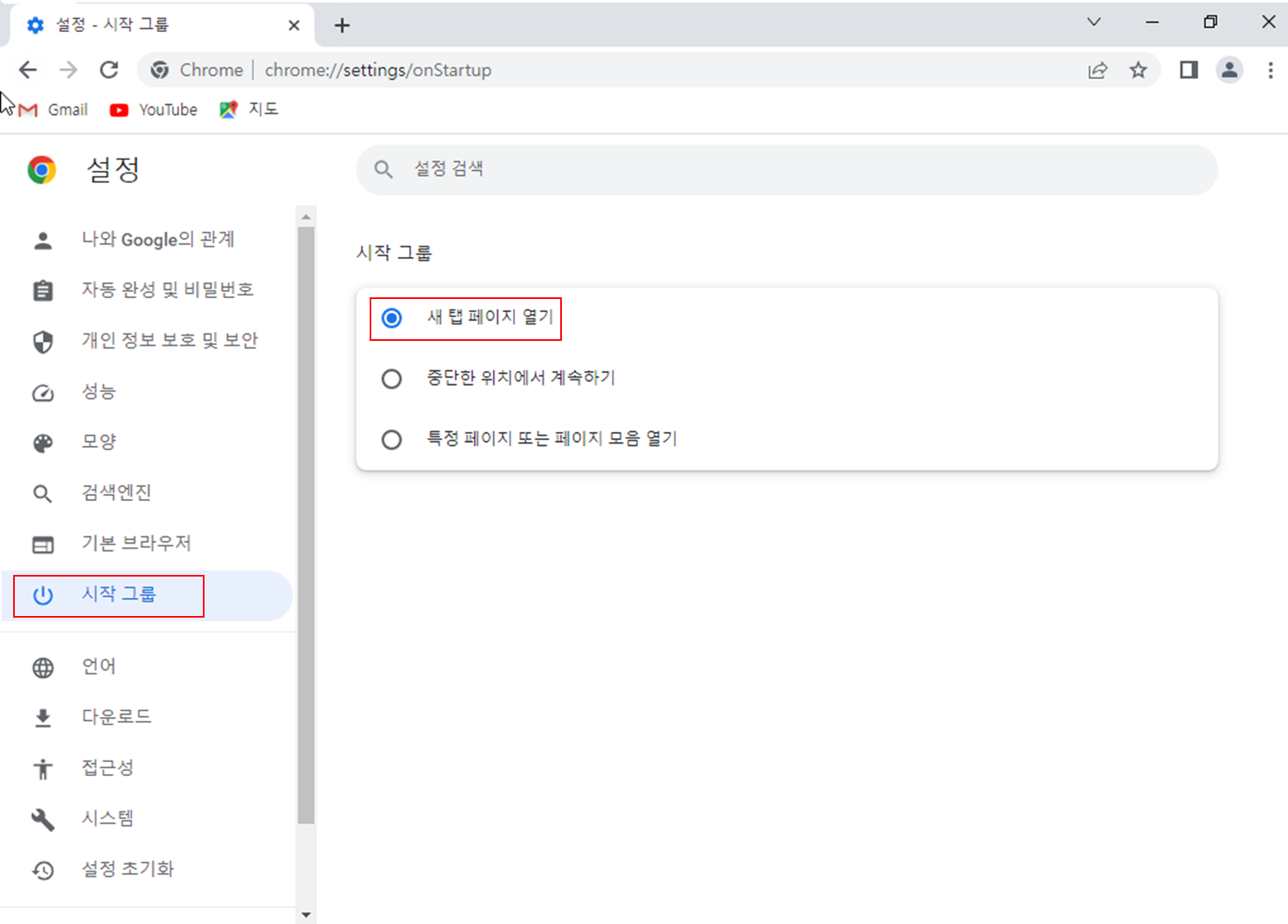
3. 이제 크롬을 끄고 다시 실행하면 구글 새 탭으로 열리게 됩니다. 새 탭 열기는 구글을 자주 쓰시는 분이 설정하면 좋을 듯합니다.
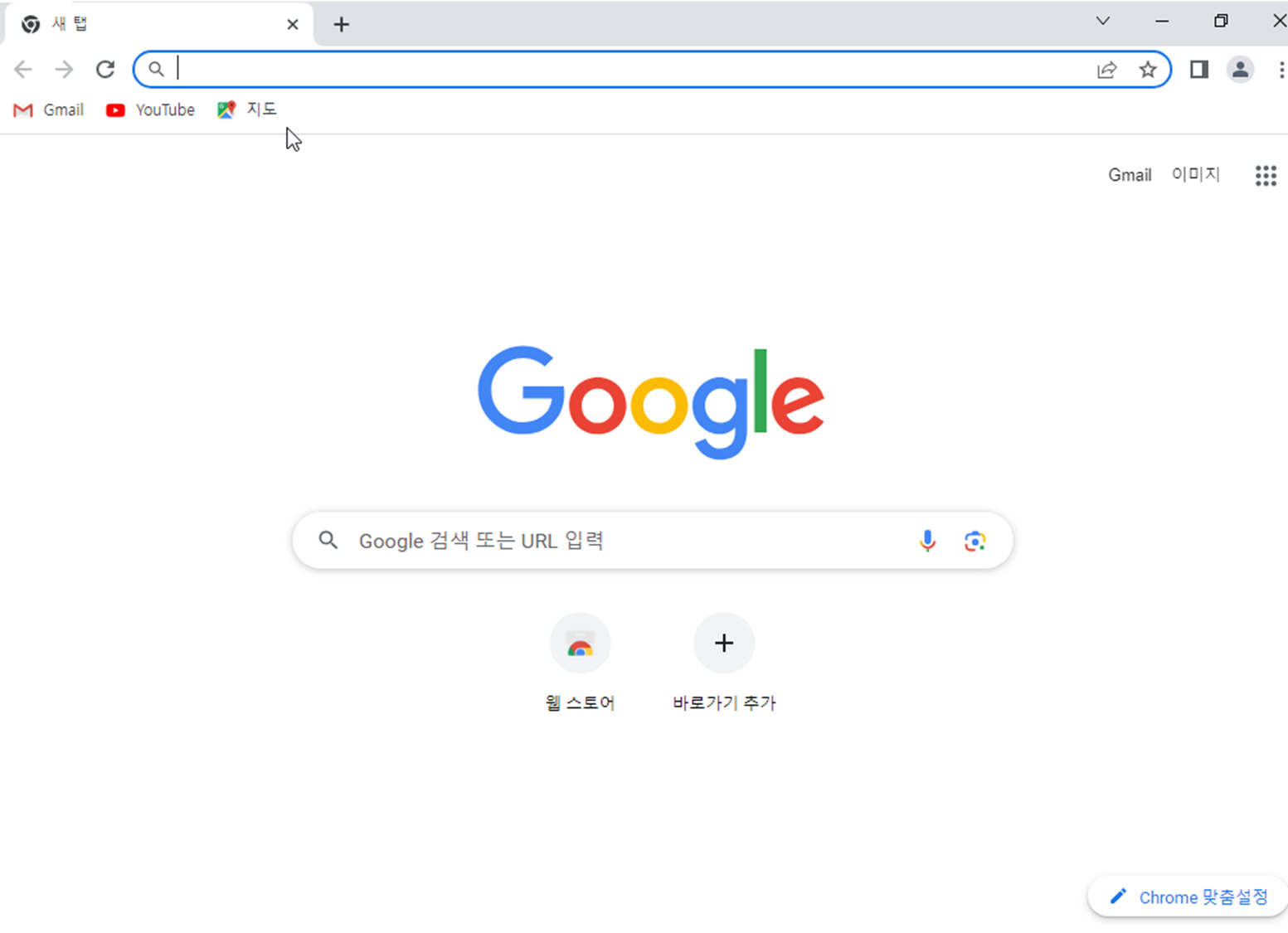
크롬 중단한 위치에서 계속하기
1. 크롬 브라우저 메뉴에서 설정으로 이동해 주세요
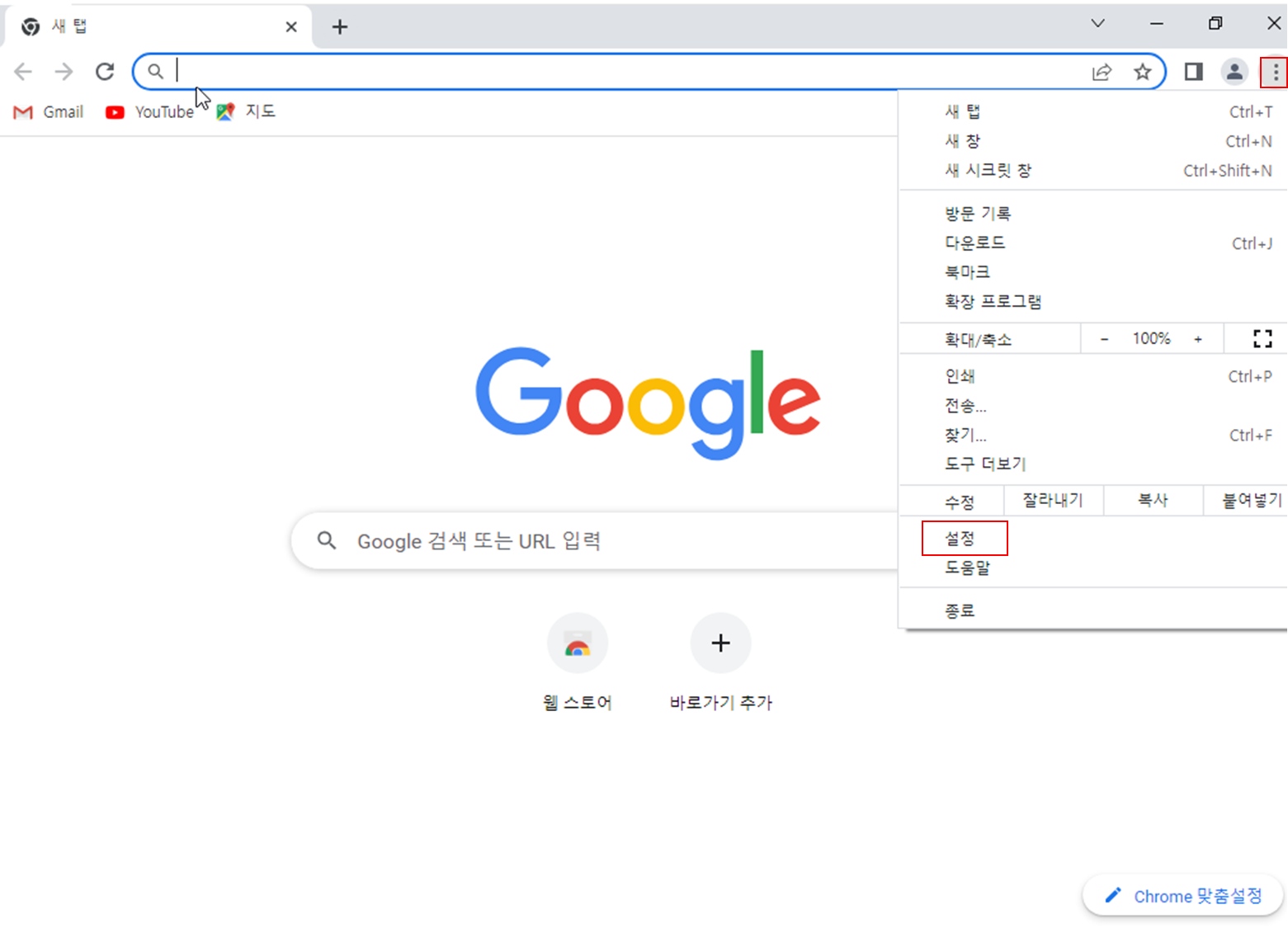
2. 이번에도 시작그룹으로 이동해 주세요 이동하셨다면 중단한 위치에서 계속하기를 선택해 주시면 설정 완료입니다.

3. 중단한 위치에서 계속하기는 브라우저를 사용 시 열었던 마지막 상태 탭이 열립니다. 테스트로 네이버와 다음을 열어 놓은 후 종료 하였습니다. 다시 크롬을 실행하면 네이버와 다음 그대로 열리는 것을 확인할 수 있습니다.

크롬 특정 페이지 또는 페이지 모음 열기
1. 크롬 우측 점 3개 를 누른 후 설정으로 이동해 주세요
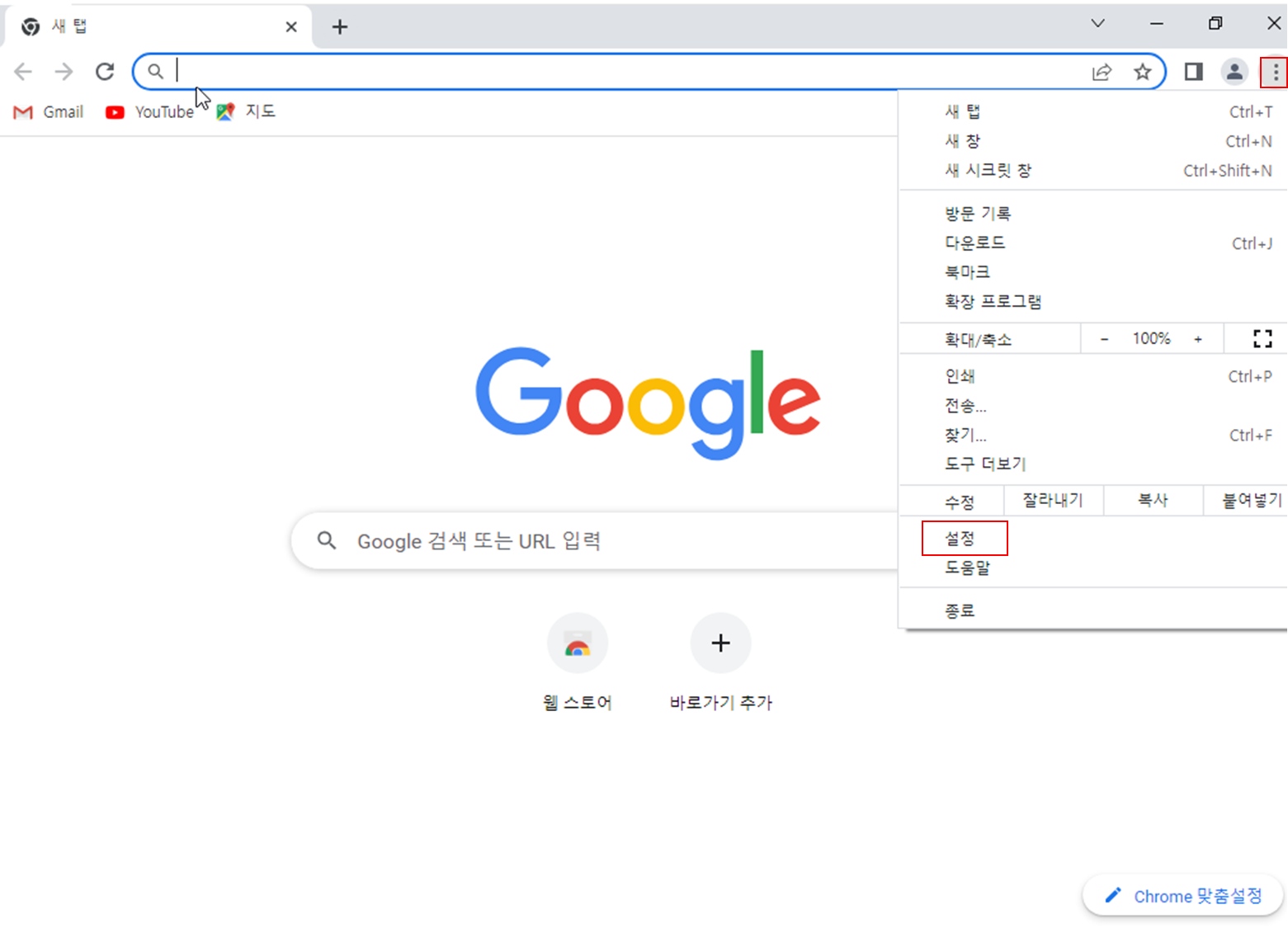
2. 다시 한번 시작그룹으로 이동해 주세요 이동하셨다면 특정 페이지 또는 페이지 모음 열기를 선택해 주세요 이번에는 사이트 추가가 필요합니다. 새 페이지 추가를 클릭해 주세요

3. 새 페이지 추가를 누르면 사이트 URL 입력 창이 발생합니다. 크롬 실행 시 실행하고 싶은 사이트 URL을 입력하신 후 추가를 클릭해 주세요

4. 네이버 사이트가 추가된 것을 확인할 수 있습니다.

5. 이제 크롬을 종료 후 다시 실행하면 네이버가 열리는 것을 확인할 수 있습니다.
* 페이지 모음 열기는 위단계 중 새 페이지 추가에서 여러 개 사이트 URL을 추가해 놓으시면 다음실행 시 추가된 여러 개 사이트가 동시에 열리게 됩니다.
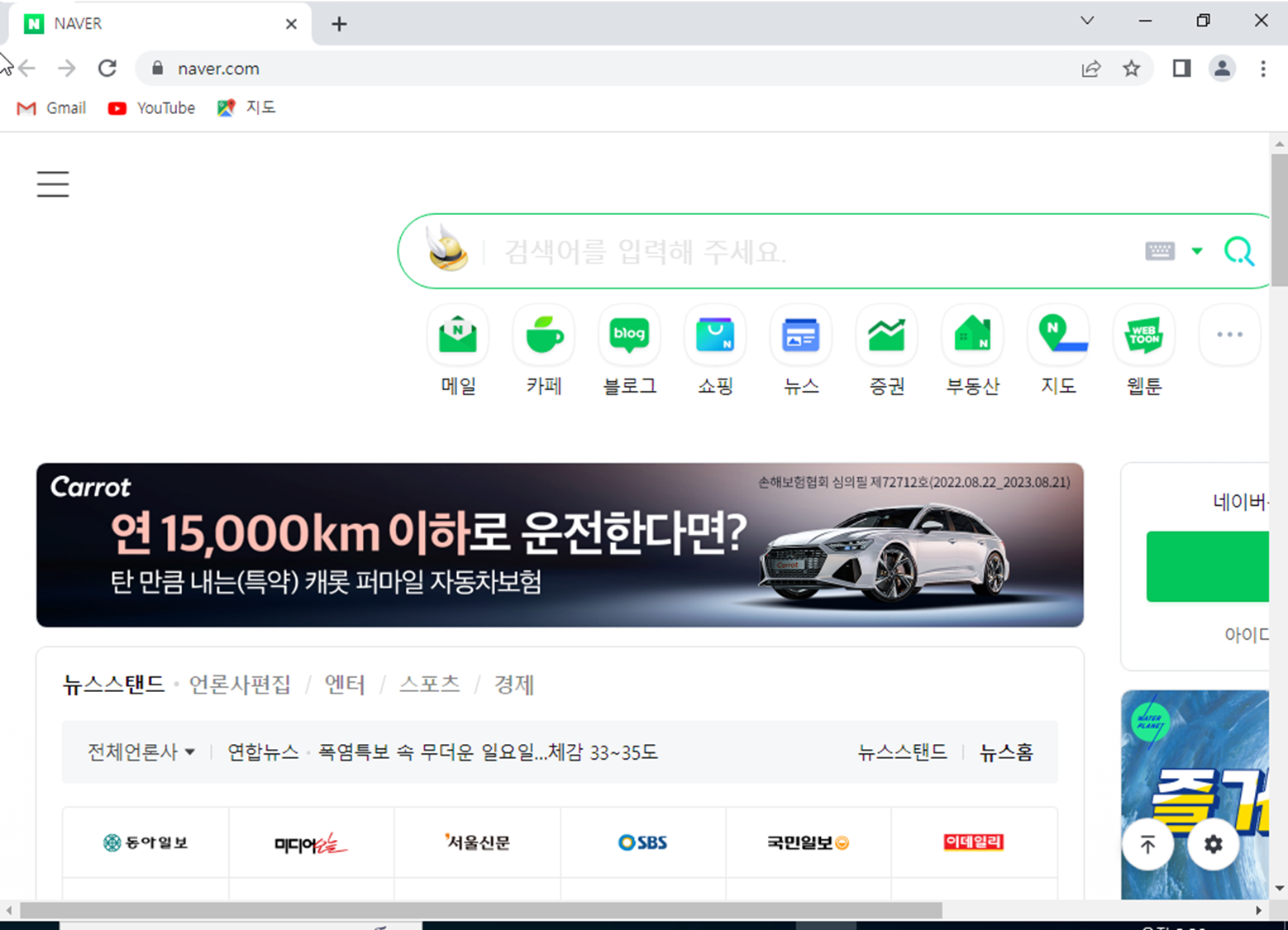
마무리
여기까지 크롬 브라우저 시작페이지 설정 방법이었습니다. 간단한 설정이지만 브라우저사용 시 조금이나마 도움이 되셨으면 좋겠습니다.
'IT노트 > 브라우저' 카테고리의 다른 글
| [Chrome] 크롬 기본언어 변경 및 추가하는 방법 (0) | 2024.04.17 |
|---|---|
| [EDGE] 엣지 브라우저 백그라운드 실행 차단 하는 방법 (0) | 2024.04.16 |
| [Chrome] 크롬 브라우저 방문 기록 확인 및 삭제 하는 방법 (0) | 2024.04.16 |
| [Chrome] 크롬 브라우저 비밀번호 자동완성 추가 및 삭제하는 방법 (0) | 2024.04.15 |
| [Chrome] 크롬 브라우저 온라인/오프라인 설치 하는 방법 (0) | 2024.04.14 |
| [EDGE] 엣지 브라우저 초기화 하기 (0) | 2024.04.14 |
| [EDGE] 엣지 브라우저 다운로드 위치 변경 및 다른 이름으로 저장 설정 하기 (0) | 2024.04.14 |
| [EDGE] 엣지 브라우저 검색 기록 확인 및 삭제 하기 (0) | 2024.04.14 |



